今天图老师小编要向大家分享个Photoshop打造小清新的淡冷色冬季外景人物图片教程,过程简单易学,相信聪明的你一定能轻松get!
【 tulaoshi.com - PS相片处理 】
效果图主要以淡蓝色为主,调色的时候可以先降低图片饱和度去除一些杂色;然后用曲线等给暗部及高光部分增加蓝色;再用滤镜等把图片处理柔和即可。 原图


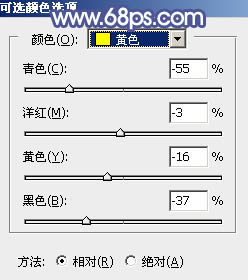
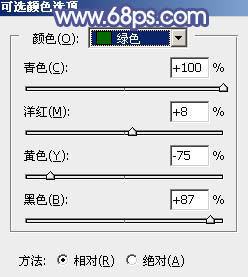


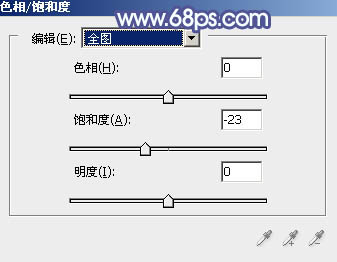
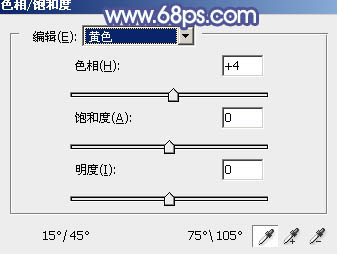
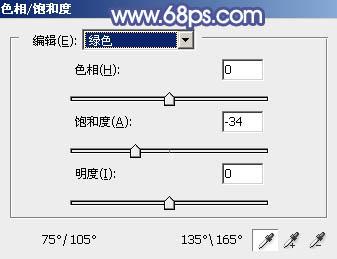
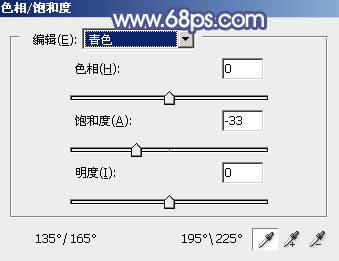


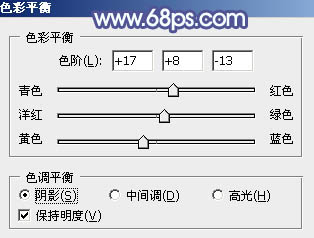
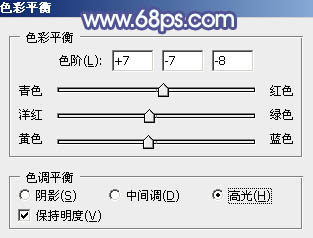

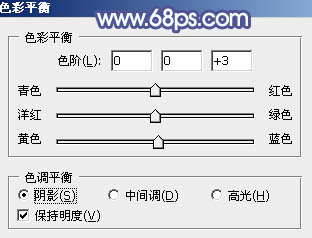
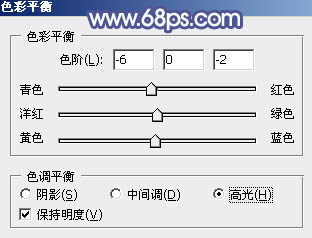

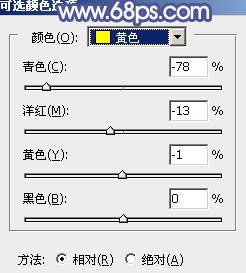
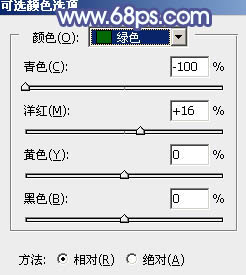
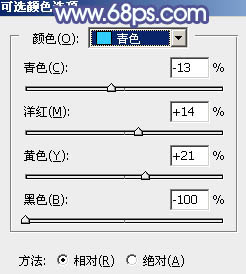
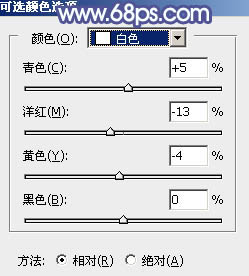
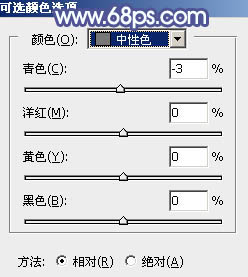

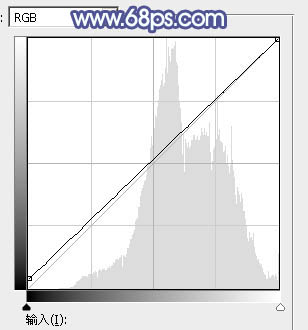
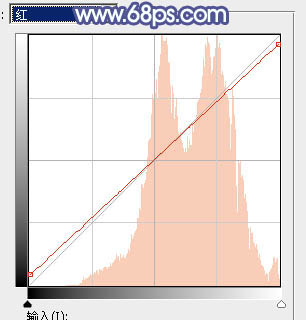
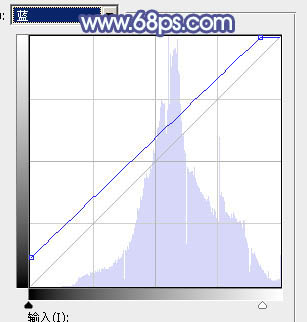

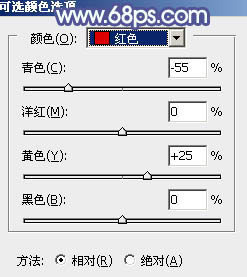
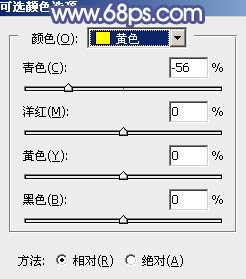
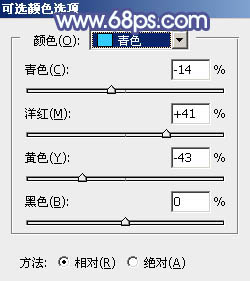
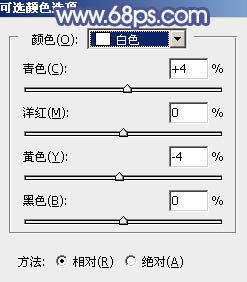





来源:http://www.tulaoshi.com/n/20160130/1522393.html
看过《Photoshop打造小清新的淡冷色冬季外景人物图片》的人还看了以下文章 更多>>
如果您有什么好的建议或者疑问,可以联系我们。 商务合作QQ:3272218541;3282258740。商务合作微信:13319608704;13319603564。
加好友请备注机构名称。让我们一起学习、一起进步tulaoshi.com 版权所有 © 2019 All Rights Reserved. 湘ICP备19009391号-3

微信公众号
