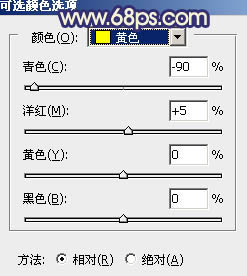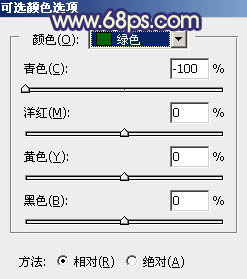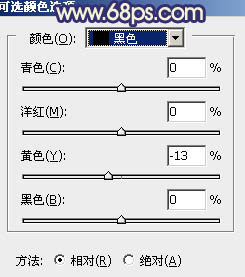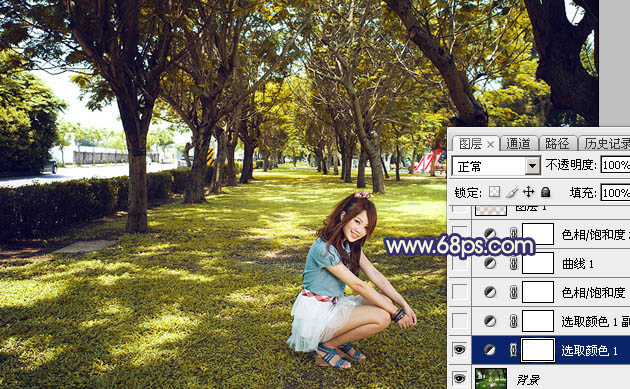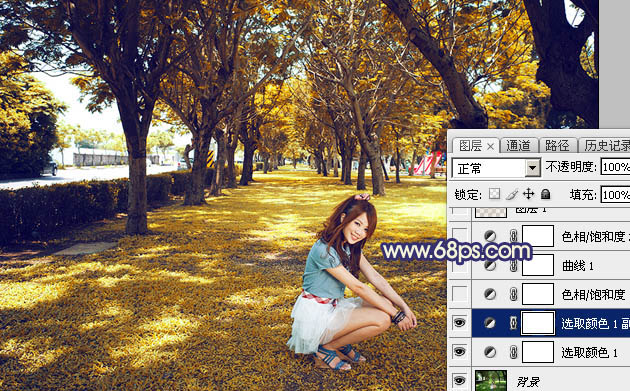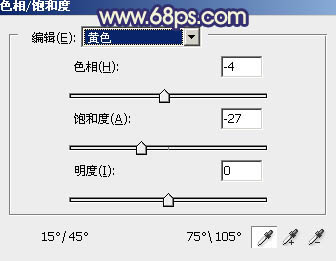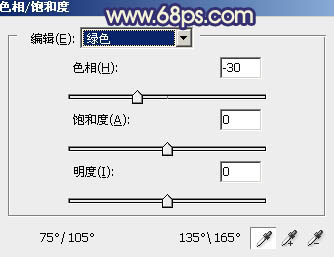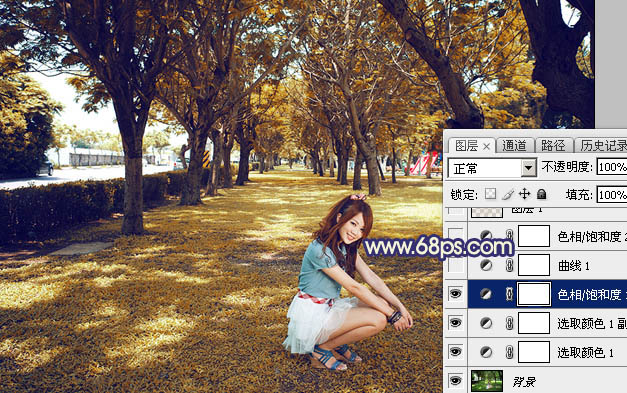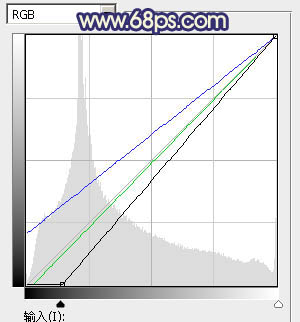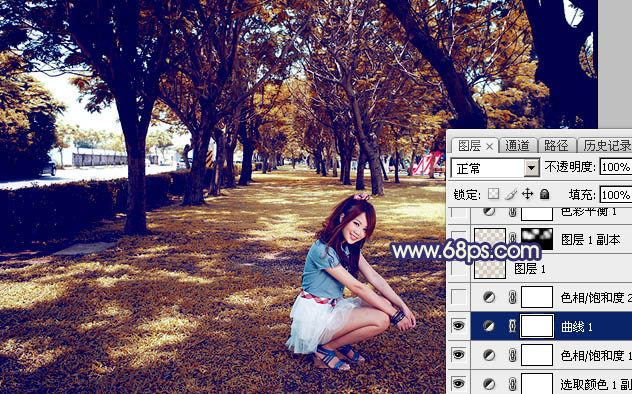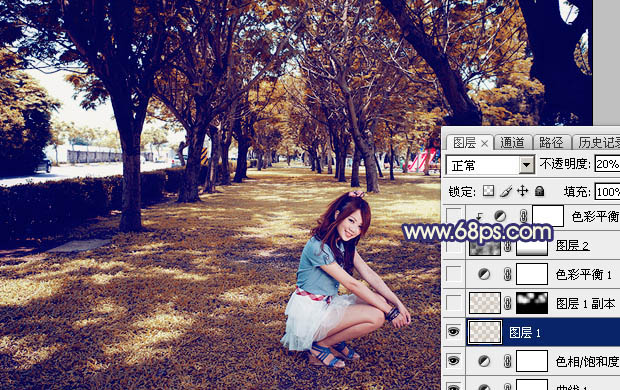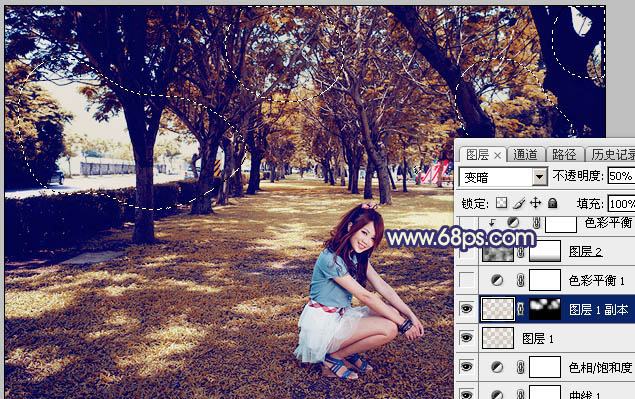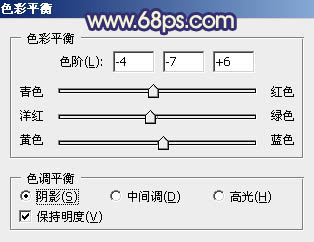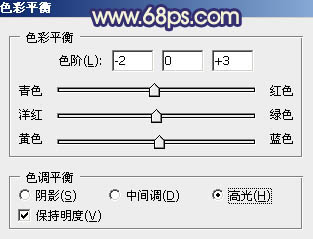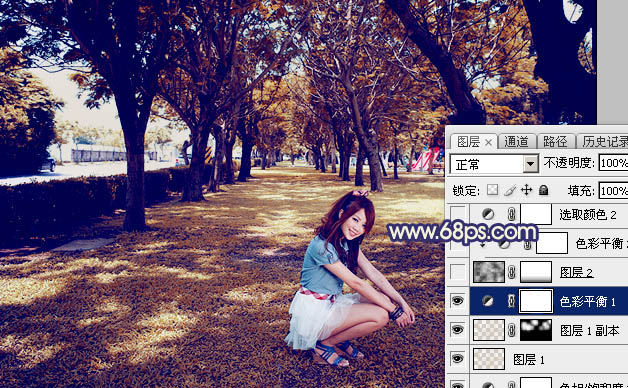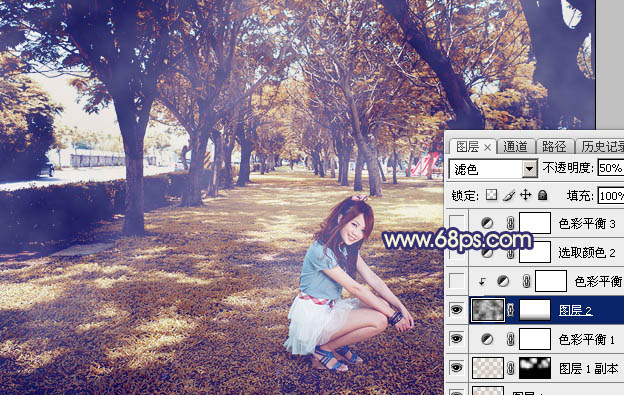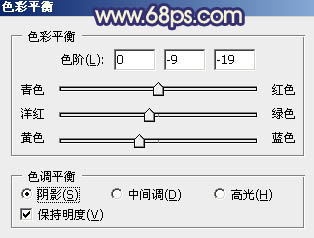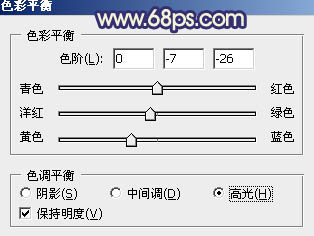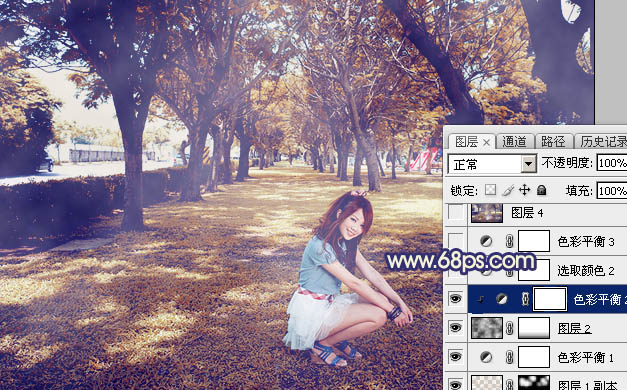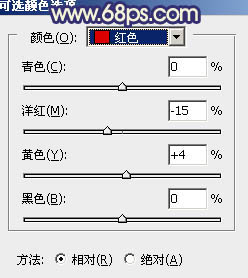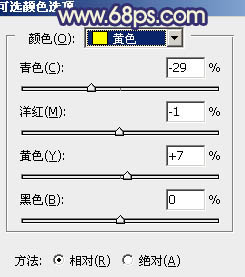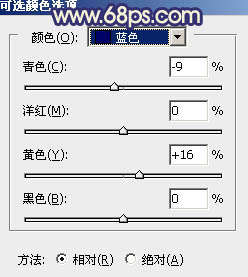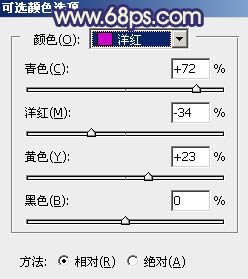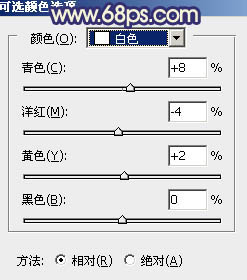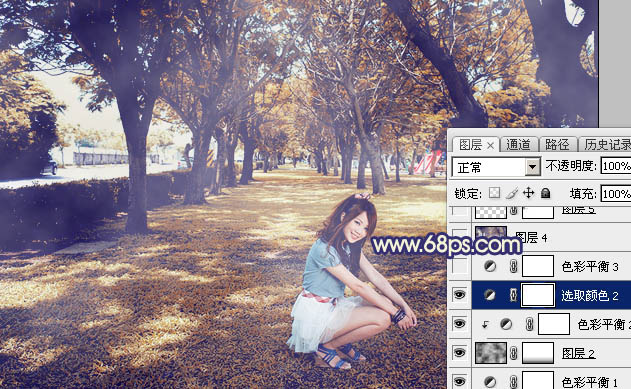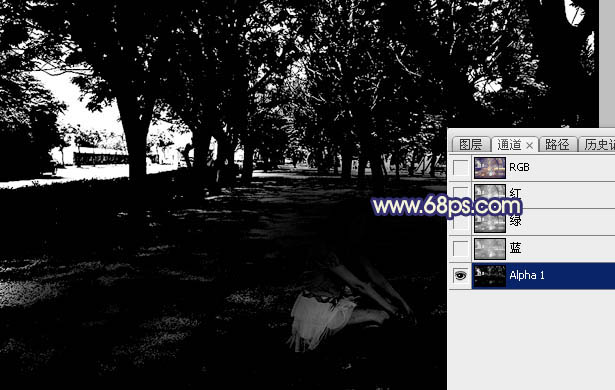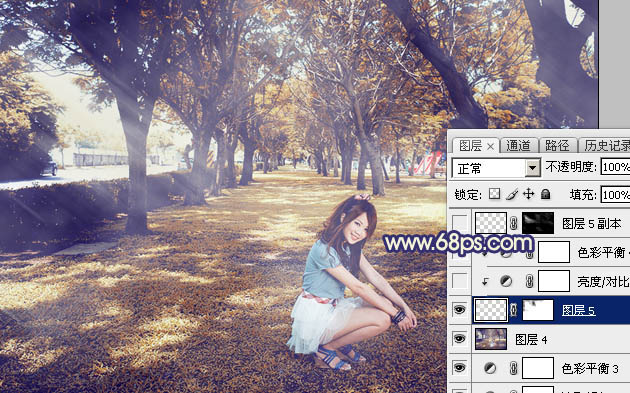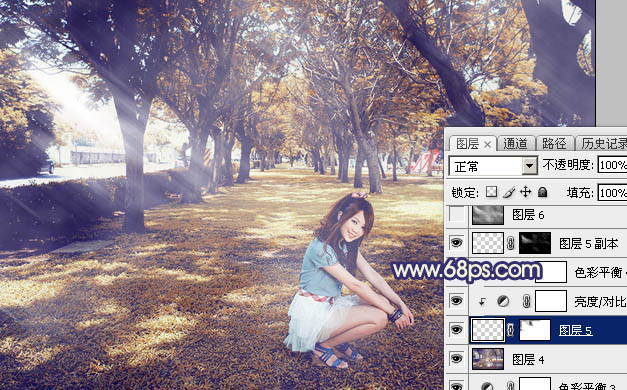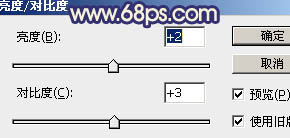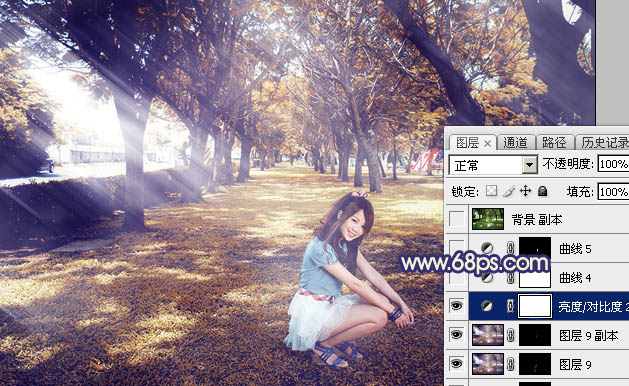【 tulaoshi.com - PS相片处理 】
效果图调色分为两步,首先需要用调色工具把主色转为暖色,暗部可以保留一点蓝色;然后提取图片中的高光,用动感模糊做出阳光透射效果即可。 原图

最终效果

1、打开素材图片,创建可选颜色调整图层,对黄、绿、黑进行调整,参数设置如图1 - 3.效果如图4。这一步把地面的黄绿色转为橙黄色。
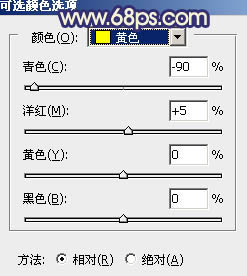
图1
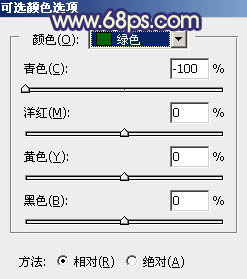
图2
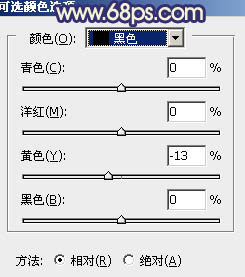
图3
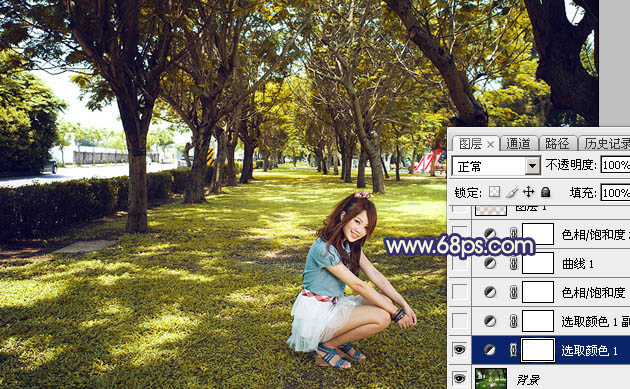
图4 2、按Ctrl + J 把当前可选颜色调整图层复制一层,效果如下图。
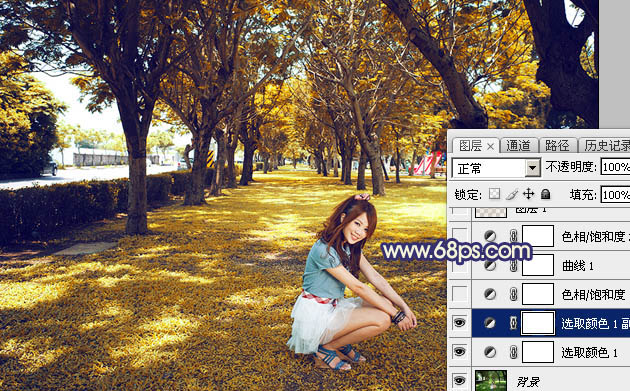
(本文来源于图老师网站,更多请访问http://www.tulaoshi.com/psxpcl/) 图5
3、创建色相/饱和度调整图层,对黄,绿进行调整,参数及效果如下图。这一步把图片中的橙黄色调暗一点。
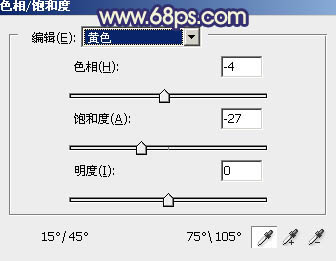
图6
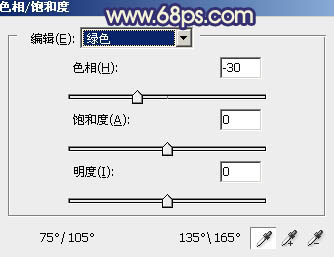
(本文来源于图老师网站,更多请访问http://www.tulaoshi.com/psxpcl/) 图7
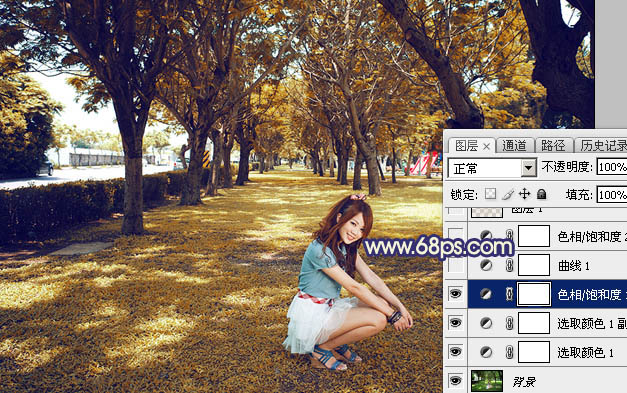
图8 4、创建曲线调整图层,对RGB、绿、蓝通道进行调整,参数及效果如下图。这一步把图片暗部调暗,并增加蓝色。
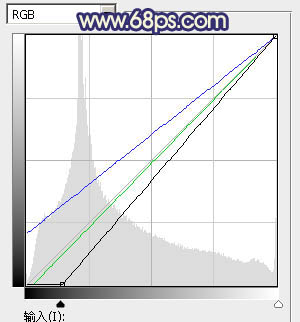
图9
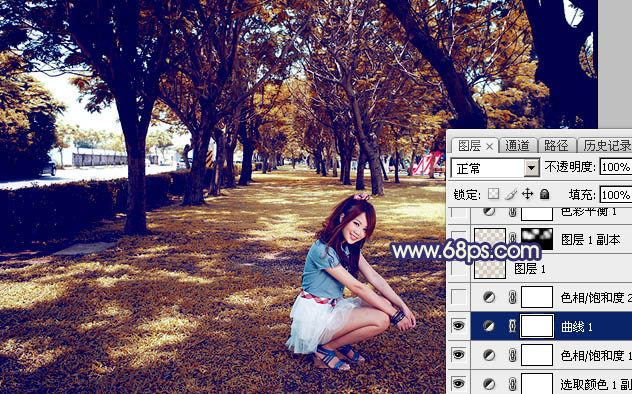
图10 5、按Ctrl + Alt + 2 调出高光选区,创建纯色调整图层,颜色设置为淡黄色:#D4C7B6,确定后把图层不透明度改为:20%,效果如下图。
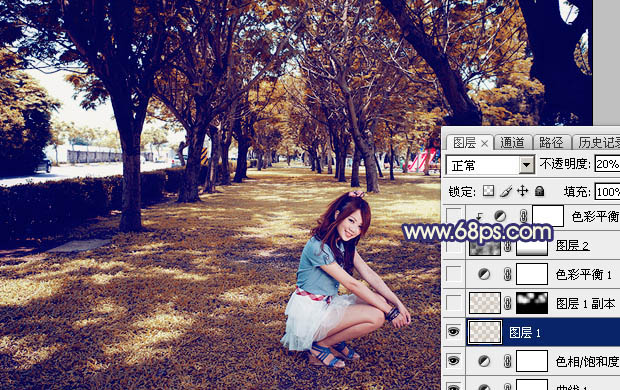
图11
6、按Ctrl + J 把当前纯色调整图层复制一层,混合模式改为“变暗”,不透明度改为:50%,用黑色画笔把选区以外的部分涂成黑色。
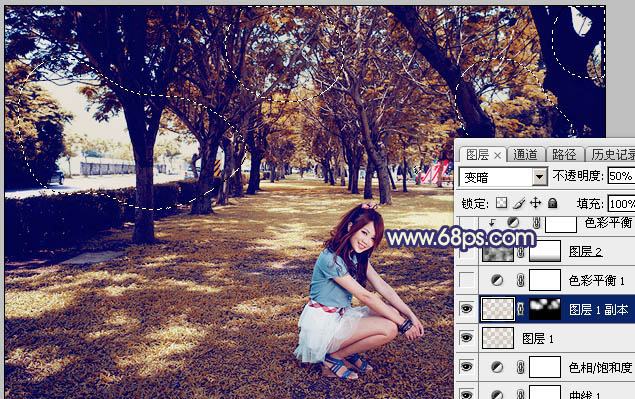
图12 7、创建色彩平衡调整图层,对阴影,高光进行调整,参数及效果如下图。这一步给图片增加蓝色。
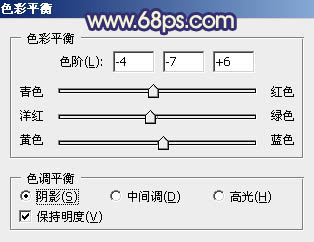
图13
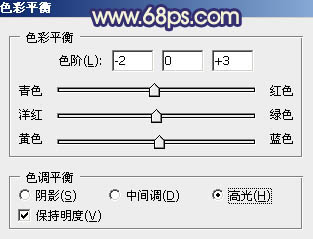
图14
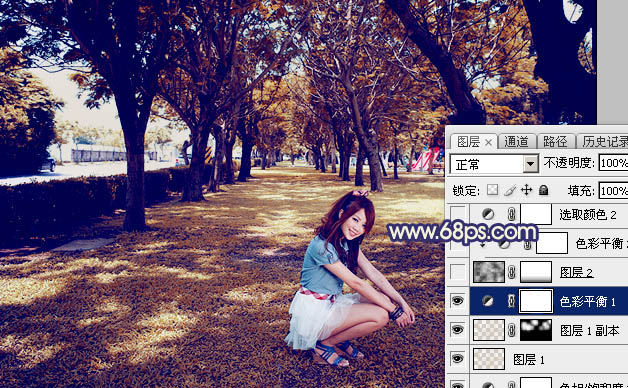
图15 8、新建一个图层,按字母键“D”把前,背景颜色恢复到默认的黑白,然后选择菜单:滤镜 渲染 云彩,确定后把混合模式改为“滤色”,不透明度改为:50%。添加图层蒙版,用黑色画笔把底部过渡擦出来。
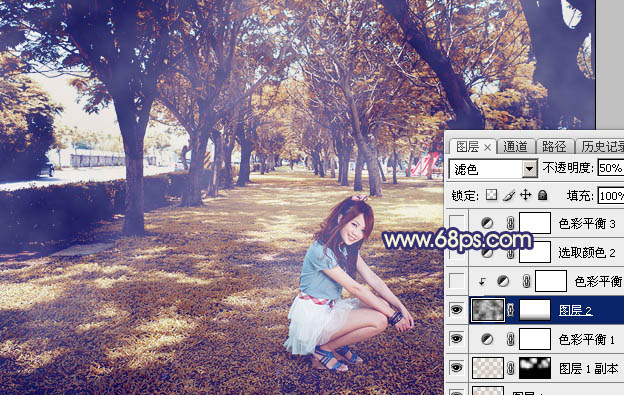
图16 9、创建色彩平衡调整图层,对阴影,高光进行调整,参数设置如图17,18,确定后按Ctrl + Alt + G 创建剪切蒙版,效果如图19。
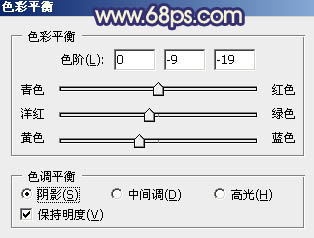
图17
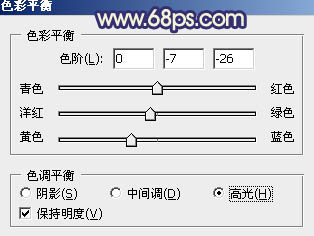
图18
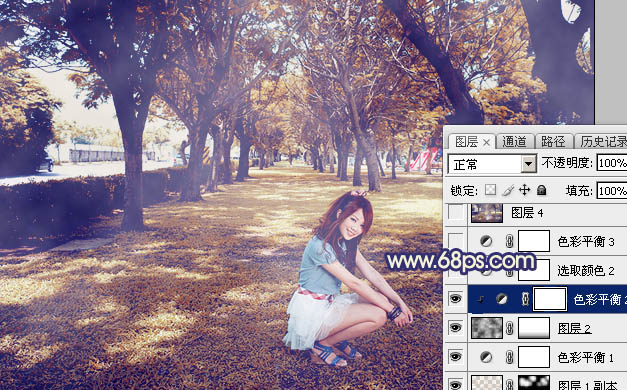
图19
10、创建可选颜色调整图层,对红、黄、蓝、洋红、白进行调整,参数设置如图20 - 24,效果如图25。这一步微调图片中的冷色和暖色。
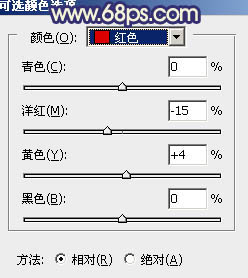
图20
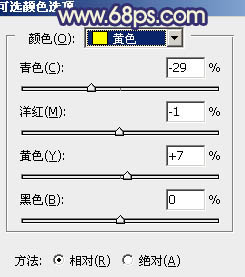
图21
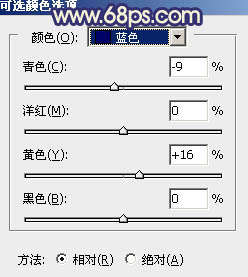
图22
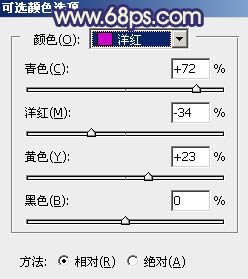
图23
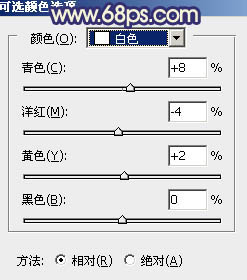
图24
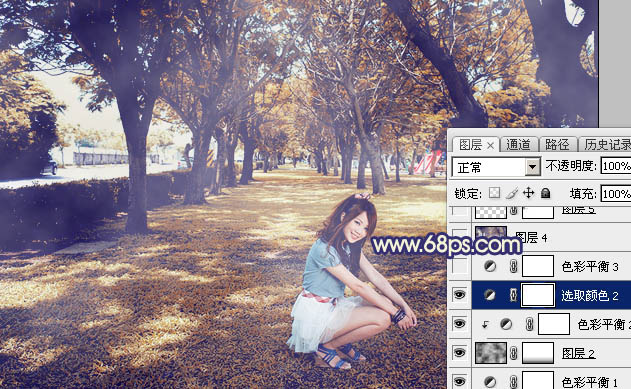
图25 11、新建一个图层,按Ctrl + Alt + Shift + E 盖印图层。今天通道面板,把绿色通道复制一份,然后对绿副本通道进行调色,用曲线加强一下明暗对比,然后用黑色画笔把地面部分涂黑,如下图。
按住Ctrl键点击绿副本通道缩略图载入选区。点RGB通道返回图层面板,保持选区,按Ctrl + J 把选区部分的图像复制到新的图层。
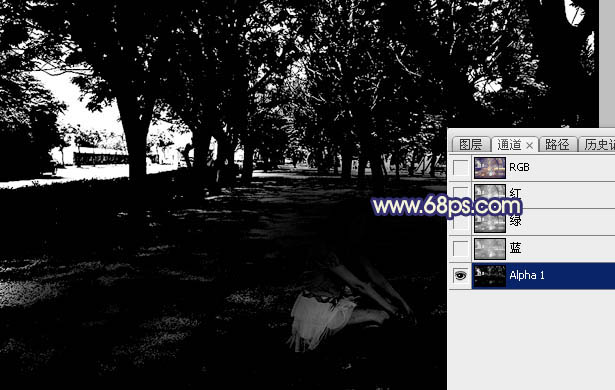
图26 12、选择菜单:滤镜 模糊 动感模糊,设定一点角度和距离,有光的效果即可,如下图。
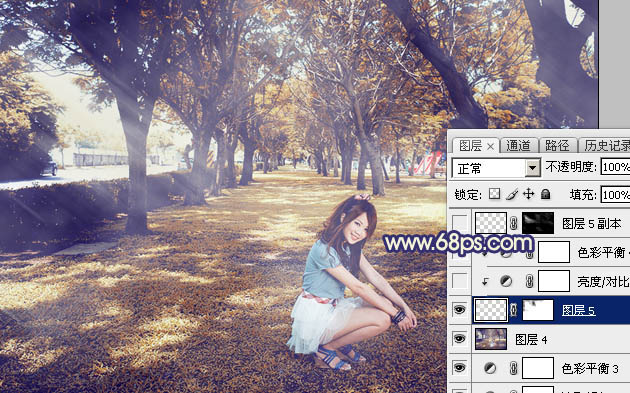
图27
13、用调色工具加强一下光的亮度及颜色,效果如下图。
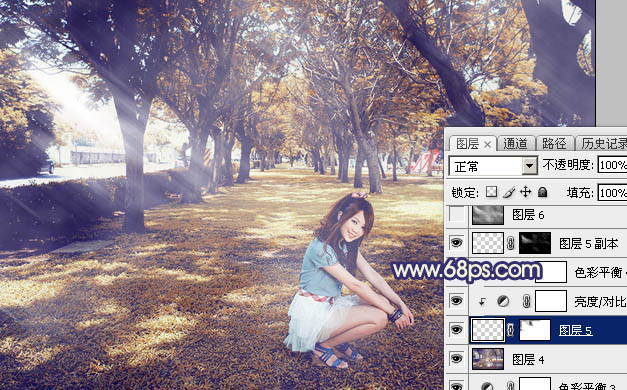
图28 14、新建一个图层,盖印图层。选择菜单:滤镜 模糊 动感模糊,角度设置为-45度,距离设置为160,确定后把混合模式改为“柔光”,不透明度改为:50%,效果如下图。

图29 15、创建亮度/对比度调整图层,适当增加亮度及对比度,参数及效果如下图。
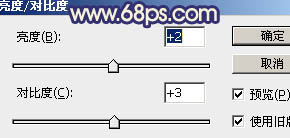
图30
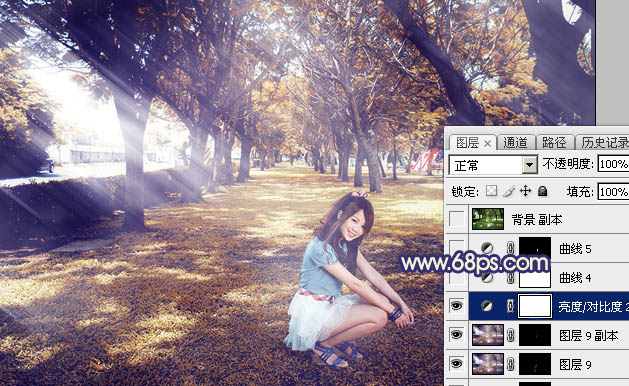
图31 最后微调一下颜色,简单美化一下人物部分,完成最终效果。