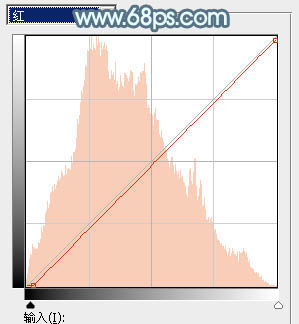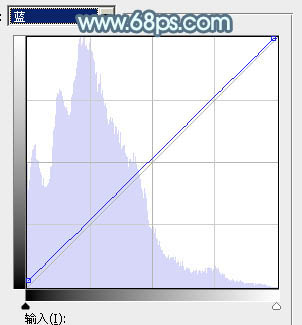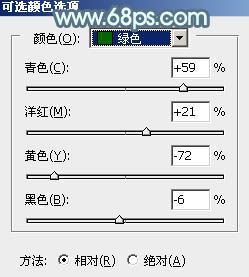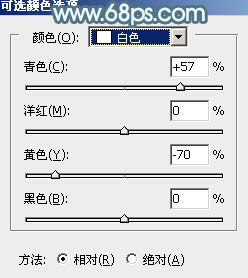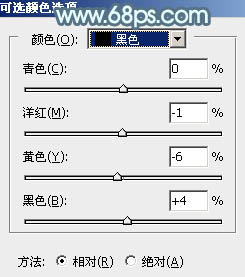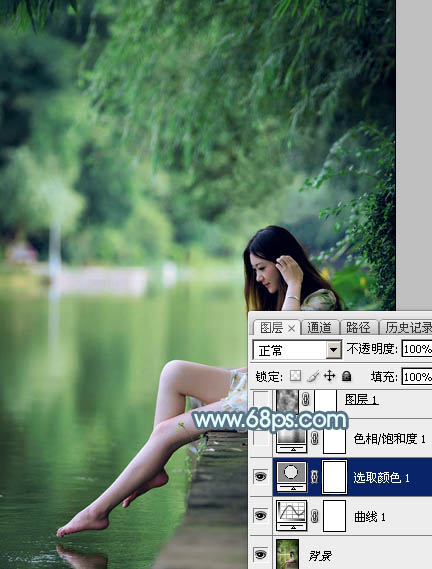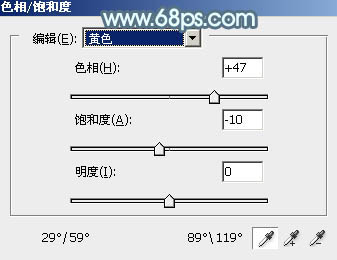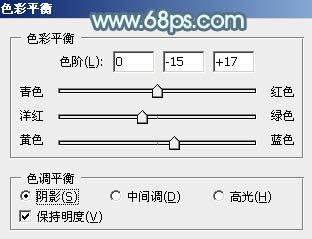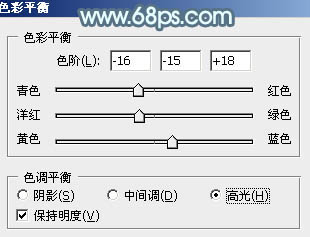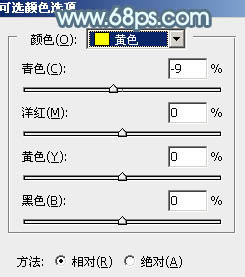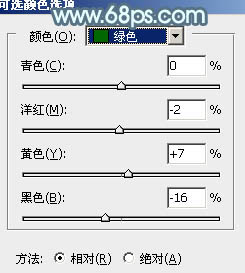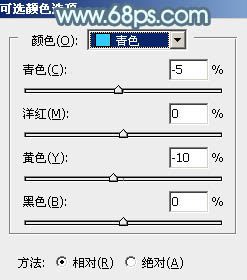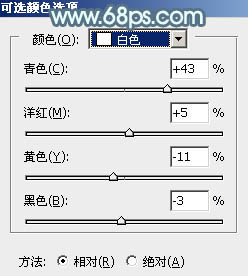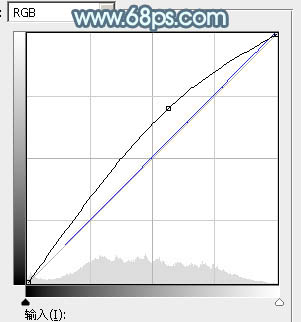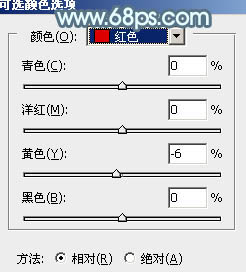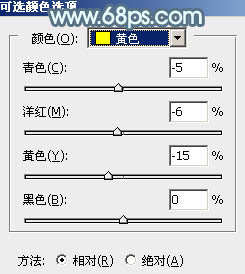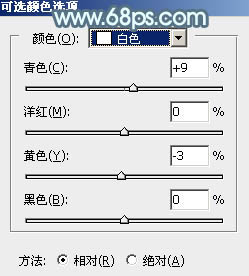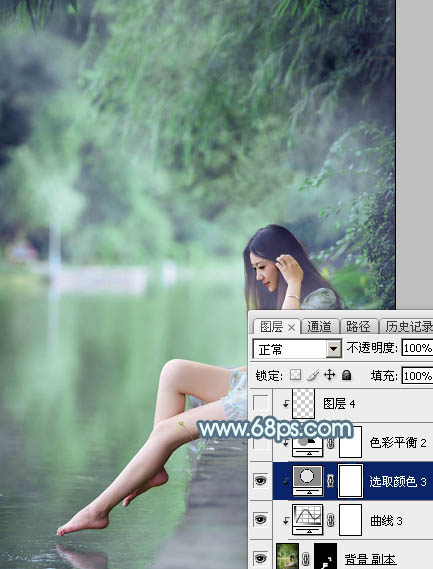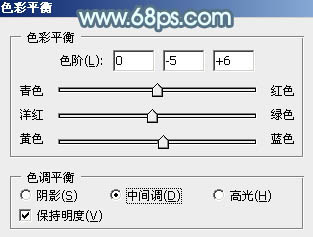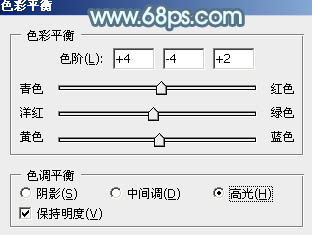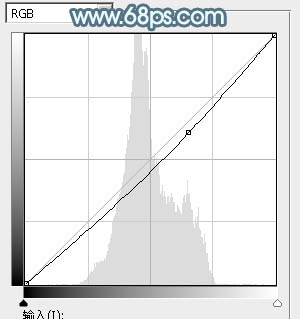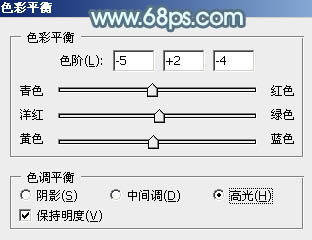【 tulaoshi.com - PS相片处理 】
素材图片主色为黄绿色,调色的时候需要逐步把高光部分的黄色转为淡青色,绿色部分转为青绿色,然后给图片增加一点烟雾,暗部增加一点蓝色即可。 原图

最终效果

1、打开素材图片,创建曲线调整图层,对红,蓝通道进行调整,参数及效果如下图。这一步给图片暗部增加绿色,高光部分增加淡蓝色。
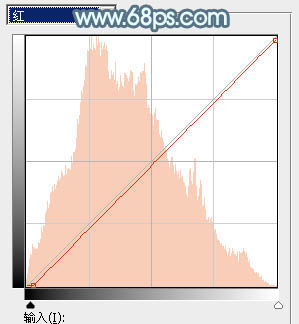
图1
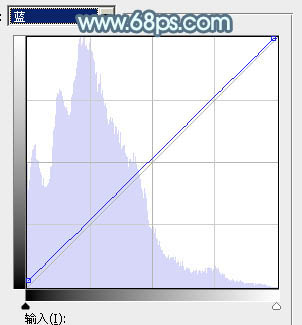
图2

图3 2、创建可选颜色调整图层,对黄、绿、白,黑进行调整,参数设置如图4 - 7,效果如图8。这一步给图片增加青绿色,高光部分增加淡蓝色。

图4
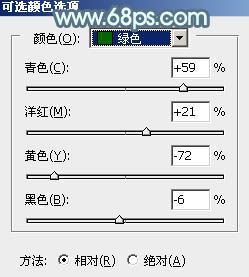
图5
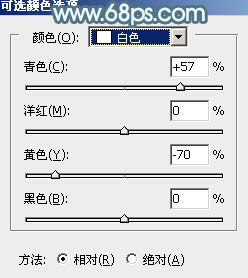
图6
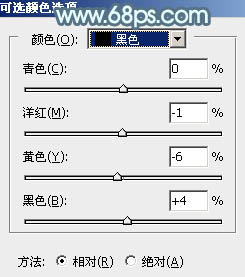
图7
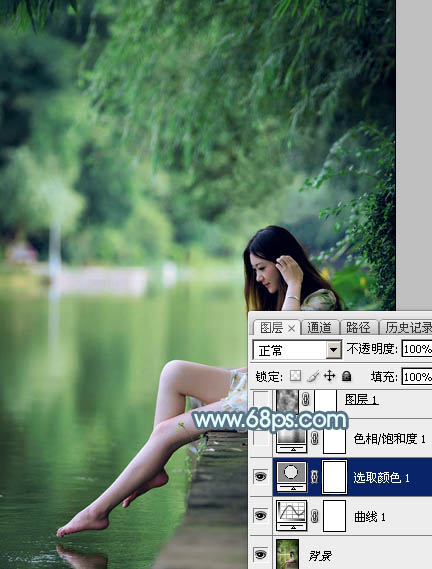
图8
3、创建色相/饱和度调整图层,对黄色进行调整,参数设置如图9,确定后把图层不透明度改为:50%,效果如图10。这一步把高光部分的黄色转为绿色。
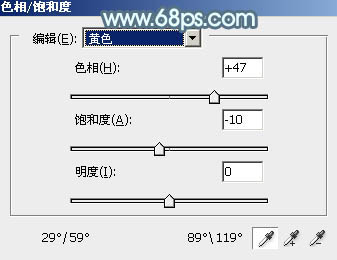
图9

图10 4、新建一个图层,按字母键“D”把前,背景颜色恢复到默认的黑白,然后选择菜单:滤镜 渲染 云彩,确定后把混合模式改为“滤色”,不透明度改为:45%,效果如下图。这一步给图片增加淡淡的雾化效果。

图11 5、创建色彩平衡调整图层,对阴影,高光进行调整,参数设置如图12,13,确定后按Ctrl + Alt + G 创建剪切蒙版,效果如图14。这一步给云彩暗部及高光部分增加青蓝色。
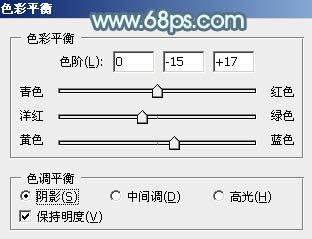
图12
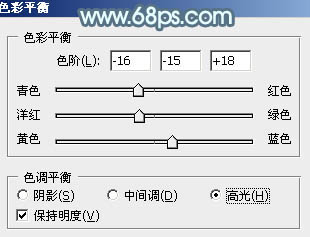
图13

(本文来源于图老师网站,更多请访问http://www.tulaoshi.com/psxpcl/) 图14
6、创建可选颜色调整图层,对黄、绿、青,白进行调整,参数设置如图15 - 18,效果如图19。这一步主要给图片高光部分增加青蓝色。
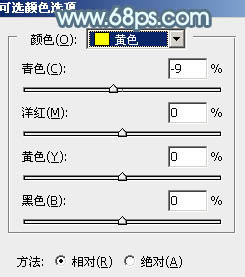
图15
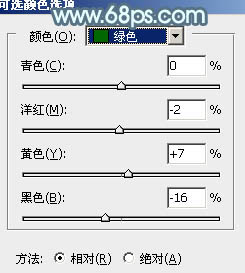
图16
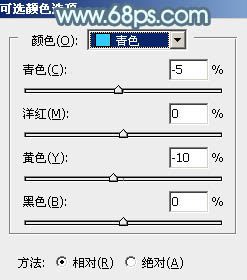
图17
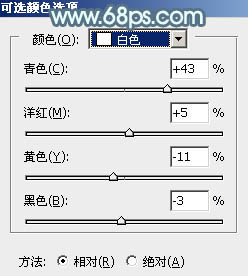
(本文来源于图老师网站,更多请访问http://www.tulaoshi.com/psxpcl/) 图18

图19 7、把背景图层复制一层,按Ctrl + Shift + ] 置顶,按住Alt键添加图层蒙版,用白色画笔把人物脸部及主要肤色部分擦出来,如下图。

图20 8、创建曲线调整图层,对RGB,蓝通道进行调整,参数设置如图21,确定后按Ctrl + Alt + G 创建剪切蒙版,效果如图22。这一步把肤色调亮一点。
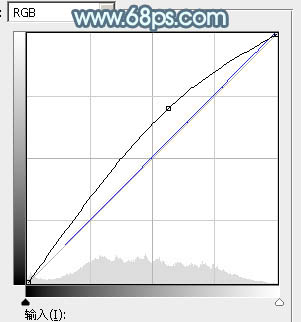
图21

图22
9、创建可选颜色调整图层,对红、黄,白进行调整,参数设置如图23 - 25,确定后同上的方法创建剪切蒙版,效果如图26。这一步给肤色高光部分增加淡蓝色。
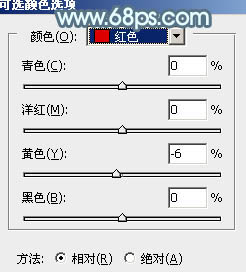
图23
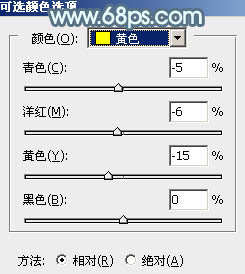
图24
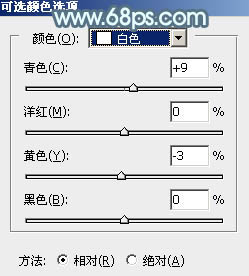
图25
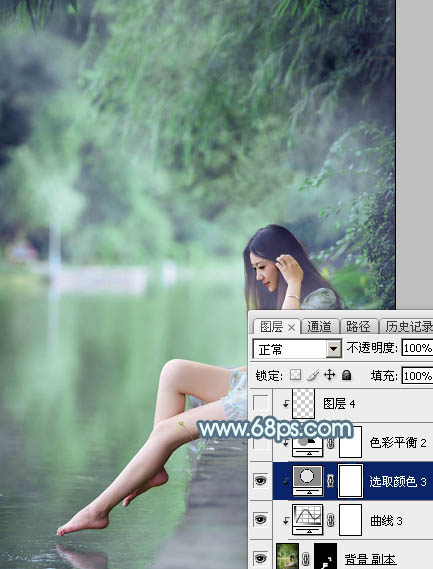
图26 10、创建色彩平衡调整图层,对中间调,高光进行调整,参数设置如图27,28,确定后同上的方法创建剪切蒙版,效果如图29。这一步把肤色稍微调红润一点。
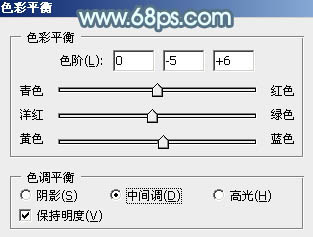
图27
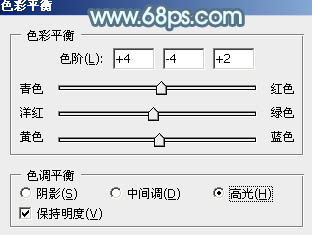
图28

图29 11、新建一个图层,把前景色设置为淡青色:#D1EDE6,然后用透明度较低的画笔把中间高光部分涂上前景色,再适当降低图层不透明度,效果如下图。

图30
12、给图片增加一点淡青色,然后把整体适当柔化处理,效果如下图。

图31 13、创建曲线调整图层,把全图调暗一点,确定后把蒙版填充黑色,用白色画笔把底部需要加深的部分擦出来,效果如图33。
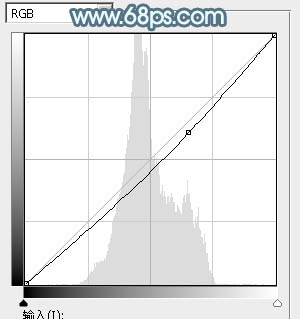
图32

图33 14、创建色彩平衡调整图层,对高光进行调整,参数及效果如下图。这一步微调图片高光颜色。
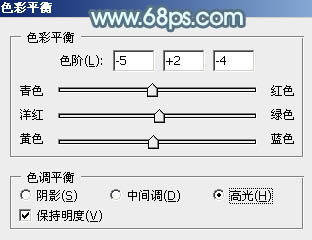
图34

图35 最后给人物磨一下皮,微调一下局部明暗,完成最终效果。