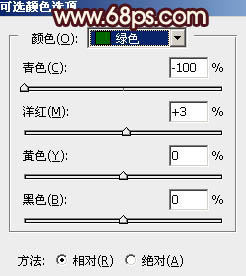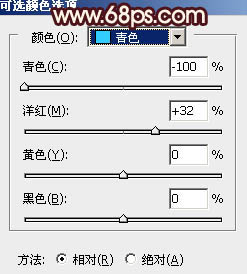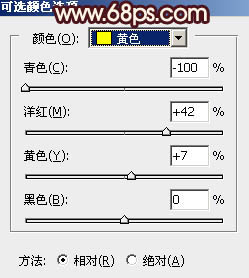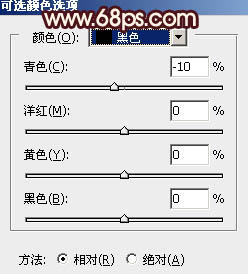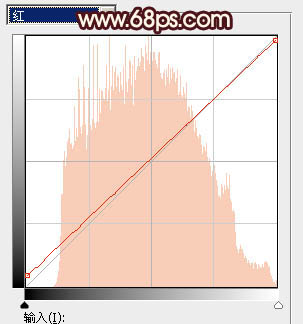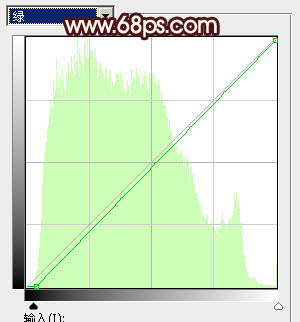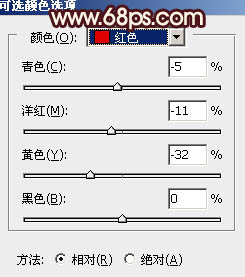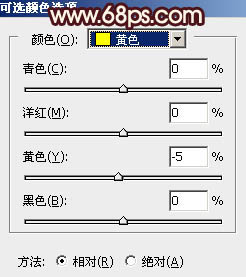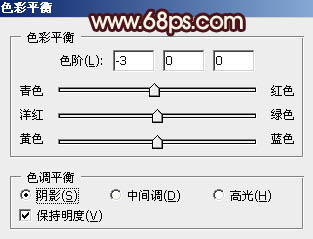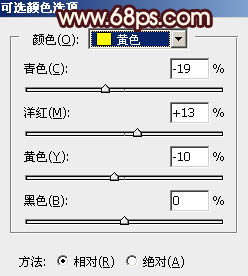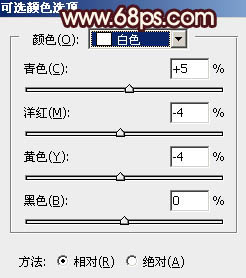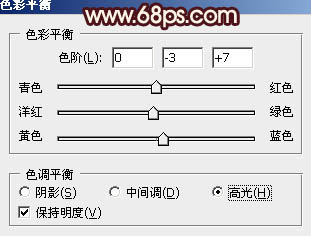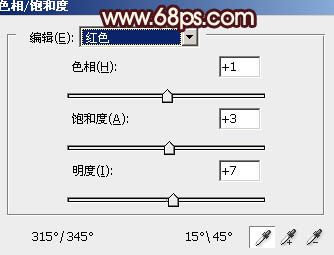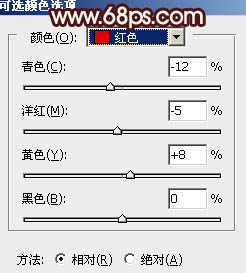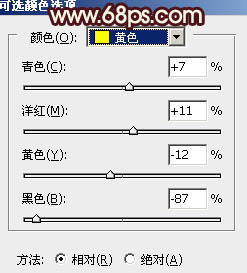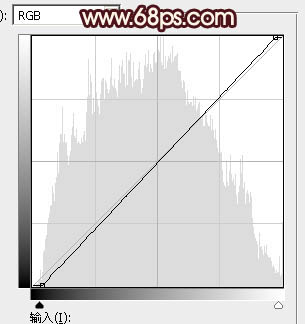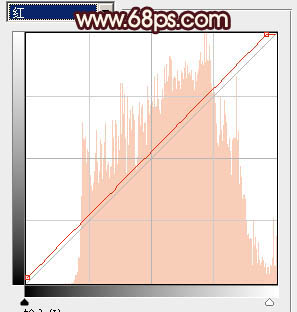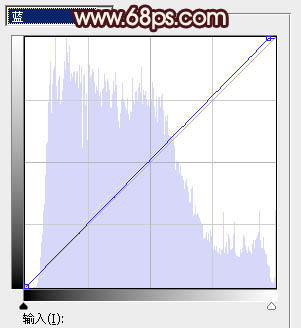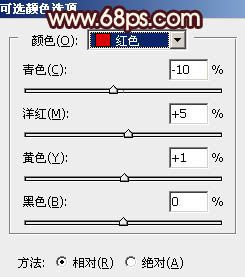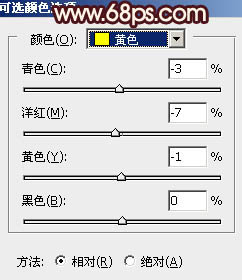【 tulaoshi.com - PS相片处理 】
素材图片以树的绿色为主,不过调色的时候不要一步就把主色转为红色,需要把高光、中间调,暗部分开调色,高光部分转为淡红色,中间调部分转为橙红色,暗部转为暗红色即可。 原图

最终效果

1、打开素材图片,创建可选颜色调整图层,对黄、绿,青进行调整,参数及效果如下图。这一步把图片张的黄绿色转为黄褐色。

图1
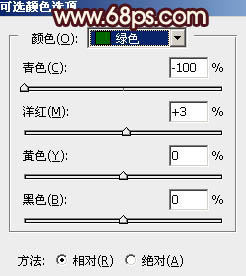
图2
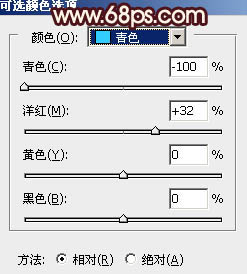
图3

图4 2、按Ctrl + J 把当前可选颜色调整图层复制一层,效果如下图。

图5
3、创建可选颜色调整图层,对黄色,黑色进行调整,参数及效果如下图。这一步把图片中的黄色转为橙红色,并给暗部增加红色。
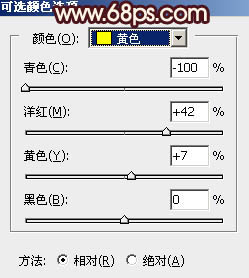
(本文来源于图老师网站,更多请访问http://www.tulaoshi.com/psxpcl/) 图6
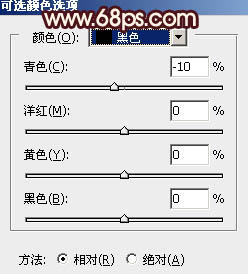
图7

图8 4、创建曲线调整图层,对红,绿通道进行调整,参数设置如图9,10,效果如图11。这一步主要给图片暗部增加红色。
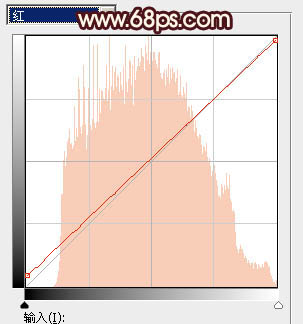
图9
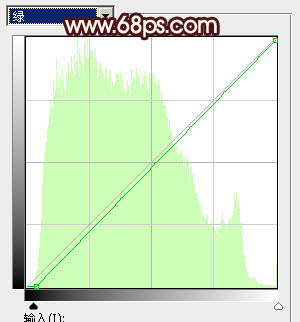
图10

(本文来源于图老师网站,更多请访问http://www.tulaoshi.com/psxpcl/) 图11
5、创建可选颜色调整图层,对红色,黄色进行调整,参数及效果如下图。这一步微调图片中的暖色。
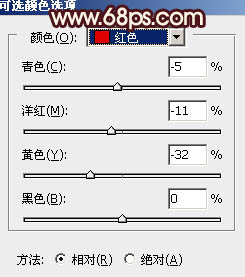
图12
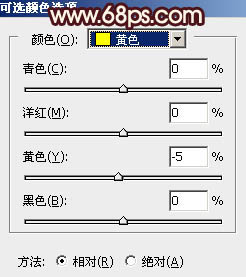
图13

图14 6、创建色彩平衡调整图层,对阴影,高光进行调整,参数设置如图15,16,效果如图17。这一步主要给图片高光部分增加淡黄色。
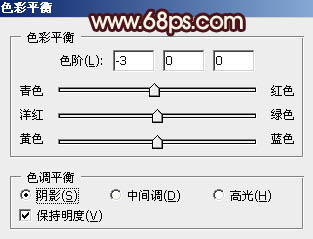
图15

图16

图17
7、创建可选颜色调整图层,对红、黄,白进行调整,参数设置如图18 - 20,效果如图21。这一步给图片增加橙红色。

图18
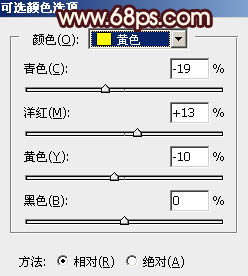
图19
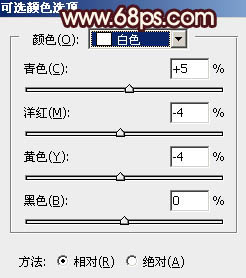
图20

图21 8、按Ctrl + Alt + 2 调出高光选区,然后创建色彩平衡调整图层,对高光进行调整,参数及效果如下图。这一步给图片高光部分增加淡蓝色。
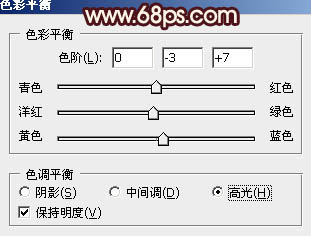
图22

图23
9、创建色相/饱和度调整图层,对红色进行调整,参数设置如图24,确定后按Ctrl + Alt + G 创建剪切蒙版,效果如图25。这一步增加高光部分暖色亮度。
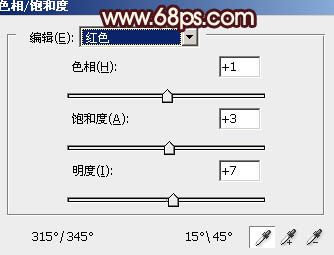
图24

图25 10、创建纯色调整图层,颜色设置为淡红色:#F1D7C8,确定后把混合模式改为“柔光”,不透明度改为:30%,再同上的方法创建剪切蒙版,效果如下图。这一步给图片高光部分增加淡红色。

图26 11、创建可选颜色调整图层,对红色,黄色进行调整,参数及效果如下图。这一步把图片中的暖色调淡一点。
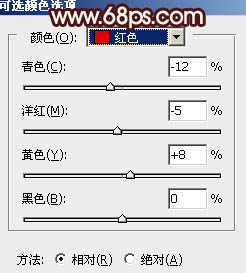
图27
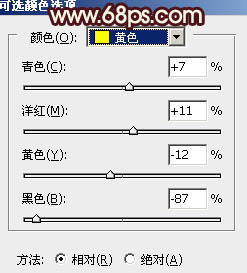
图28

图29 12、按Ctrl + J 把当前可选颜色调整图层复制一层,不透明度改为:50%,效果如下图。

图30
13、创建曲线调整图层,对RGB、红,蓝通道进行调整,参数设置如图31 - 33,效果如图34。这一步给图片增加红色。
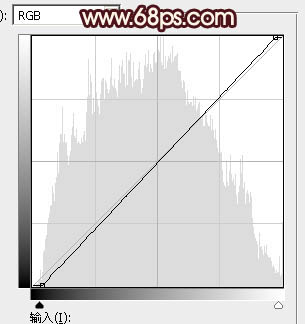
图31
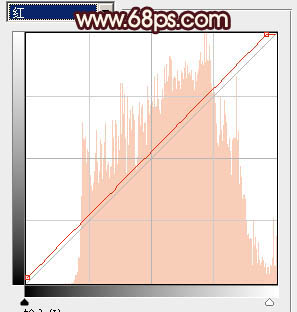
图32
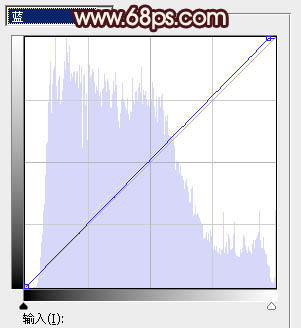
图33

图34 14、创建可选颜色调整图层,对红色,黄色进行调整,参数设置如图35,36,效果如图37。这一步给图片增加橙红色。
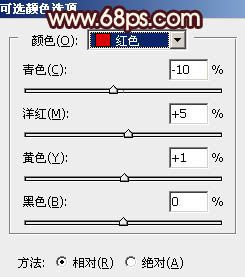
图35
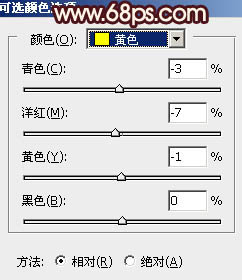
图36

图37
15、把背景图层复制一层,按Ctrl + Shift + ] 置顶,按住Alt键添加图层蒙版,用白色画笔把人物脸部及肤色部分擦出来,再把不透明度改为:50%,效果如下图。

图38 16、微调一下人物肤色,效果如下图。

图39 最后微调一下整体颜色,给人物简单磨一下皮,完成最终效果。