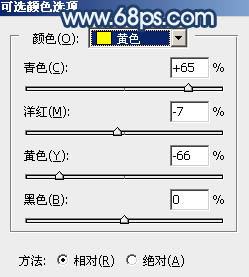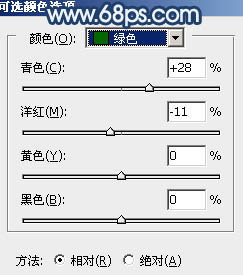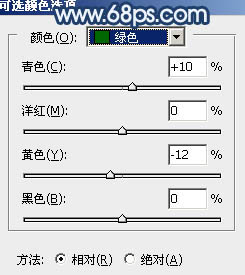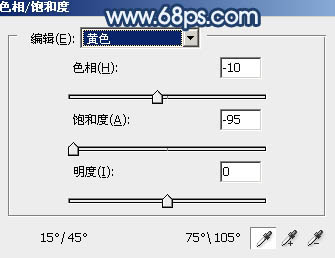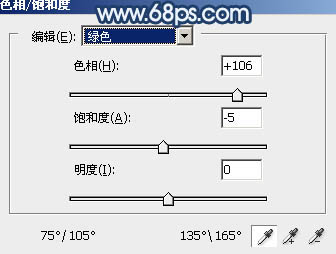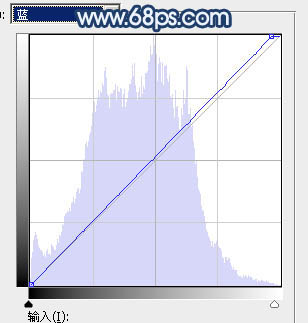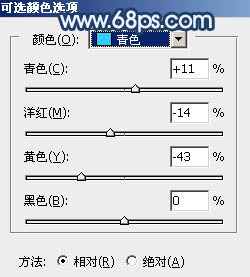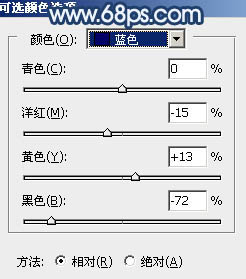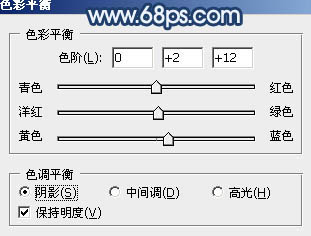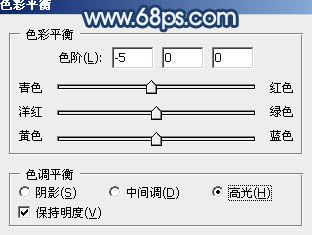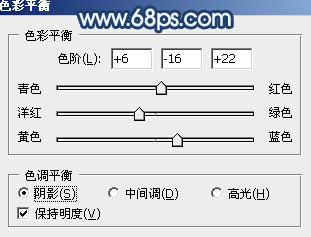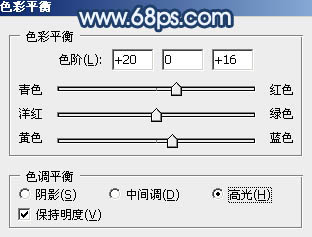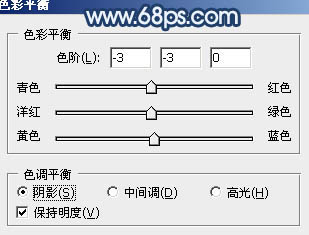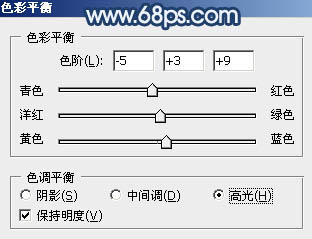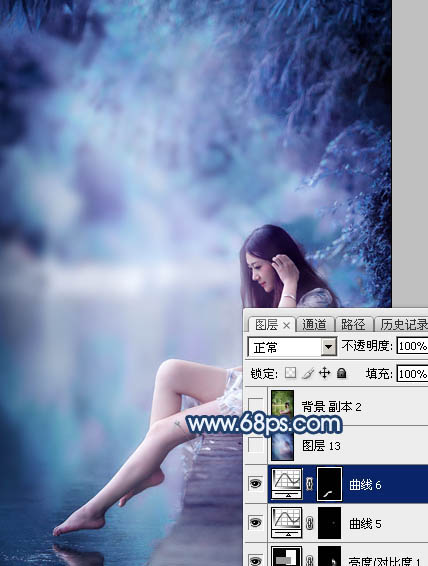【 tulaoshi.com - PS相片处理 】
素材图片主色比较有层次感,调色的时候只需要先把主色调统一一点,然后直接用色相/饱和度转为自己想要的颜色,后期增加一点云雾,再处理柔和一点即可。 原图

最终效果

1、打开素材图片,创建可选颜色调整图层,对黄色,绿色进行调整,参数设置如图1,2,确定后把图层不透明度改为:50%,效果如图3。这一步把图片中的黄色转为绿色。
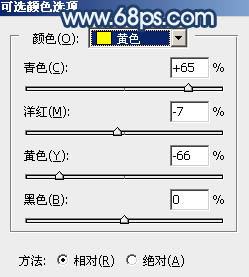
图1
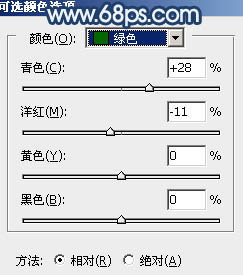
图2

图3 2、创建可选颜色调整图层,对绿色进行调整,参数设置如图4,效果如图5。这一步微调图片中的绿色。
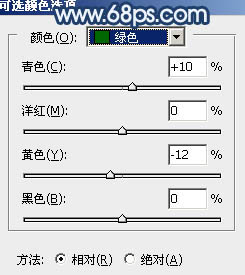
图4

图5 3、按Ctrl + J 把当前可选颜色调整图层复制一层,效果如下图。

图6
4、创建色相/饱和度调整图层,对黄色,绿色进行调整,参数设置如图7,8,效果如图9。这一步快速把图片中的黄绿色转为蓝色。
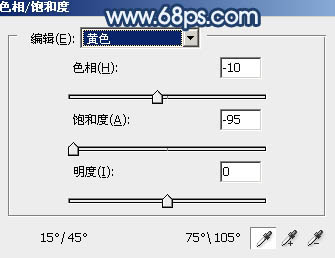
图7
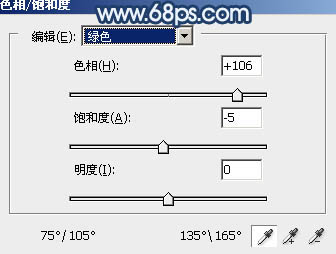
图8

图9 5、按Ctrl + J 把当前色相/饱和度调整图层复制一层,效果如下图。

图10 6、创建曲线调整图层,对蓝色进行调整,参数及效果如下图。这一步给图片高光部分增加蓝色。
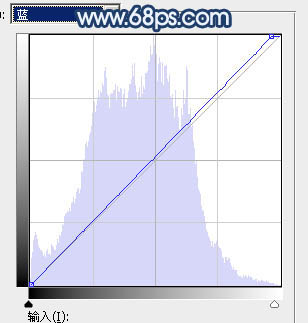
图11

图12
7、创建可选颜色调整图层,对青色,蓝色进行调整,参数及效果如下图。这一步主要把图片中的蓝色调淡一点。
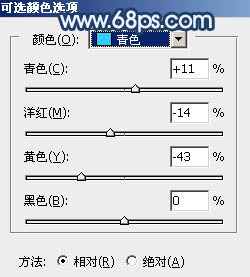
图13
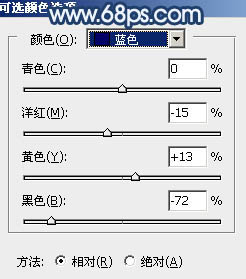
图14

图15 8、按Ctrl + J 把当前可选颜色调整图层复制一层,效果如下图。

图16 9、创建色彩平衡调整图层,对阴影,高光进行调整,参数及效果如下图。这一步给图片暗部及高光部分增加蓝色。
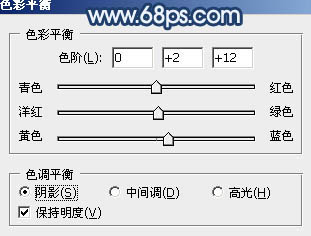
(本文来源于图老师网站,更多请访问http://www.tulaoshi.com/psxpcl/) 图17
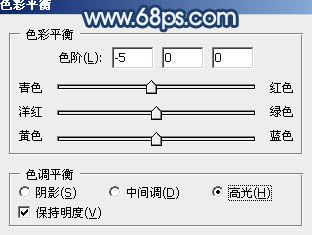
图18

图19
10、按Ctrl + J 把当前色彩平衡调整图层复制一层,不透明度改为:30%,效果如下图。

图20 11、新建一个图层,按字母键“D”把前,背景颜色恢复到默认的黑白,然后选择菜单:滤镜 渲染 云彩,确定后把混合模式改为“滤色”,不透明度改为:50%。然后添加图层蒙版,用黑色画笔把边角部分擦出来,效果如下图。

图21 12、创建色彩平衡调整图层,对阴影,高光进行调整,参数设置如图22,23,确定后按Ctrl + Alt + G 创建剪切蒙版,效果如图24。这一步给云彩暗部及高光部分增加蓝色。
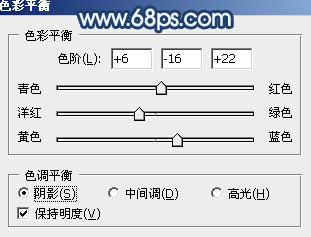
图22
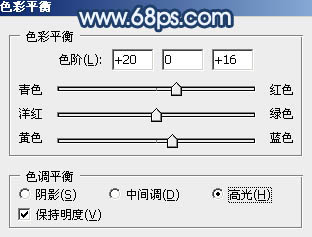
图23

图24 13、按Ctrl + J 把当前色彩平衡调整图层复制一层,不透明度改为:50%,确定后同上的方法创建剪切蒙版,效果如下图。

图25
14、创建色彩平衡调整图层,对阴影,高光进行调整,参数及效果如下图。这一步主要给图片高光部分增加蓝色。
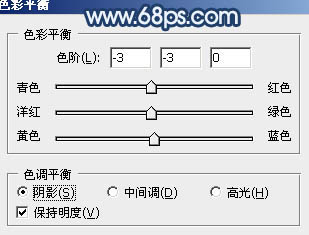
图26
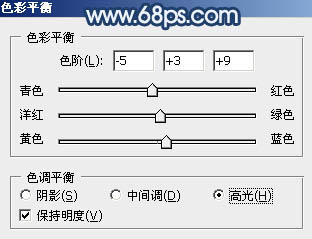
图27

图28 15、新建一个图层,按Ctrl + Alt + Shift + E 盖印图层,用模糊工具把中间区域模糊处理,效果如下图。

图29 16、新建一个图层,盖印图层。选择菜单:滤镜 模糊 动感模糊,角度设置为-45度,距离设置为160,确定后把混合模式改为“柔光”,不透明度改为:50%,效果如下图。

(本文来源于图老师网站,更多请访问http://www.tulaoshi.com/psxpcl/) 图30 17、新建一个图层,给图片局部增加一点高光,效果如下图。

图31 18、微调一下人物肤色,效果如下图。
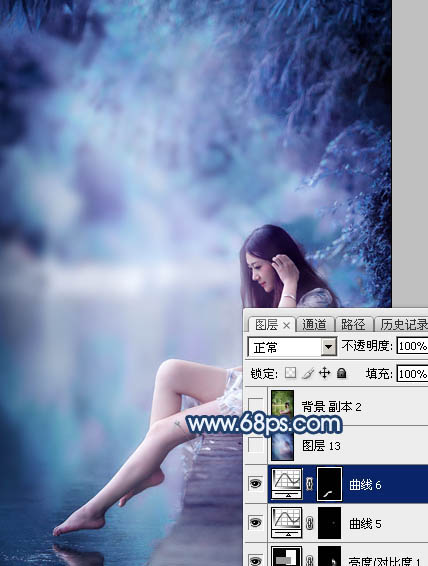
图32 最后再把图片柔化处理,完成最终效果。