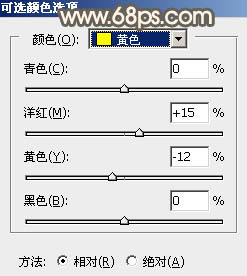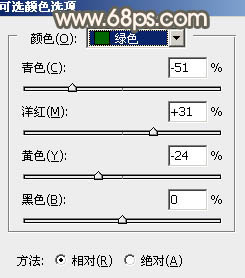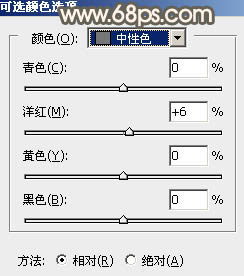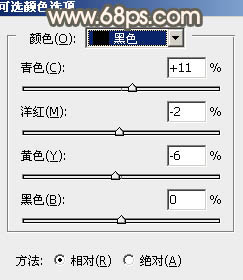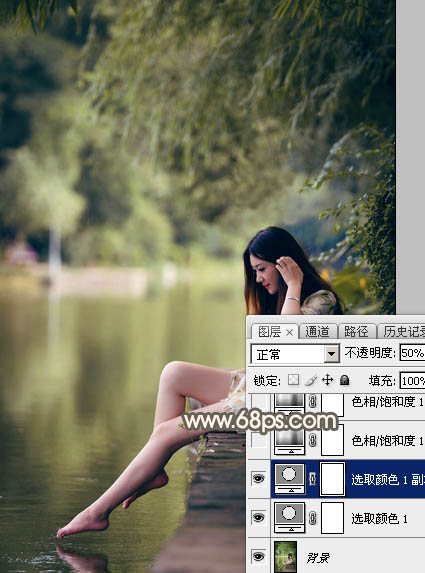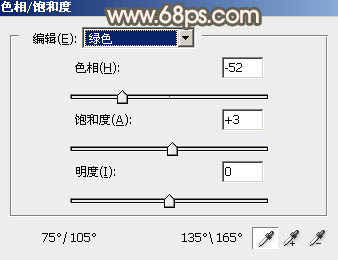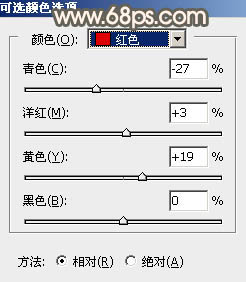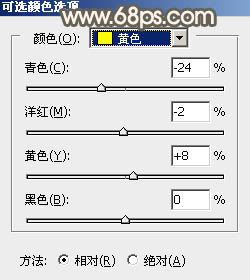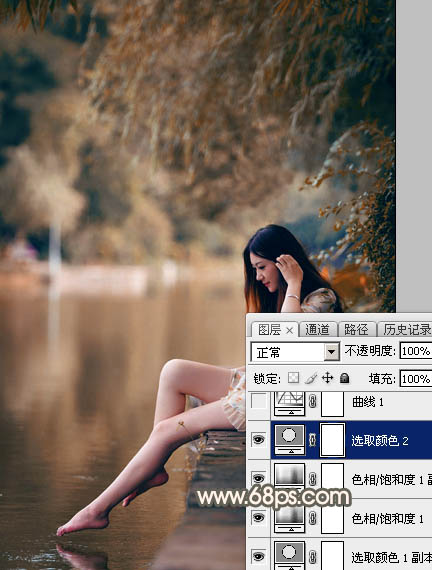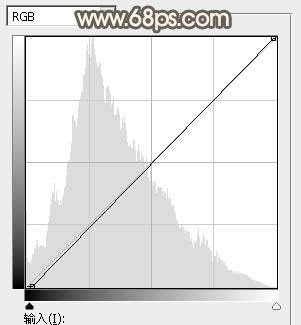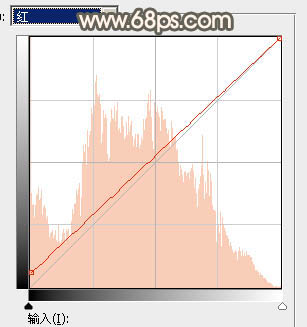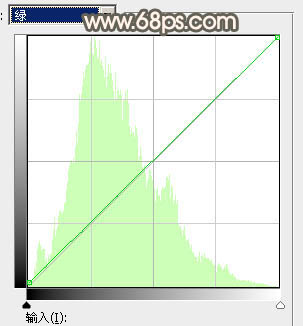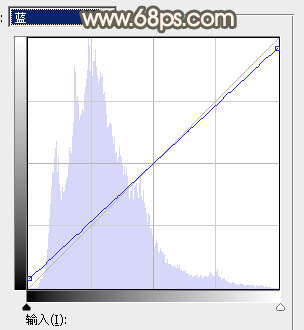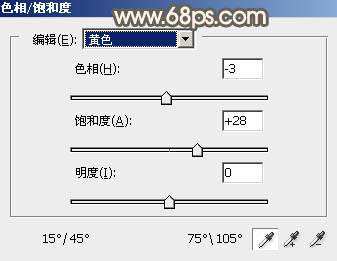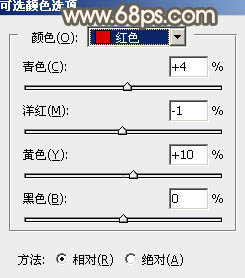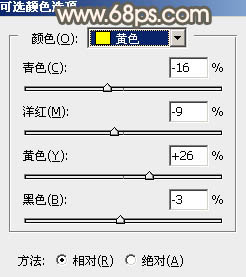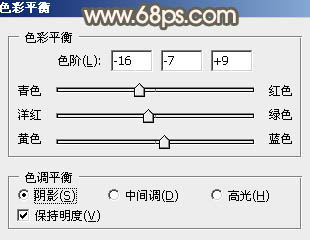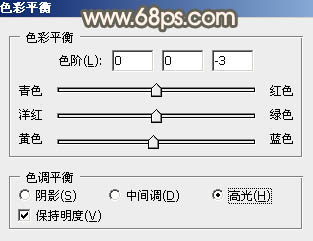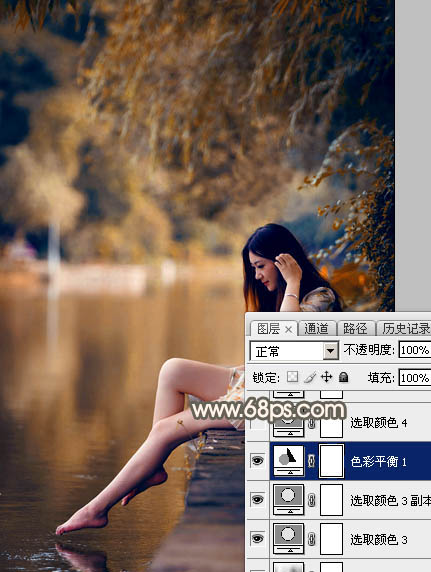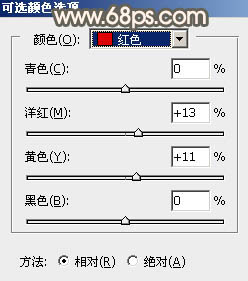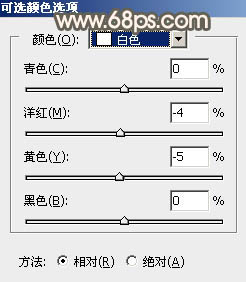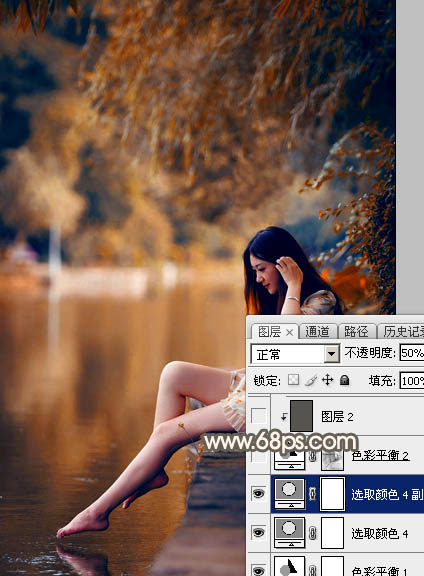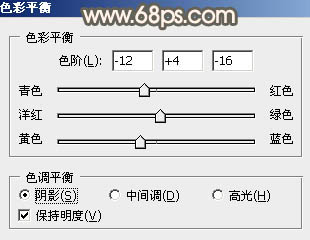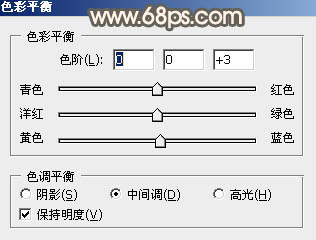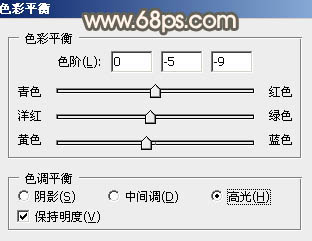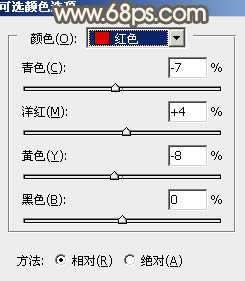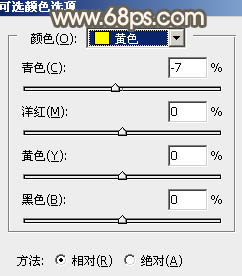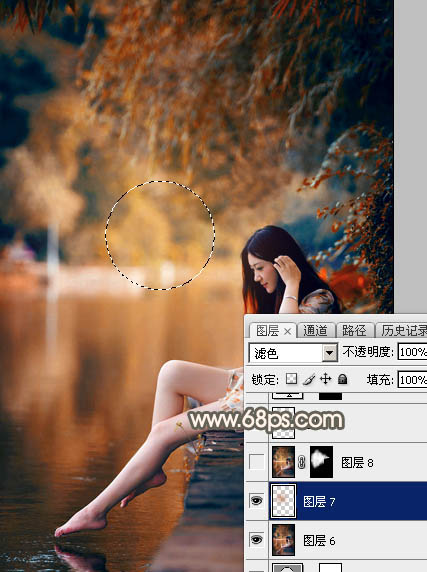【 tulaoshi.com - PS相片处理 】
素材图片主色为绿色,不过调色的时候不要一步就把主色转为橙红色,需要把稍亮的绿色转为橙黄色,其它绿色转为红褐色,然后在暗部增加一点冷色即可。 原图

最终效果

1、打开素材图片,创建可选颜色调整图层,对黄、绿、中性,黑进行调整,参数设置如图1 - 4,效果如图5。这一步给图片增加黄褐色。
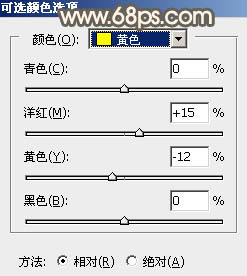
图1
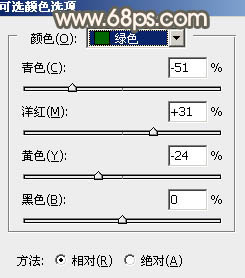
图2
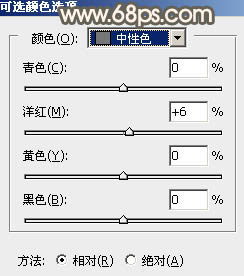
(本文来源于图老师网站,更多请访问http://www.tulaoshi.com/psxpcl/) 图3
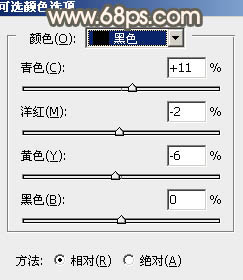
图4

图5 2、按Ctrl + J 把当前可选颜色调整图层复制一层,不透明度改为:50%,效果如下图。
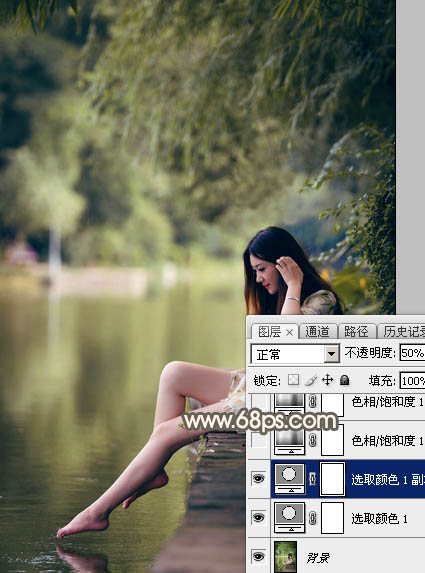
图6
3、创建色相/饱和度调整图层,对黄色,绿色进行调整,参数及效果如下图。这一步把主色转为红褐色。

图7
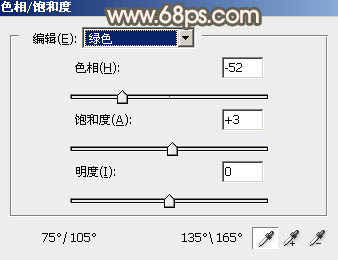
图8

图9 4、按Ctrl + J 把当前色相/饱和度调整图层复制一层,效果如下图。

图10 5、创建可选颜色调整图层,对红,黄进行调整,参数及效果如下图。这一步给图片增加橙黄色。
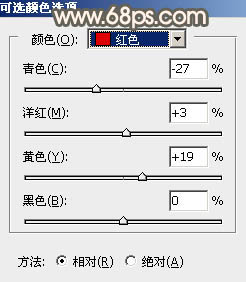
图11
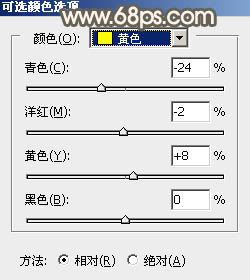
图12
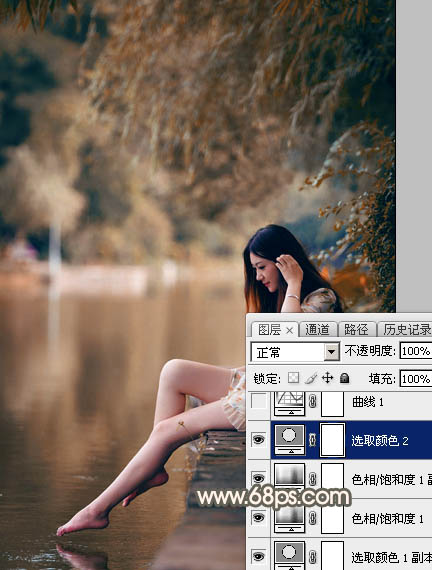
图13
6、创建曲线调整图层,对RGB、红、绿,蓝通道进行调整,参数设置如图14 - 17,效果如图18。这一步主要给图片增加橙红色。
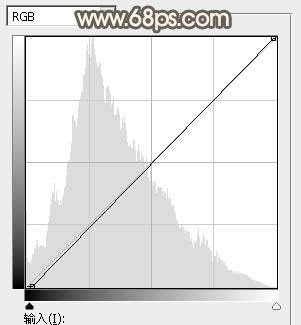
图14
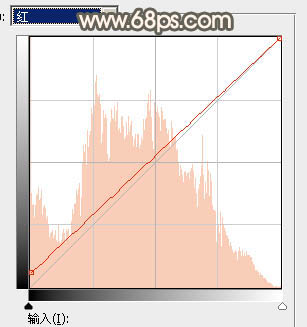
图15
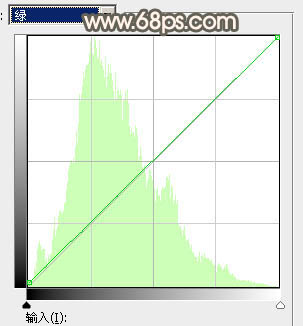
图16
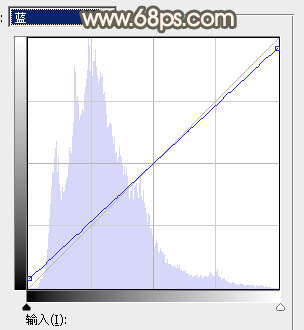
图17

图18 7、再创建色相/饱和度调整图层,对黄色进行调整,参数及效果如下图。这一步把图片中的黄色调鲜艳一点。
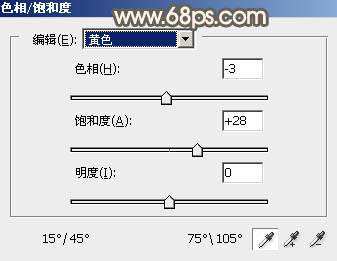
图19

图20
8、创建可选颜色调整图层,对红,黄进行调整,参数及效果如下图。这一步给图片增加橙黄色。
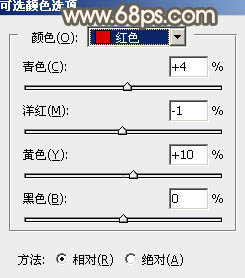
图21
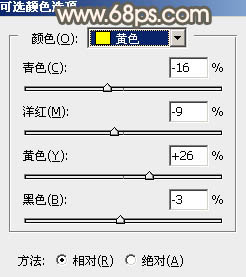
图22

图23 9、按Ctrl + J 把当前可选颜色调整图层复制一层,效果如下图。

图24 10、创建色彩平衡调整图层,对阴影、中间调,高光进行调整,参数设置如图25 - 27,效果如图28。这一步微调暗部及高光颜色。
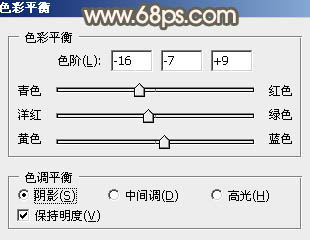
图25

(本文来源于图老师网站,更多请访问http://www.tulaoshi.com/psxpcl/) 图26
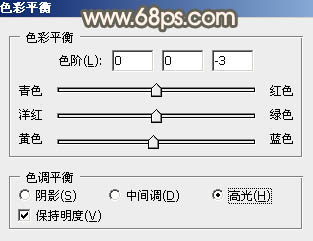
图27
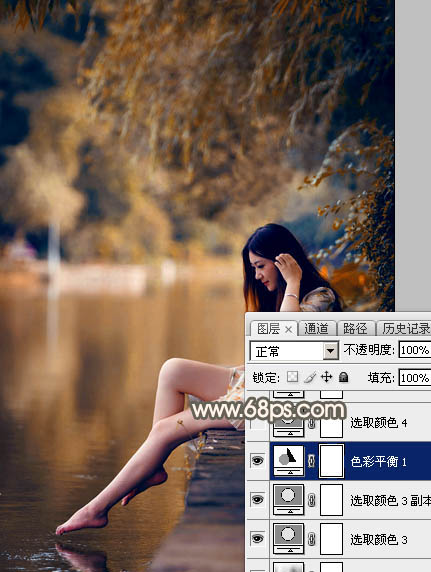
图28
11、创建可选颜色调整图层,对红、黄,白进行调整,参数设置如图29 - 31,效果如图32。这一步给图片增加橙红色。
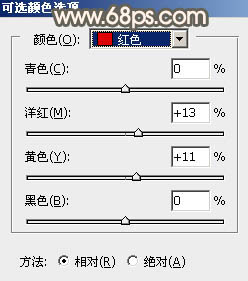
图29

图30
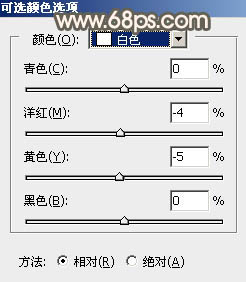
图31

图32 12、按Ctrl + J 把当前可选颜色调整图层复制一层,不透明度改为:50%,效果如下图。
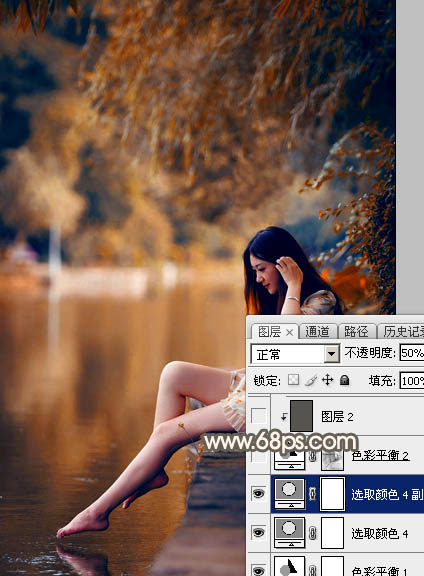
图33 13、按Ctrl + Alt + 2 调出高光选区,按Ctrl + Shift + I 反选,然后创建色彩平衡调整图层,对阴影、中间调,高光进行调整,参数设置如图34 - 36,效果如图37。这一步微调图片暗部颜色。
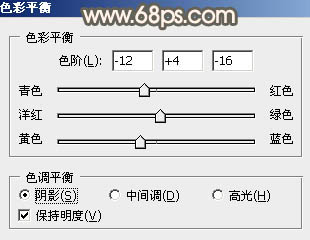
图34
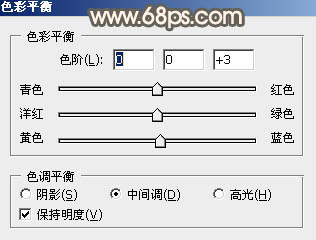
图35
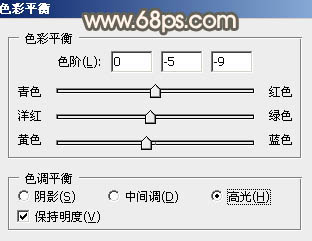
图36

图37
14、创建可选颜色调整图层,对红,黄进行调整,参数设置如图38,39,效果如图40。这一步给图片增加红色。
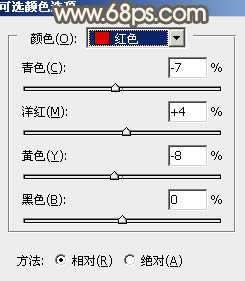
图38
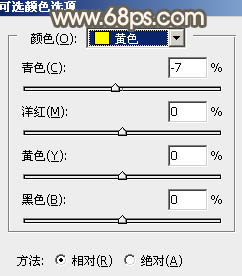
图39

图40 15、微调一下人物肤色颜色,稍微调亮一点,如下图。

图41 16、新建一个图层,用椭圆选框工具拉出下图所示的椭圆选区,羽化50个像素后填充红褐色:#BD6F22,确定后把混合模式改为“滤色”,效果如下图。这一步给图片中间位置增加高光。
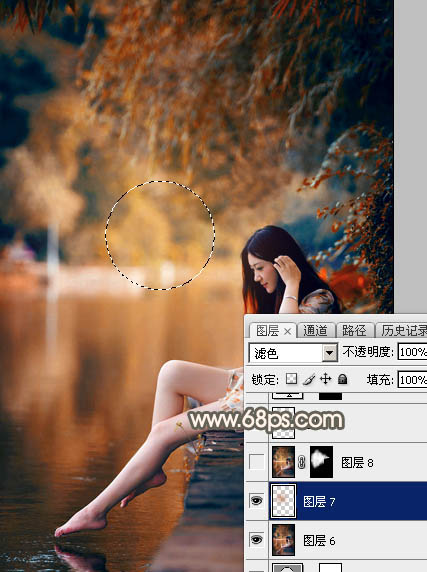
图42 最后微调一下颜色,把背景有杂色的部分模糊处理,完成最终效果。