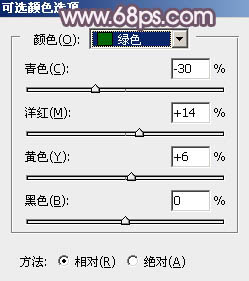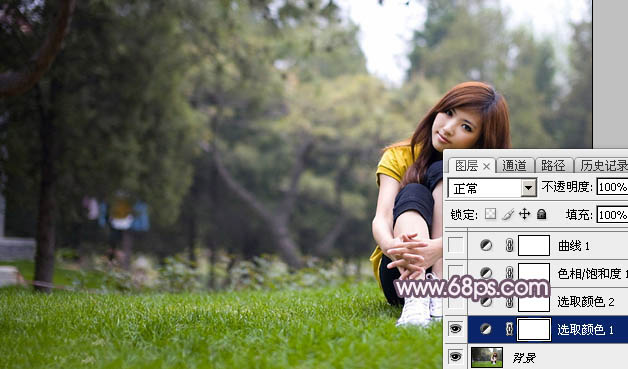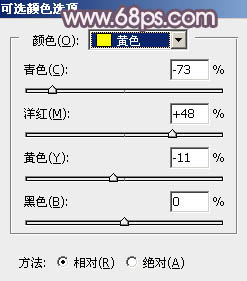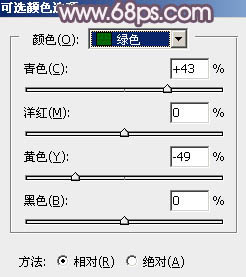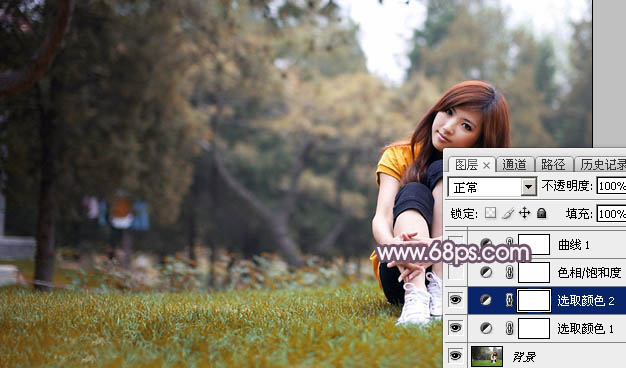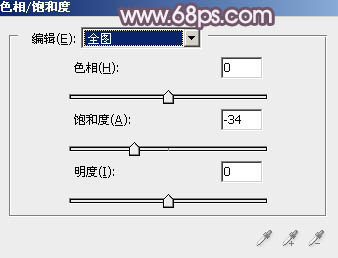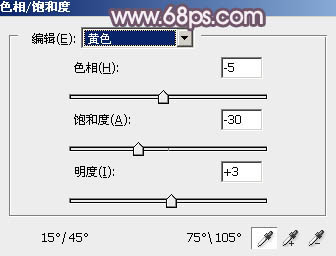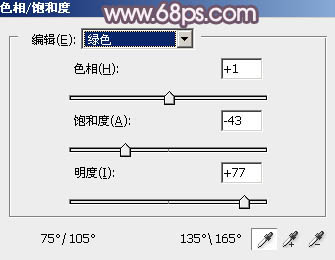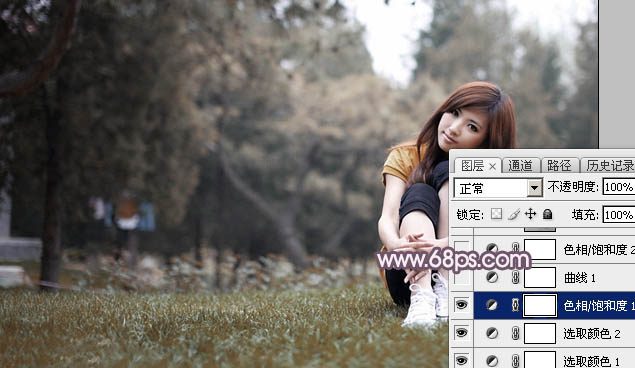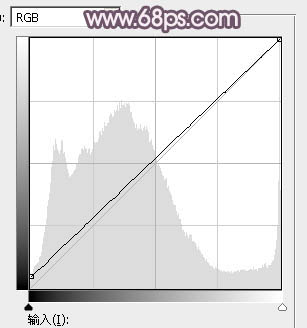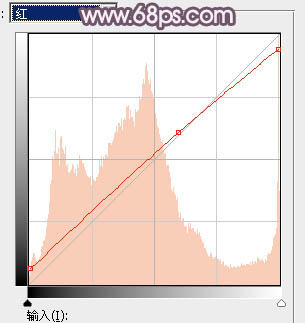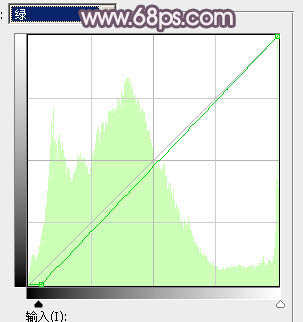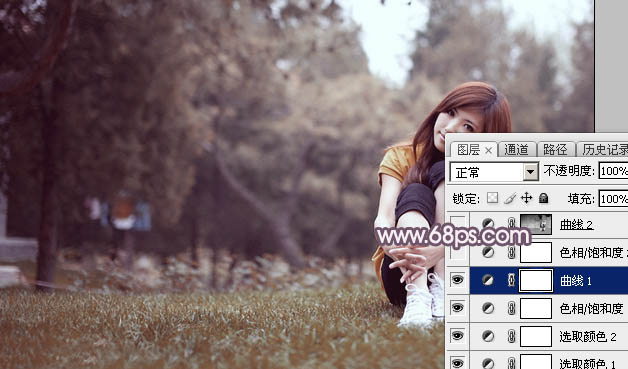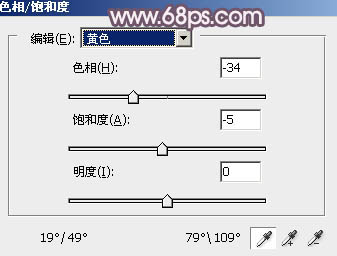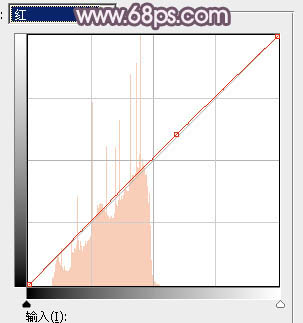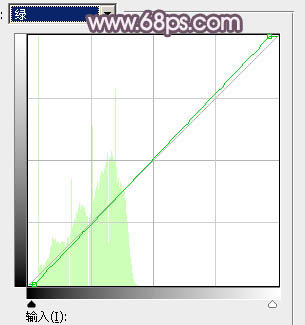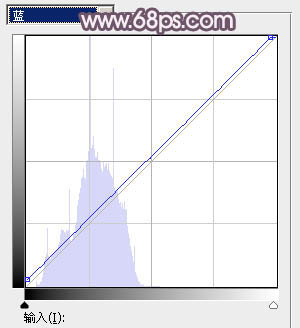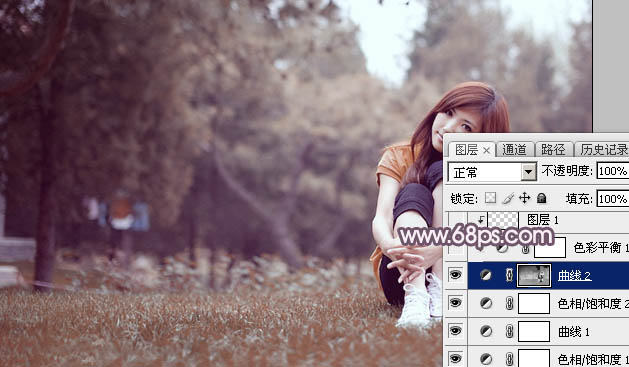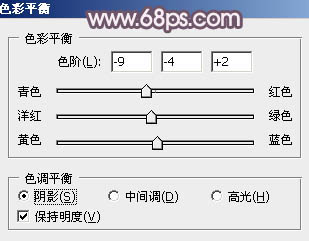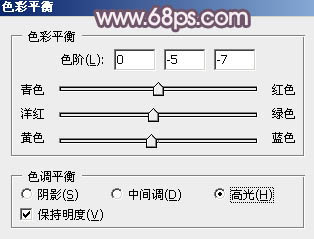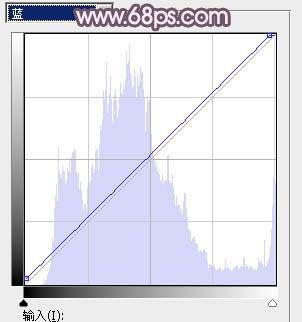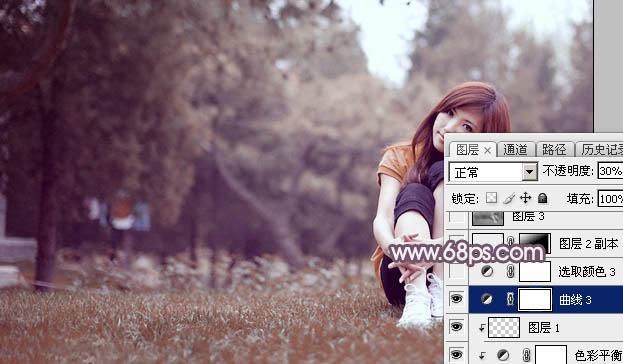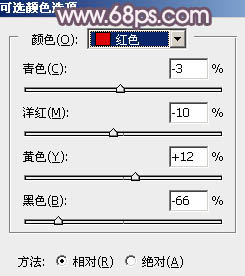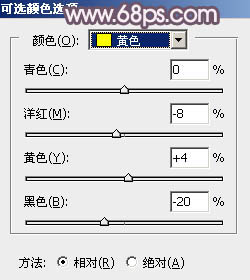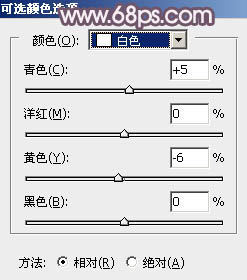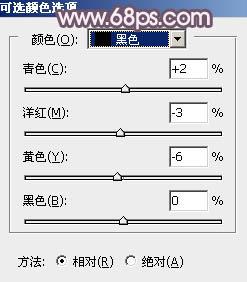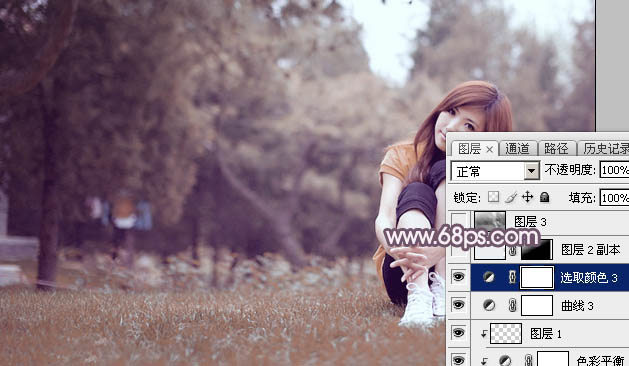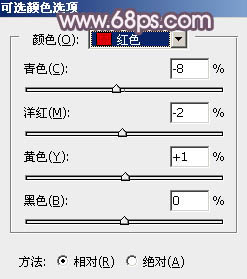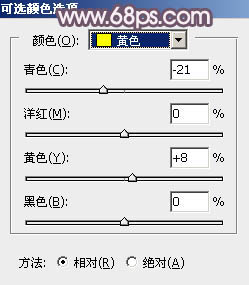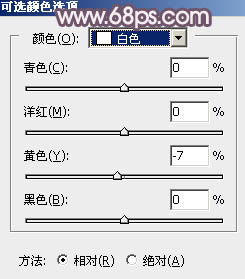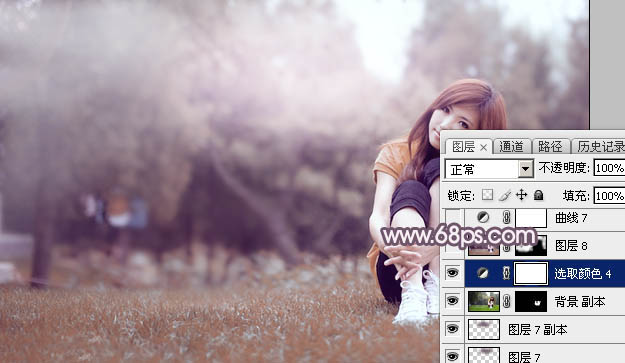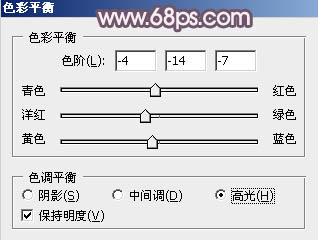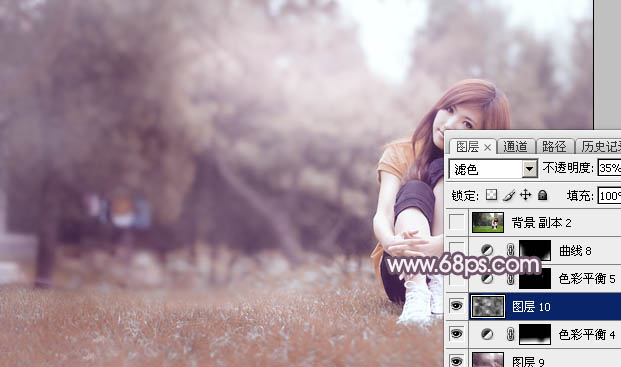【 tulaoshi.com - PS相片处理 】
素材图片主色也比较暗,调色的时候可以先把主色转为中性色,然后用曲线等增加暖色,再在高光区域增加一点高光,暗部增加一点冷色即可。 原图

最终效果

1、打开素材图片,创建可选颜色调整图层,对绿色进行调整,参数及效果如下图。这一步把图片中的绿色转为黄绿色。
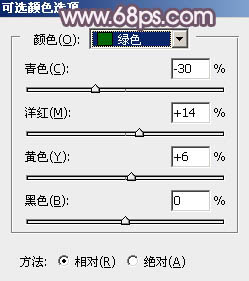
图1
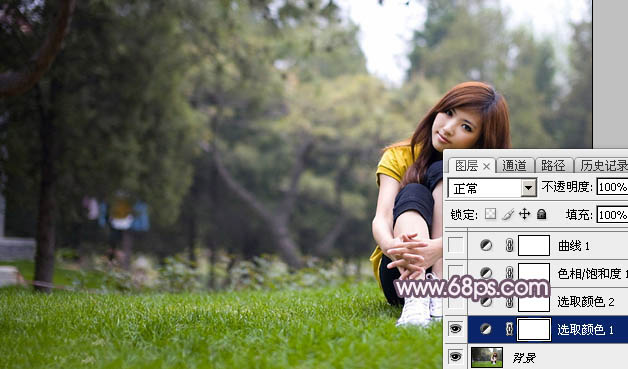
图2 2、创建可选颜色调整图层,对黄色,绿色进行调整,参数设置如图3,4,效果如图5。这一步给图片增加黄褐色。
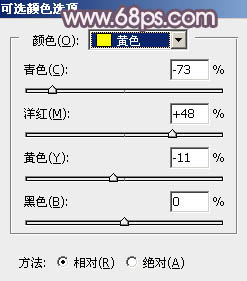
图3
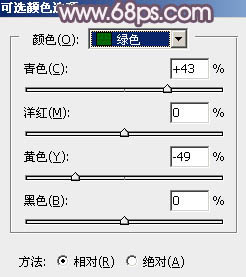
图4
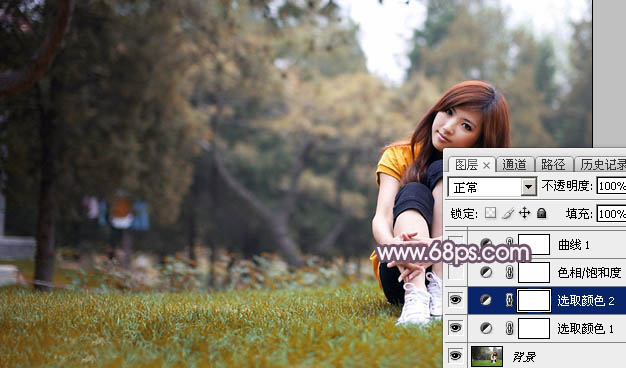
图5
3、创建色相/饱和度调整图层,对全图、黄色,绿色进行调整,参数设置如图6 - 8,效果如图9。这一步主要把图片中的暖色转为中性色。
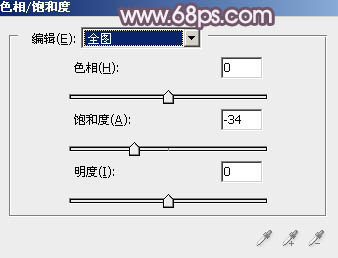
图6
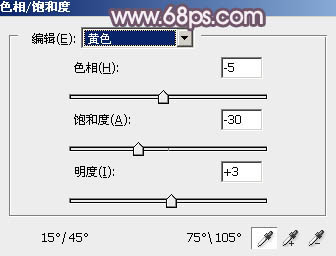
图7
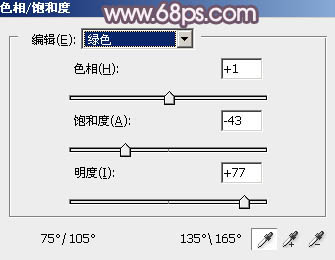
图8
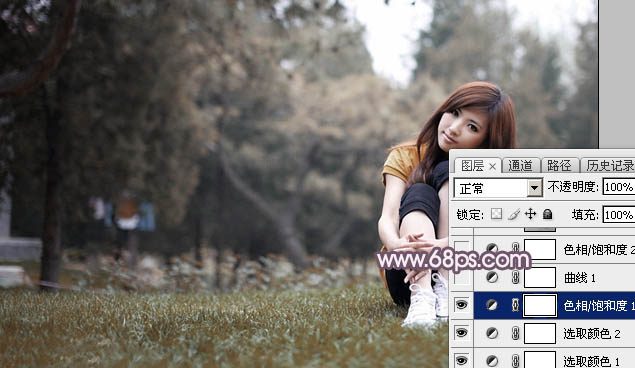
图9 4、创建曲线调整图层,对RGB、红,绿通道进行调整,参数设置如图10 - 12,效果如图13。这一步把图片暗部稍微调亮,并增加红褐色。
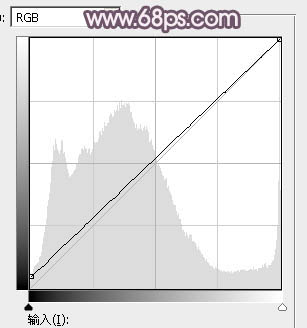
(本文来源于图老师网站,更多请访问http://www.tulaoshi.com/psxpcl/) 图10
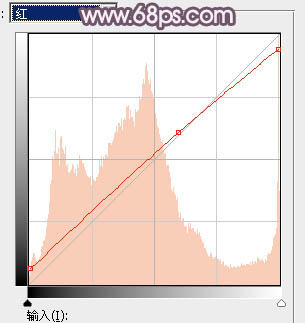
图11
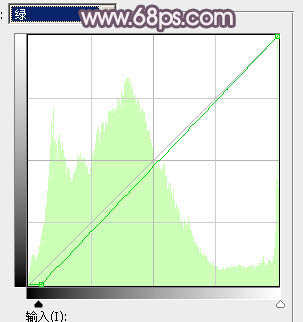
图12
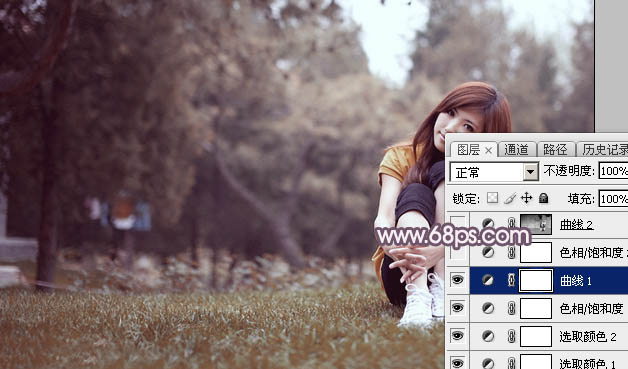
图13
5、创建色相/饱和度调整图层,对黄色进行调整,参数及效果如下图。这一步把图片中的黄色转为红褐色。
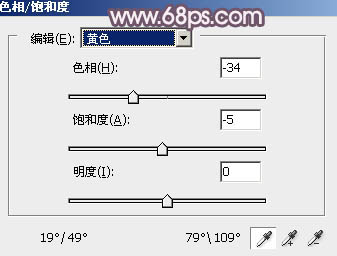
图14

图15 6、按Ctrl + Alt + 2 调出高光选区,按Ctrl + Shift + I 反选,然后创建曲线调整图层,对RGB、红、绿,蓝通道进行调整,参数设置如图16 - 19,效果如图20。这一步主要把图片暗部颜色调亮,整体调柔和。

图16
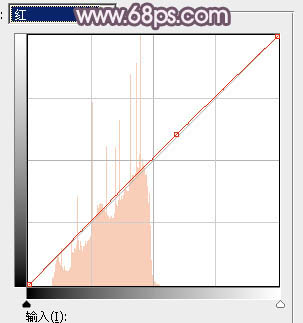
图17
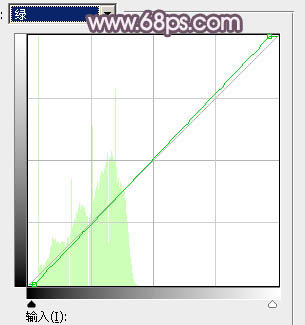
图18
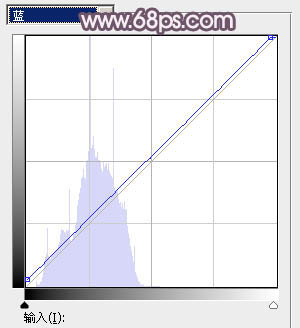
图19
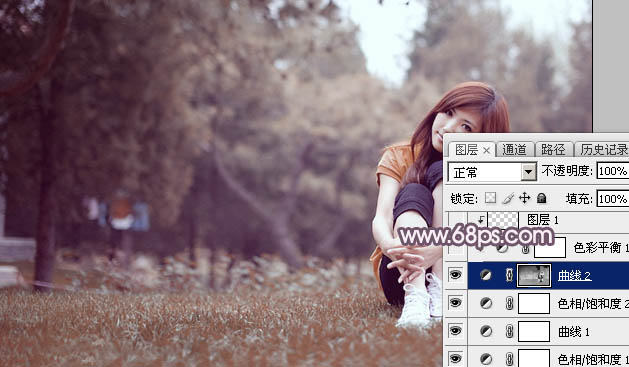
图20
7、创建色彩平衡调整图层,对阴影、中间调,高光进行调整,参数设置如图21 - 23,确定后按Ctrl + Alt + G 创建剪切蒙版,效果如图24。这一步微调图片暗部颜色。
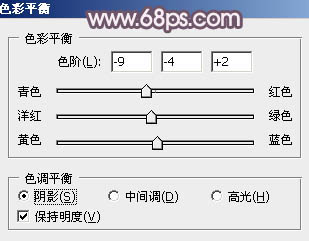
图21

图22
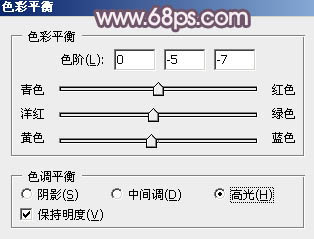
图23

图24 8、创建曲线调整图层,对蓝色通道进行调整,给高光及暗部增加一点蓝色,确定后适当降低图层不透明度,效果如下图。
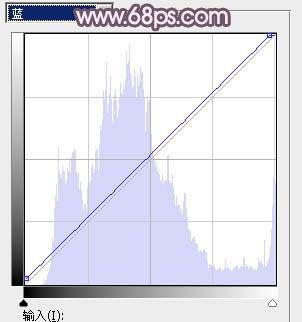
图25
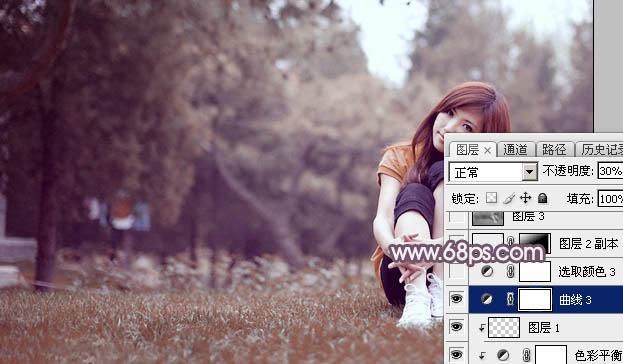
图26
9、创建可选颜色调整图层,对红、黄、白,黑进行调整,参数设置如图27 - 30,效果如图31。这一步主要把图片中的暖色调淡一点。
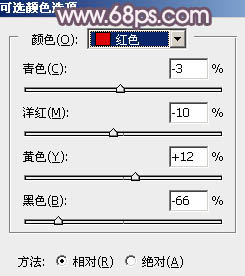
图27
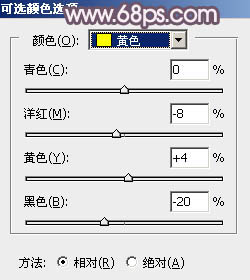
图28
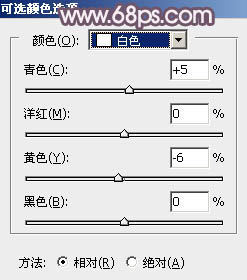
图29
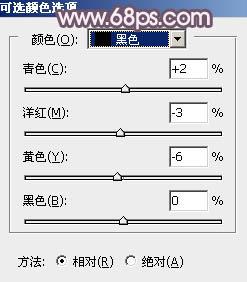
(本文来源于图老师网站,更多请访问http://www.tulaoshi.com/psxpcl/) 图30
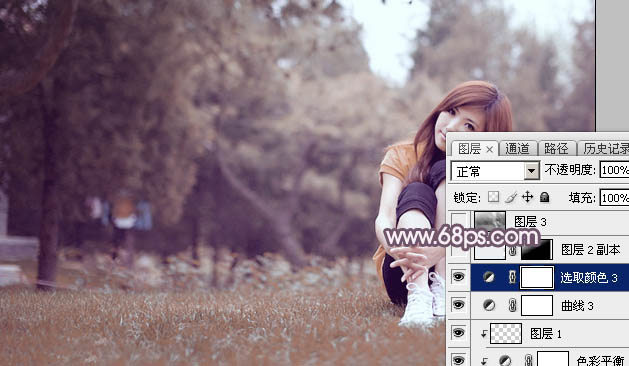
图31 10、新建一个图层,混合模式改为“滤色”,把前景色设置为暗紫色:#785F72,用画笔把需要变亮的部分涂亮一点,然后把整体稍微柔化处理,效果如下图。

图32 11、创建可选颜色调整图层,对红、黄,白进行调整,参数设置如图33 - 35,效果如图36。这一步微调图片中的暖色及高光颜色。
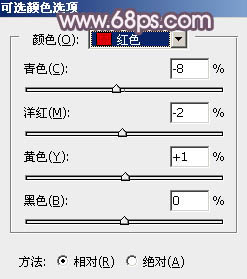
图33
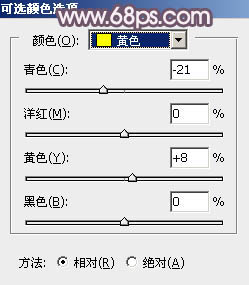
图34
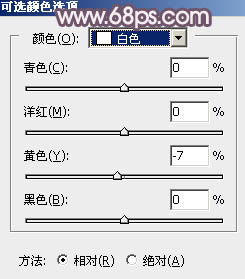
图35
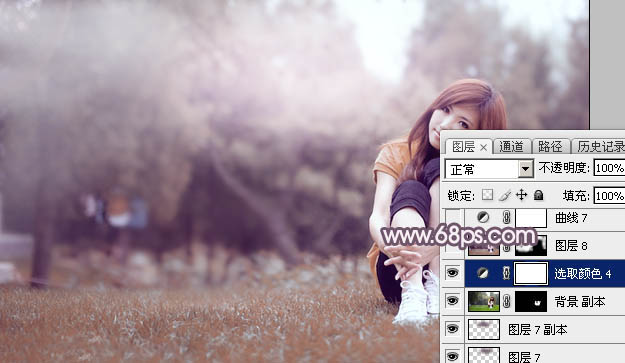
图36
12、创建色彩平衡调整图层,对高光进行调整,参数设置如图37,确定后吧蒙版填充黑色,用白色画笔把底部草地部分擦出来,效果如图38。这一步给草地部分增加淡红色。
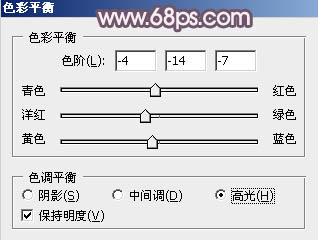
图37

图38 13、新建一个图层,按字母键“D”把前,背景颜色恢复到默认的黑白,然后选择菜单:滤镜 渲染 云彩,确定后把混合模式改为“滤色”,不透明度改为:35%,效果如下图。
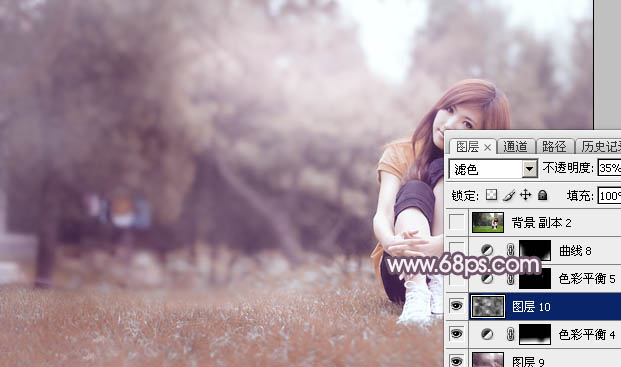
图39 最后微调一下整体颜色,加强一下局部明暗,完成最终效果。