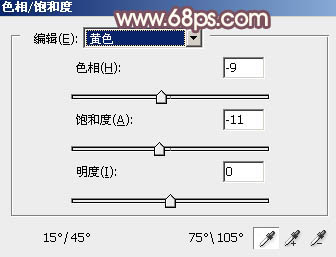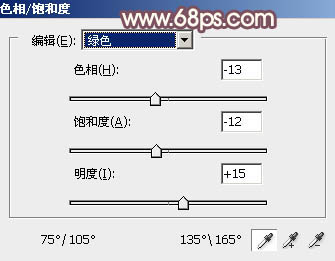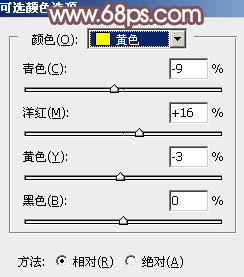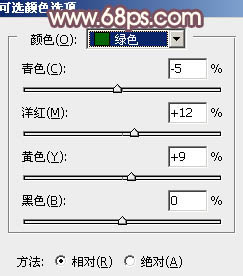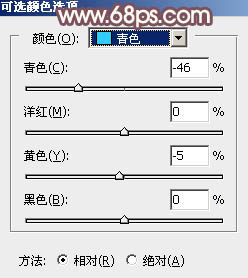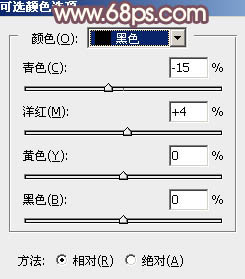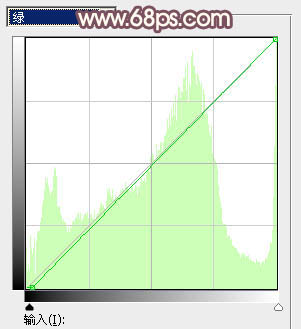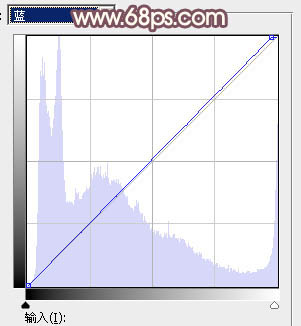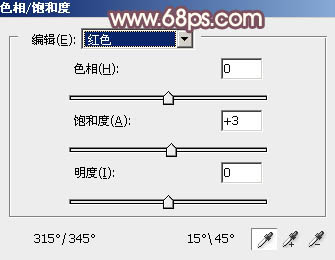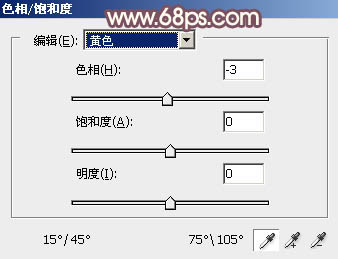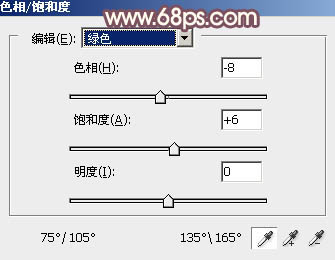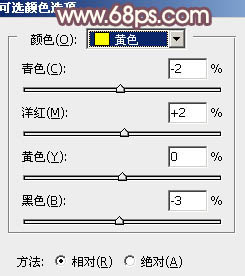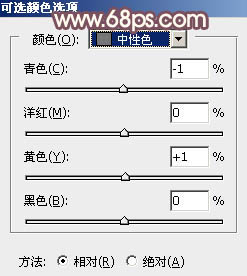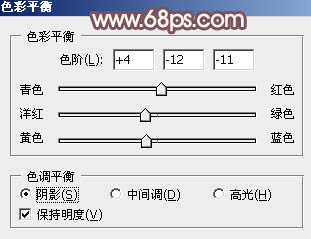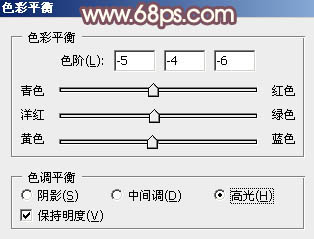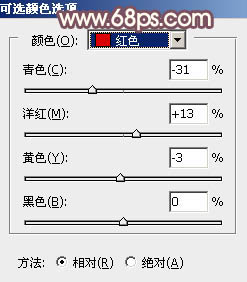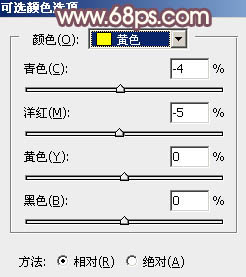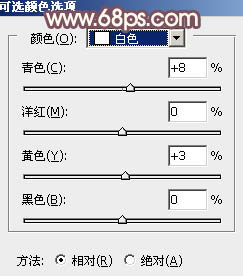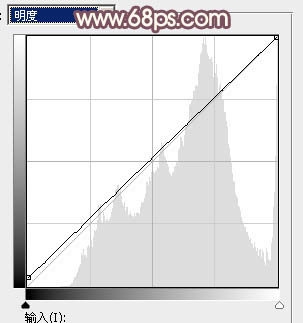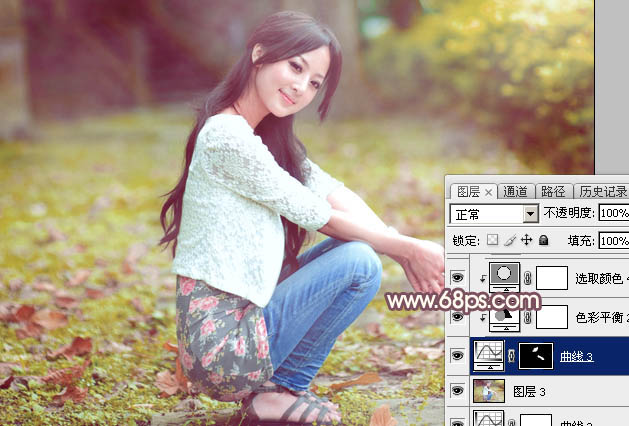【 tulaoshi.com - PS相片处理 】
素材图片主色为黄绿色,调色的时候把绿色部分转为黄褐色,黄色部分转为红褐色,然后在暗部增加一点蓝色,高光增加一点淡红色即可。
原图

最终效果

1、打开素材图片,创建色相/饱和度调整图层,对黄色,绿色进行调整,参数及效果如下图。这一步给图片增加黄绿色。
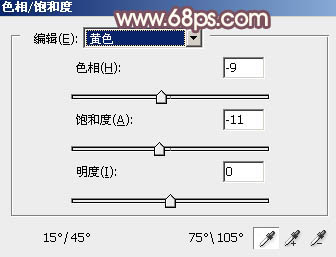
图1
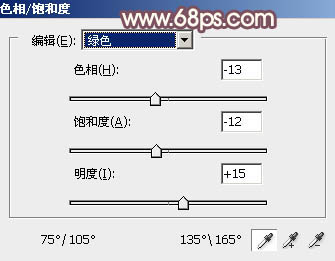
图2

图3 2、按Ctrl + J 把当前色相/饱和度调整图层复制一层,效果如下图。

图4
3、创建可选颜色调整图层,对黄、绿、青,黑进行调整,参数设置如图5 - 8,效果如图9。这一步给图片增加黄褐色。
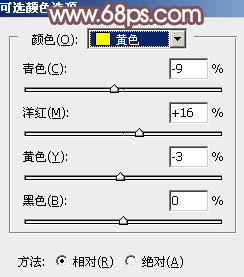
图5
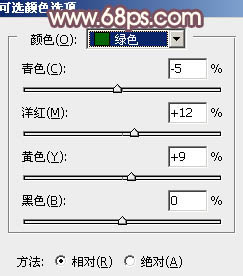
图6
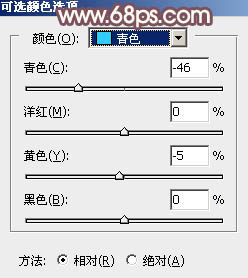
图7
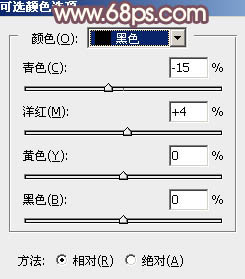
图8

图9 4、按Ctrl + J 把当前可选颜色调整图层复制一层,不透明度改为:60%,效果如下图。

图10
5、创建曲线调整图层,对绿,蓝通道进行微调,参数及效果如下图。
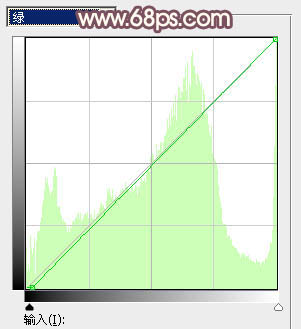
图11
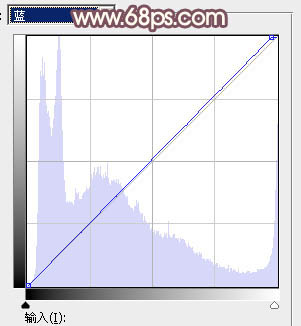
图12

图13 6、创建色相/饱和度调整图层,对红、黄,绿进行调整,参数设置如图14 - 16,效果如图17。这一步给图片增加红褐色。
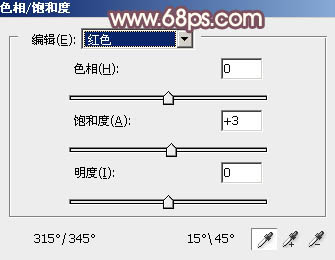
图14
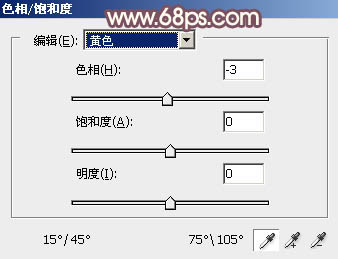
图15
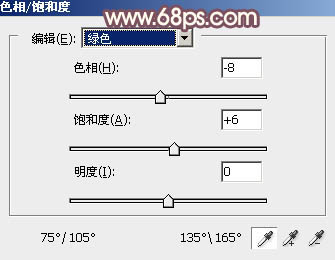
图16

图17
7、创建可选颜色调整图层,对黄、中性色进行调整,参数及效果如下图。这一步微调图片中的暖色及中性色。
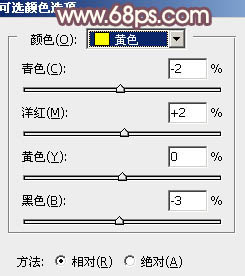
图18
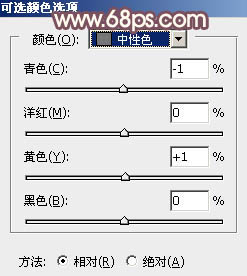
图19

图20 8、新建一个图层,按字母键“D”把前,背景颜色恢复到默认的黑白,再选择菜单:滤镜 渲染 云彩,确定后把混合模式改为“滤色”,不透明度改为:50%,添加图层蒙版,选择渐变工具,颜色设置为黑白,然后由右上角至左下角拉出白色至黑色线性渐变,效果如下图。这一步给图片右侧增加高光。

图21 9、创建色彩平衡调整图层,对阴影,高光进行调整,参数设置如图22,23,确定后按Ctrl + Alt + G 创建剪切蒙版,效果如图24。这一步微调云彩高光及暗部颜色。
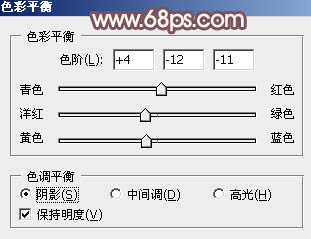
图22
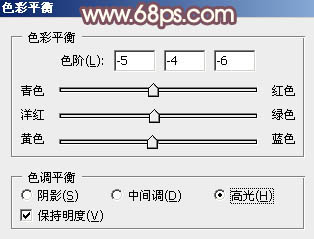
(本文来源于图老师网站,更多请访问http://www.tulaoshi.com/psxpcl/) 图23

图24
10、可选颜色调整图层,对红、黄,白进行调整,参数设置如图25 - 27,效果如图28。这一步给图片增加淡红色。
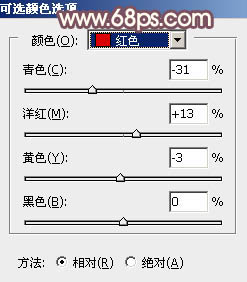
图25
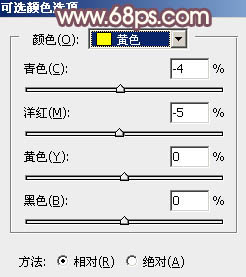
图26
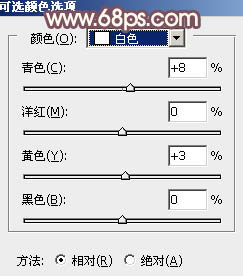
图27

(本文来源于图老师网站,更多请访问http://www.tulaoshi.com/psxpcl/) 图28 11、创建曲线调整图层,对蓝色进行调整,给暗部增加一点蓝色,参数及效果如下图。

图29

图30 12、新建一个图层,按Ctrl + Alt + Shift + E 盖印图层,选择菜单:图像 模式 Lab颜色,在弹出的对话框选择“不合拼”。然后创建曲线调整图层,对明度进行调整,把暗部稍微调亮一点,参数及效果如下图。
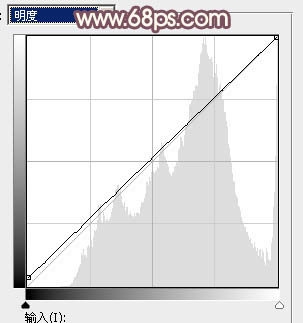
图31

图32
13、创建纯色调整图层,颜色设置为青蓝色:#00D6FC,确定后把混合模式改为“柔光”,不透明度改为:20%,效果如下图。这一步给图片增加冷色。

图33 14、新建一个图层,盖印图层。选择菜单:图像 模式 RGB颜色,在弹出的对话框选择“不合拼”,然后微调一下人物肤色,效果如下图。
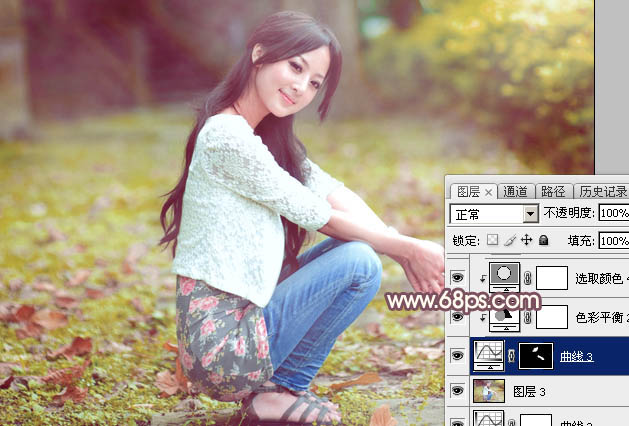
图34 15、创建纯色调整图层,颜色设置为紫红色:#CB7488,确定后用黑白渐变由右上角至左下角拉出白色至黑色线性渐变,然后混合模式改为“滤色”,效果如下图。

图35 16、按Ctrl + J 把当前纯色调整图层复制一层,把颜色换成黄褐色:#CB8D74,其它参数不变,效果如下图。

图36 最后微调一下颜色,把背景局部适当模糊处理,完成最终效果。