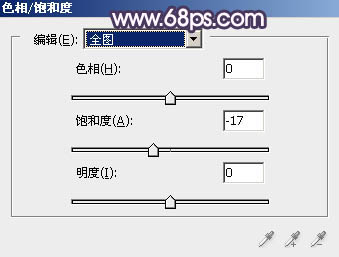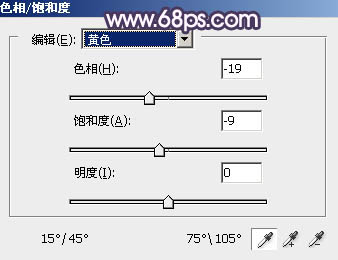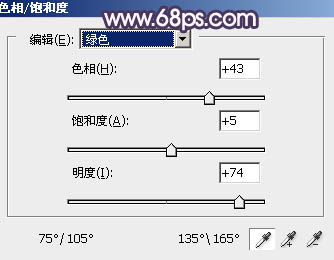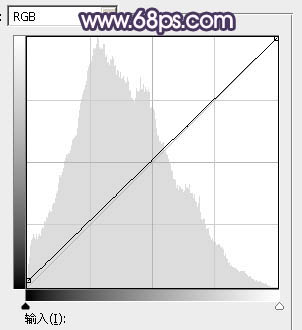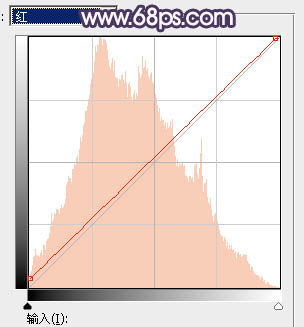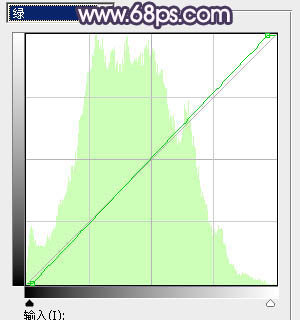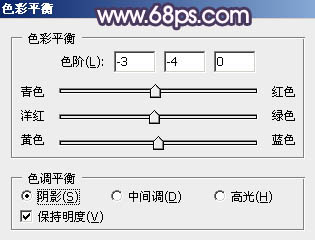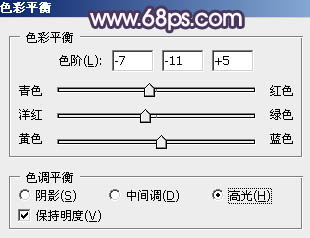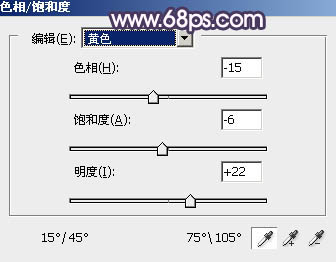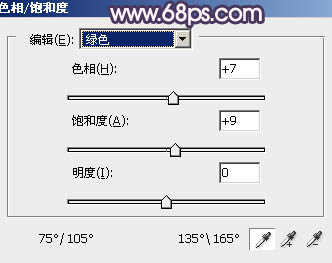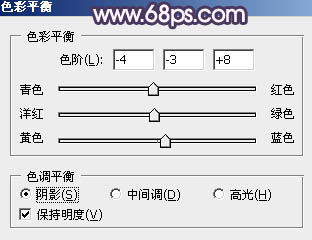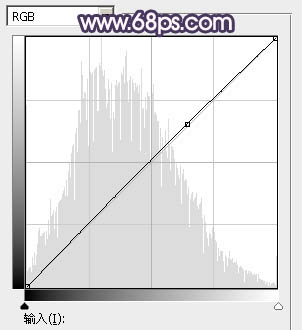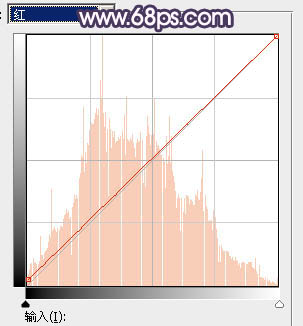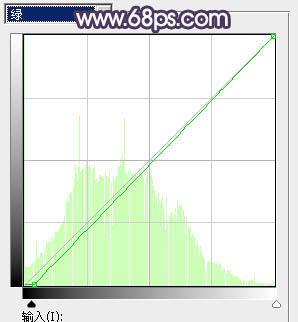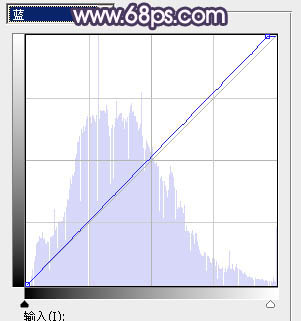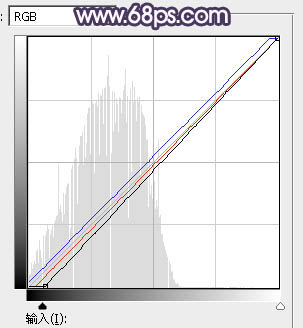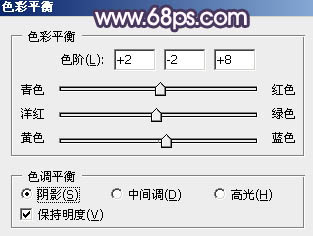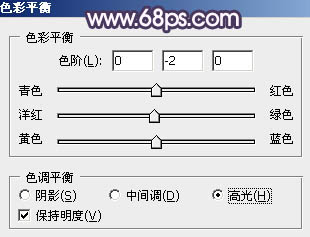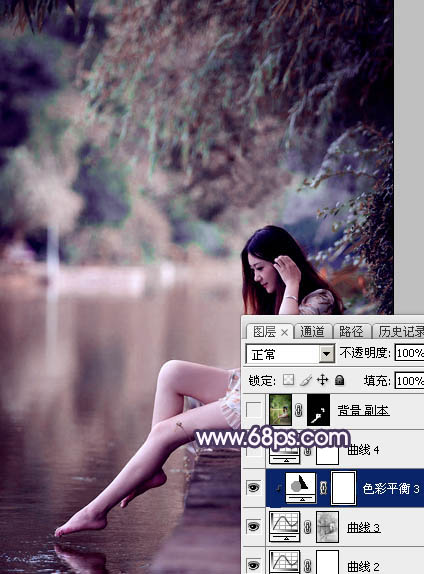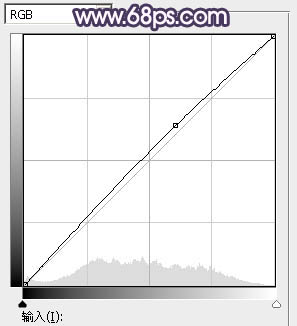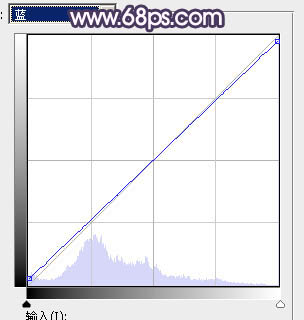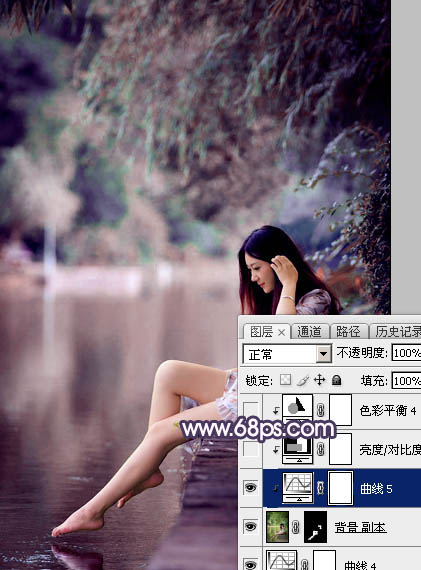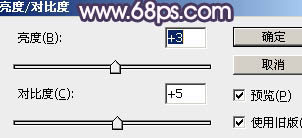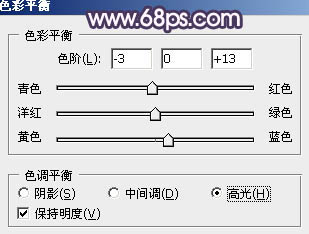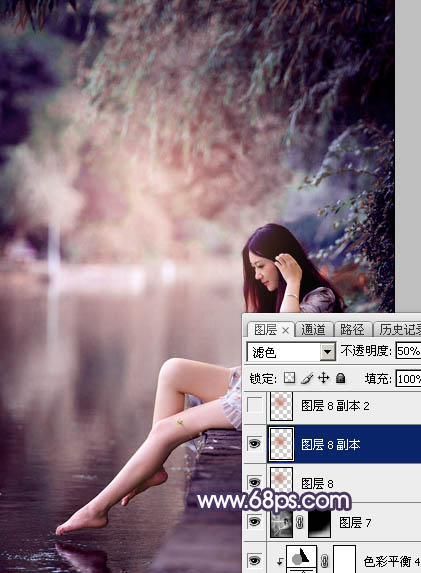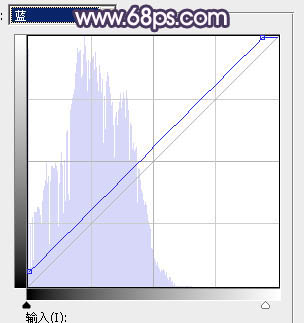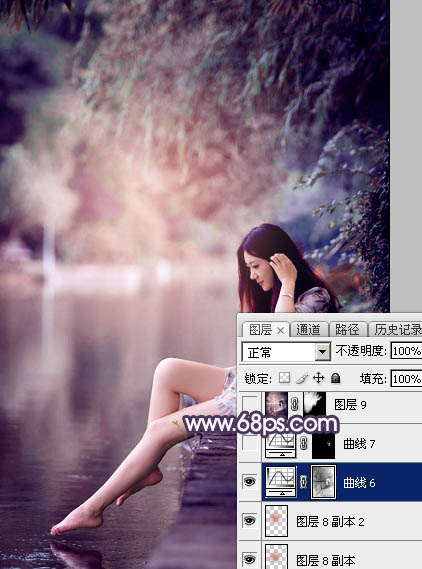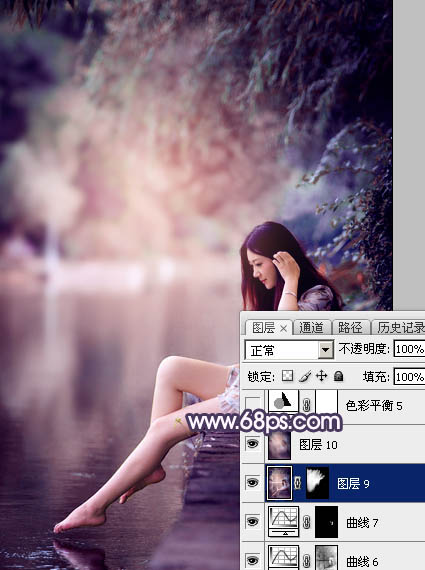【 tulaoshi.com - PS相片处理 】
素材图片颜色比较简单,调色的时候可以直接把主色转为较为中性的颜色,然后在暗部增加蓝紫色,局部再增加一点橙红色作为高光即可。
原图

最终效果

1、打开素材图片,创建色相/饱和度调整图层,对全图、黄,绿进行调整,参数设置如图1 - 3,效果如图4。这一步适当降低全图饱和度,并降低黄色的亮度。
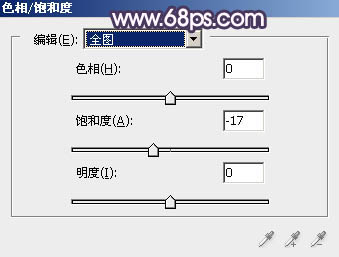
图1
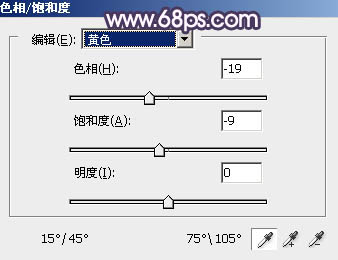
图2
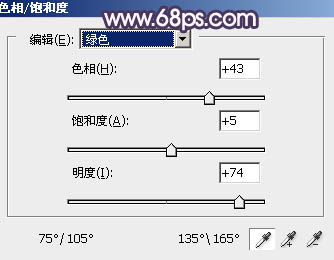
图3

图4 2、创建曲线调整图层,对RGB、红、绿,蓝通道进行调整,参数设置如图5 - 8,效果如图9。这一步稍微加强图片高光部分的颜色。
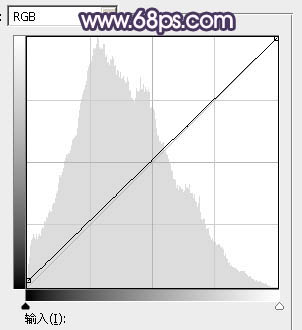
图5
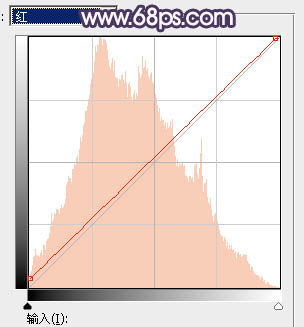
图6
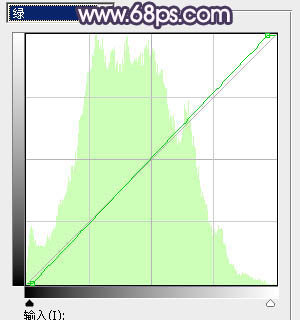
图7

图8

图9
3、创建色彩平衡调整图层,对阴影,高光进行调整,参数设置如图10,11,效果如图12。这一步主要给图片高光部分增加淡蓝色。
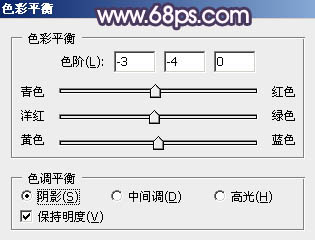
图10
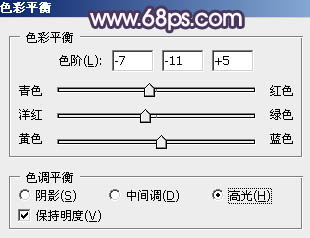
图11

图12 4、创建色相/饱和度调整图层,对黄色,绿色进行调整,参数及效果如下图。这一步主要把图片中的黄色转为中性色并增加亮度。
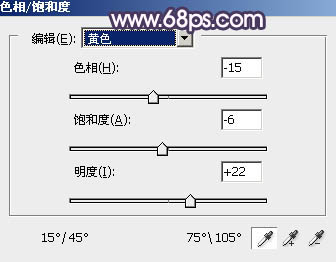
图13
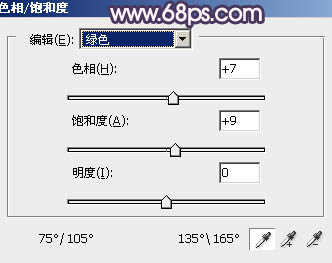
图14

图15 5、按Ctrl + J 把当前色相/饱和度调整图层复制一层,效果如下图。

(本文来源于图老师网站,更多请访问http://www.tulaoshi.com/psxpcl/) 图16
6、创建色彩平衡调整图层,对阴影,高光进行调整,参数及效果如下图。这一步主要给图片暗部增加蓝色。
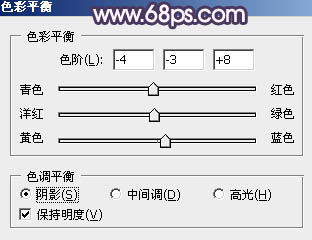
图17

图18

图19 7、创建曲线调整图层,对RGB、红、绿,蓝通道进行调整,参数设置如图20 - 23,效果如图24。这一步给图片高光部分增加淡蓝色。
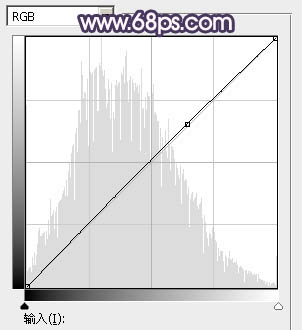
(本文来源于图老师网站,更多请访问http://www.tulaoshi.com/psxpcl/) 图20
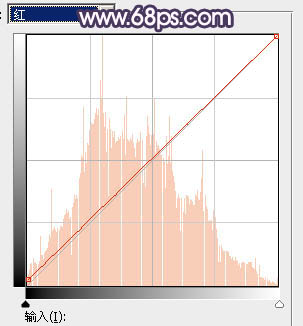
图21
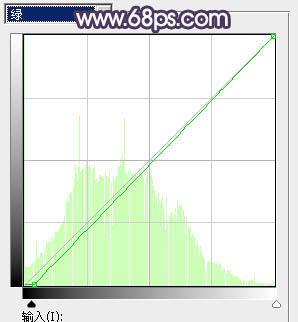
图22
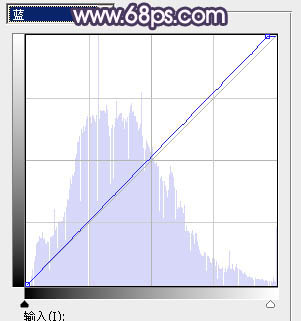
图23

图24
8、按Ctrl + Alt + 2 调出高光选区,按Ctrl + Shift + I 反选,然后创建曲线调整图层,对RGB、红,蓝通道进行调整,参数及效果如下图。这一步主要把图片暗部颜色加深,并增加蓝色。
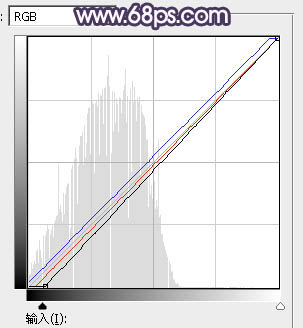
图25

图26 9、创建色彩平衡调整图层,对阴影,高光进行调整,参数设置如图27,28,确定后按Ctrl + Alt + G 创建剪切蒙版,效果如图29。这一步同样给图片暗部增加蓝色。
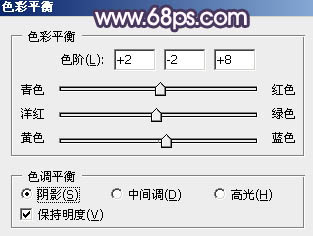
图27
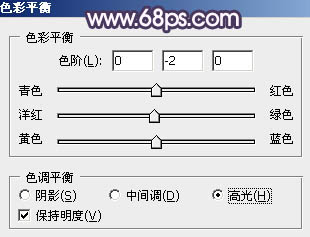
图28
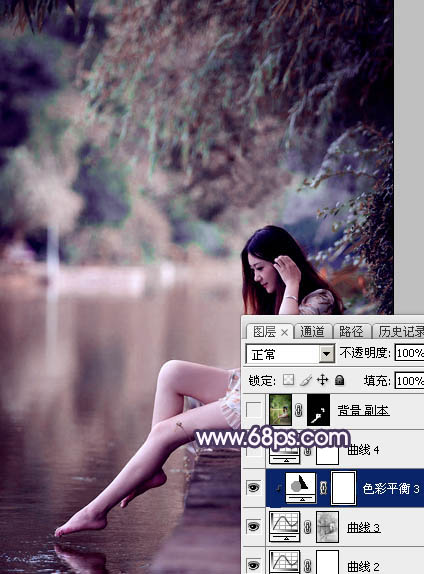
图29 10、把背景图层复制一层,按Ctrl + Shift + ] 置顶,按住Alt键添加图层蒙版,用白色画笔把人物肤色部分擦出来,如下图。

图30
11、创建曲线调整图层,对RGB、红,蓝通道进行调整,参数设置如图31 - 33,确定后按Ctrl + Alt + G 创建剪切蒙版,效果如图34。这一步把人物肤色稍微调红,调亮一点。
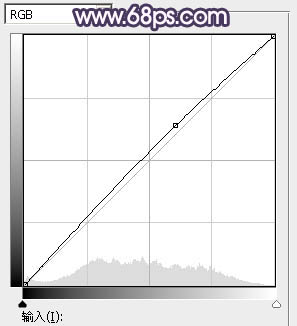
图31

图32
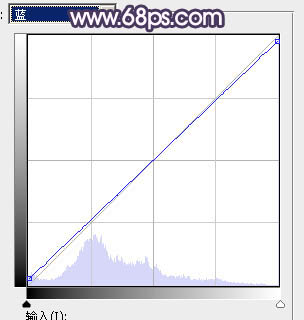
图33
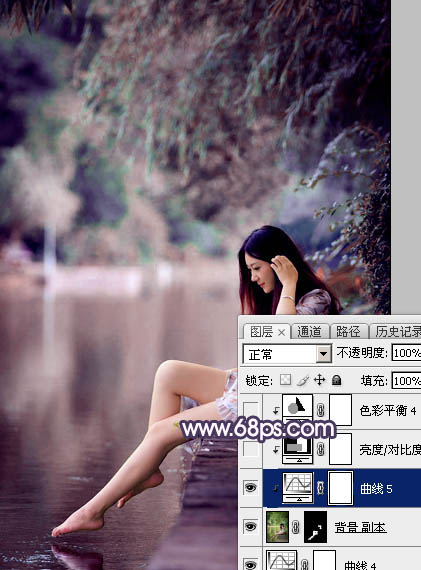
图34 12、创建亮度/对比度调整图层,参数设置如图35,确定后同上的方法创建剪切蒙版,效果如图36。
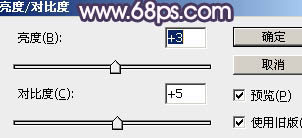
图35

图36 13、创建色彩平衡调整图层,对高光进行调整,参数设置如图37,确定后同上的方法创建剪切蒙版,效果如图38。
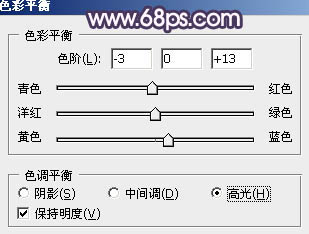
图37

图38
14、新建一个图层,用椭圆选框工具拉出下图所示的椭圆选区,羽化60个像素后填充暗红色:#C06E57,混合模式改为“滤色”,效果如下图。

图39 15、按Ctrl + J 把当前图层复制一层,不透明度改为:50%,效果如下图。
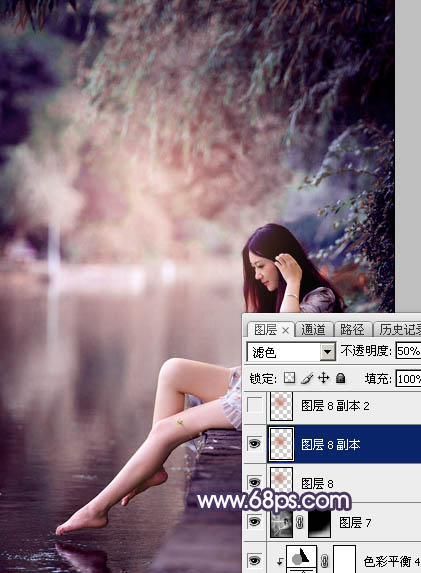
图40 16、按Ctrl + J 把当前图层复制一层,混合模式改为“柔光”,不透明度改为:30%,这三步给图片中间位置增加高光。

图41 17、按Ctrl + Alt + 2 调出高光选区,按Ctrl + Shift + I 反选,然后创建曲线调整图层,对蓝色通道进行调整,参数及效果如下图。这一步给图片增加蓝色。
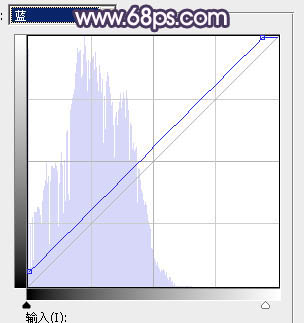
图42
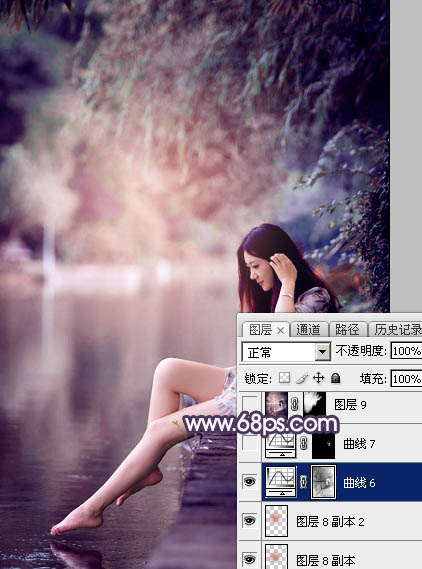
图43 18、新建一个图层,按Ctrl + Alt + Shift + E 盖印图层,用模糊工具把背景局部模糊处理,再把整体稍微柔化处理,效果如下图。
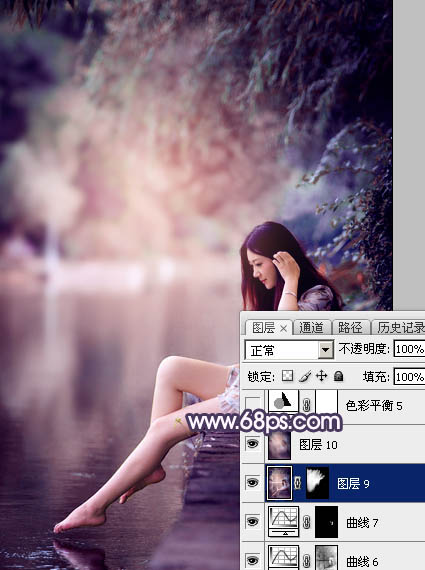
图44 最后简单给人物磨一下皮,微调一下整体颜色,完成最终效果。