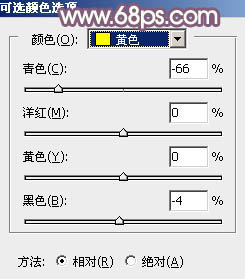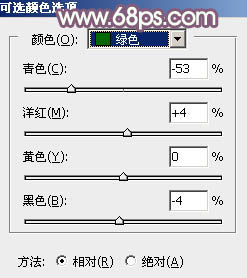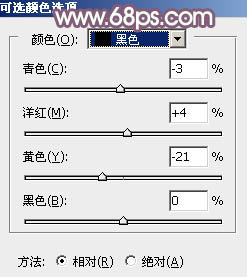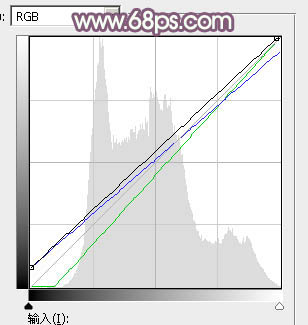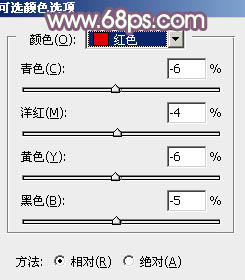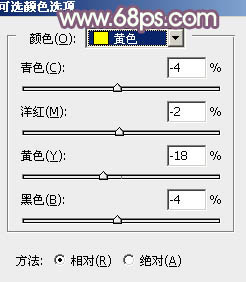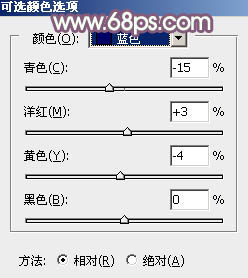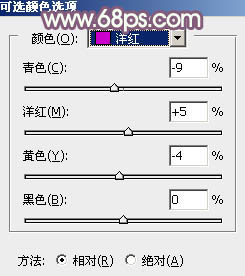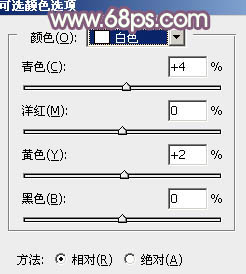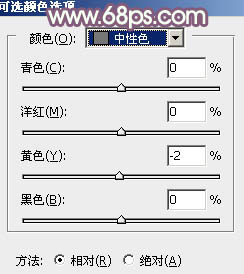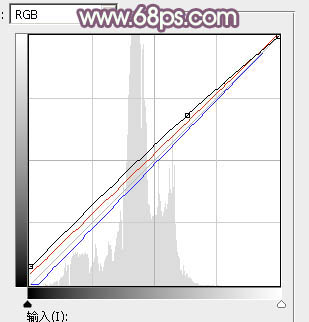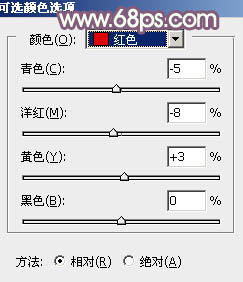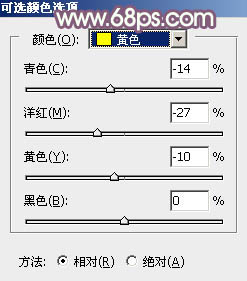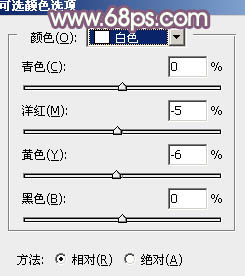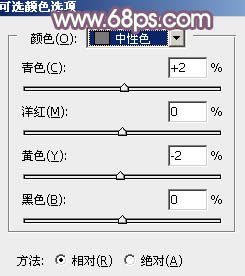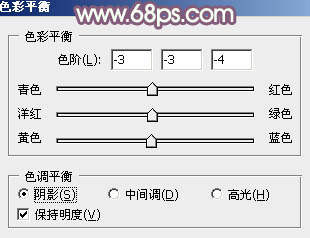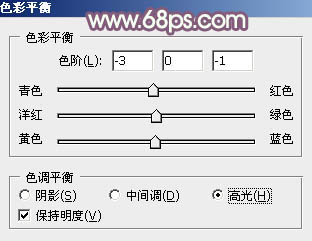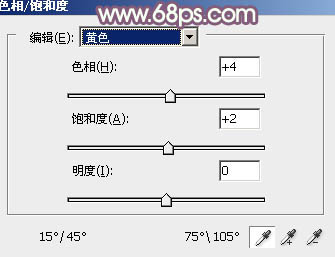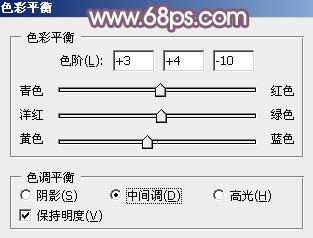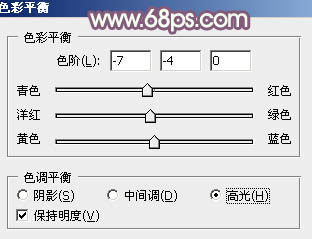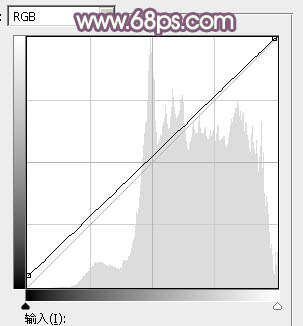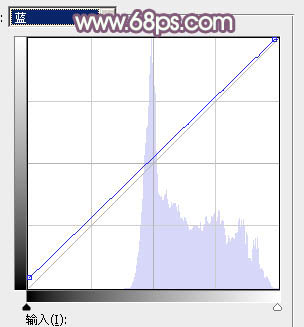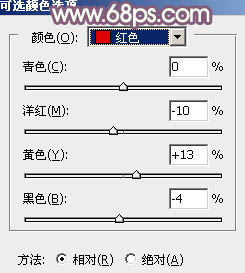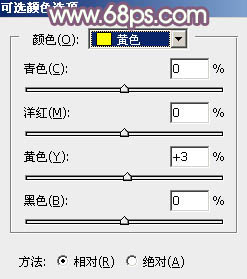【 tulaoshi.com - PS相片处理 】
素材图片主色为较暗的黄绿色,调色的时候可以分步把黄色转为较淡的橙黄色,绿色转为红褐色,然后把暗部颜色调淡,主色调柔美即可。
原图

最终效果

1、打开素材图片,创建可选颜色调整图层,对黄、绿,黑进行调整,参数设置如图1 - 3,效果如图4。这一步给图片增加红褐色。
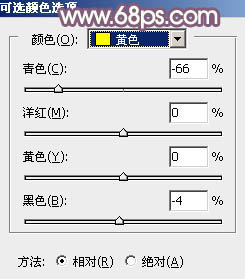
图1
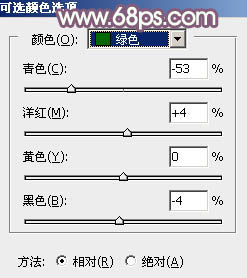
图2
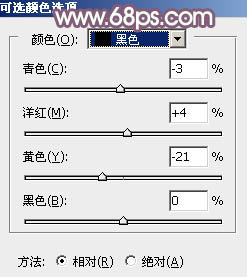
图3

图4 2、创建曲线调整图层,对RGB、绿,蓝通道进行调整,参数及效果如下图。这一步把暗部颜色调亮一点,并给暗部增加蓝紫色。
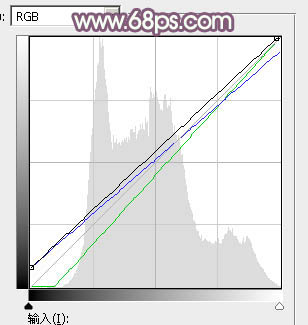
(本文来源于图老师网站,更多请访问http://www.tulaoshi.com/psxpcl/) 图5

图6 3、按Ctrl + J 把当前曲线调整图层复制一层,不透明度改为:50%,效果如下图。

图7
4、创建可选颜色调整图层,对红、黄、蓝、洋红、白。中性色进行调整,参数设置如图8 - 13,效果如图14。这一步把图片中的暖色调淡,并增加冷色。
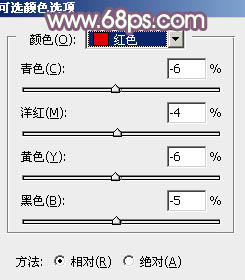
图8
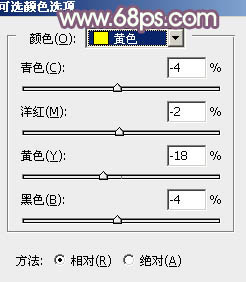
图9
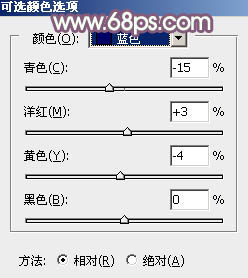
图10
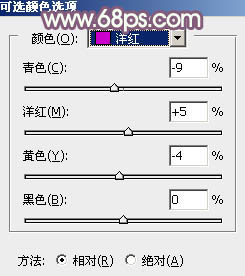
图11
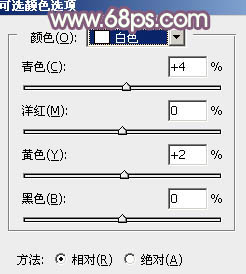
图12
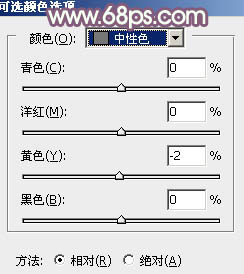
图13

(本文来源于图老师网站,更多请访问http://www.tulaoshi.com/psxpcl/) 图14 5、按Ctrl + Alt + 2 调出高光选区,按Ctrl + Shift + I 反选,然后创建曲线调整图层,对RGB、红,蓝通道进行调整,参数及效果如下图。这一步把图片暗部颜色调淡一点。
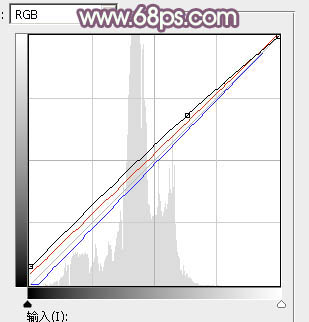
图15

图16
6、新建一个图层,填充橙黄色:#DEC495,混合模式改为“滤色”,按住Alt键添加图层蒙版,用白色画笔把右上角部分擦出来,效果如下图。

图17 7、按Ctrl + J 把当前图层复制一层,不透明度改为:50%,如下图。

图18 8、按Ctrl + J 把当前图层复制一层,混合模式改为“柔光”,不透明度改为:100%,效果如下图。这几步给图片右上角增加高光。

图19 9、创建可选颜色调整图层,对红、黄、白,中性色进行调整,参数设置如图20 - 23,效果如图24。这一步把图片中的红褐色调淡一点。
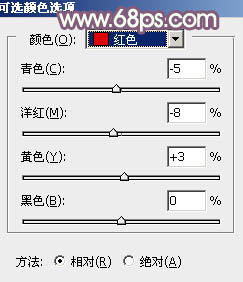
图20
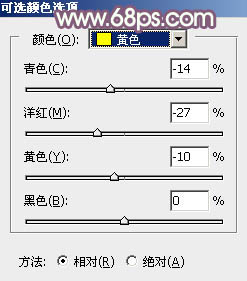
图21
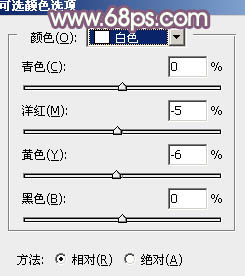
图22
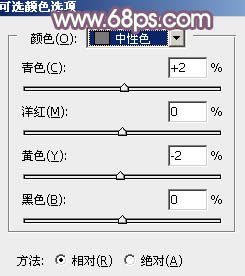
图23

图24
10、创建色彩平衡调整图层,对阴影,高光进行调整,参数及效果如下图。这一步主要给高光部分增加淡黄色。
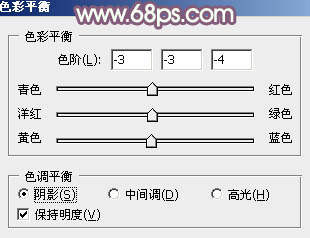
图25
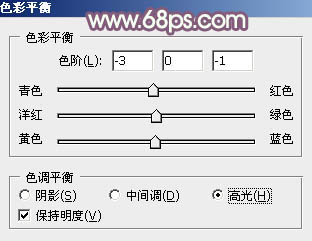
图26

图27 11、创建色相/饱和度调整图层,对黄色进行调整,参数及效果如下图。这一步把图片中的换色调鲜艳一点。
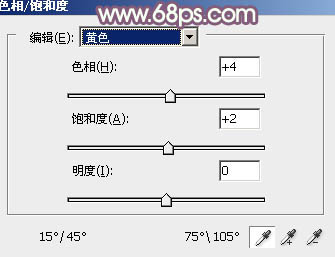
图28

图29 12、创建纯色调整图层,颜色设置为淡蓝色:#84809B,确定后把混合模式改为“柔光”,不透明度改为:30%,效果如下图。这一步给图片增加淡蓝色。

图30
13、创建色彩平衡调整图层,对中间调,高光进行调整,参数设置如图31,32,确定后把蒙版填充黑色,用白色画笔把右上角部分擦出来,效果如图33。这一步给图片高光部分增加稍亮的淡黄色。
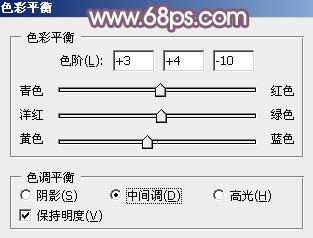
图31
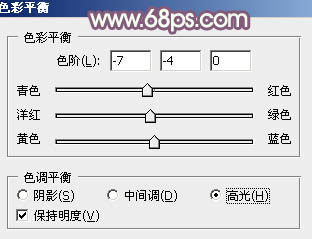
图32

图33 14、新建一个图层,给图片局部增加一点高光,然后给人物磨一下皮,微调一下肤色及背景颜色,如图34,35。

图34

图35 15、创建曲线调整图层,对RGB,蓝色通道进行调整,参数设置如图36,37,确定后适当降低图层不透明度,效果如图38。这一步给图片暗部增加蓝色。
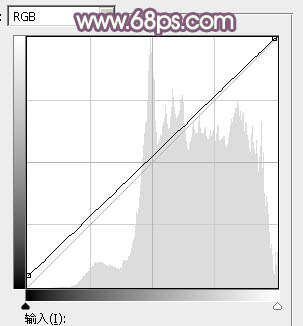
图36
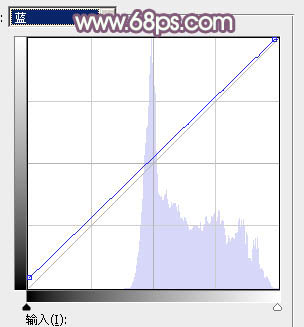
图37

图38
16、创建可选颜色调整图层,对红、黄,白进行调整,参数设置如图39 - 41,效果如图42。这一步给图片增加一点暖色。
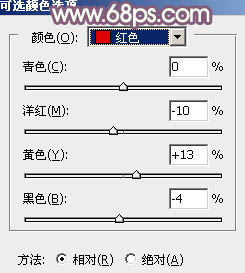
图39
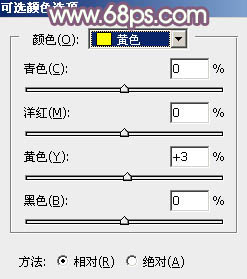
图40

图41

图42 17、新建一个图层,按Ctrl + Alt + Shift + E 盖印图层,按Ctrl + Shift + U 去色,按住Alt键添加图层蒙版,用白色画笔把人物需要变暗的头发擦出来,如下图。

图43 最后微调一下整体颜色,完成最终效果。