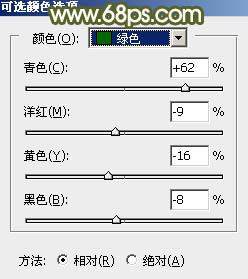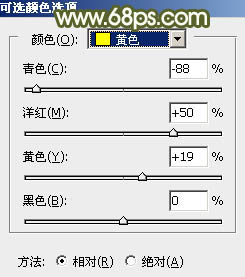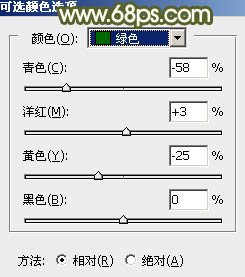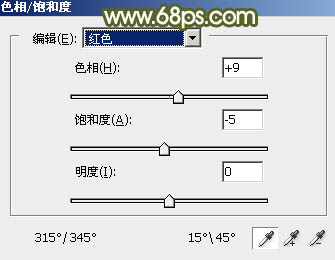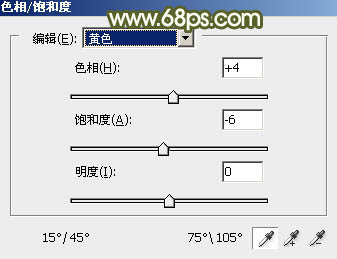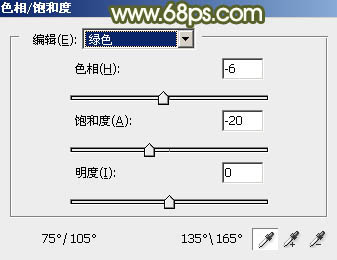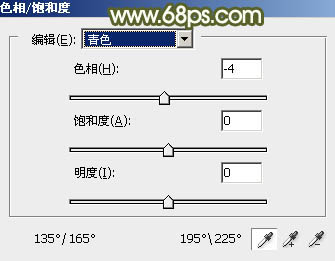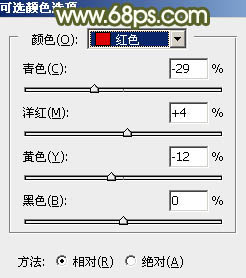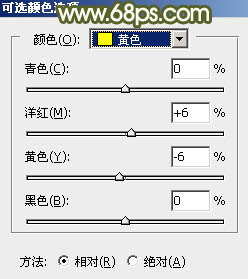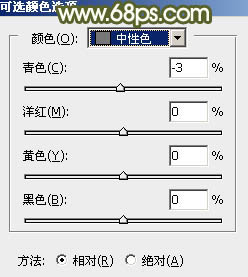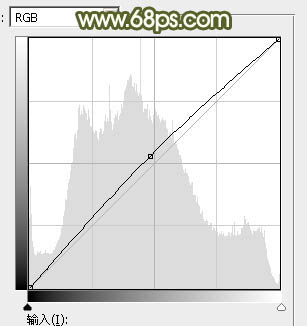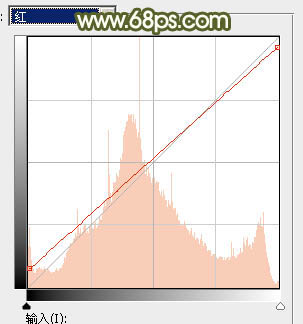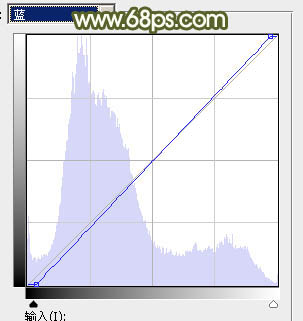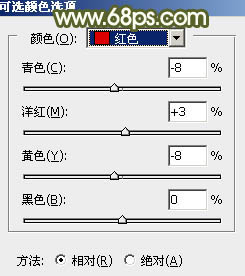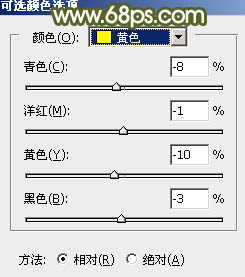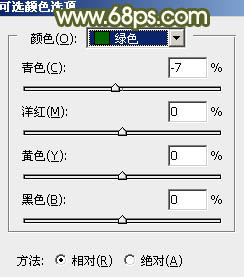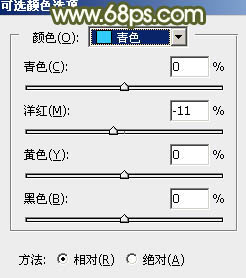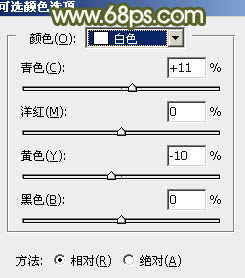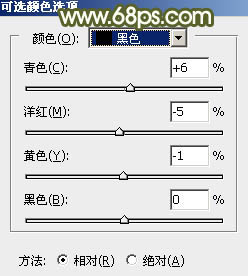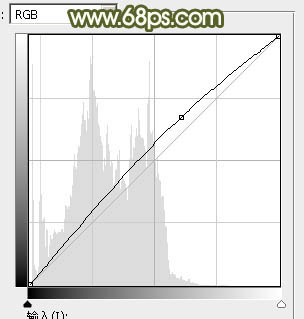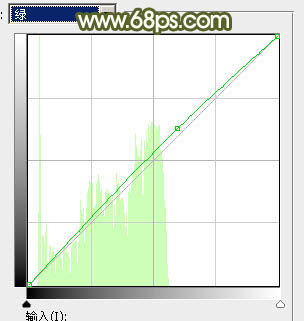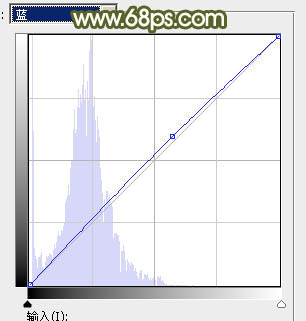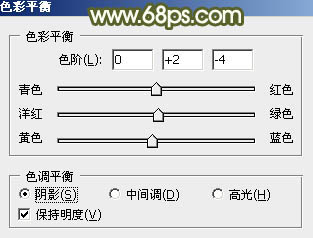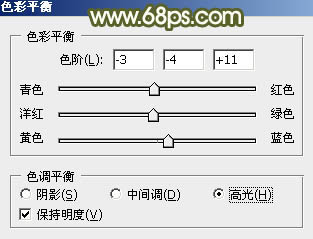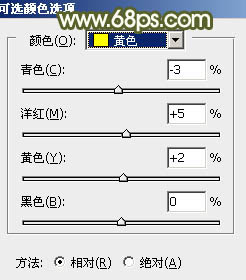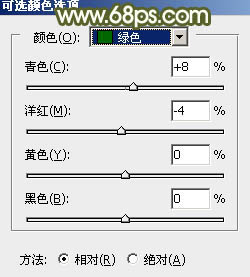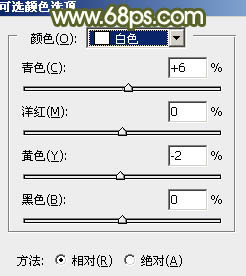【 tulaoshi.com - PS相片处理 】
素材图片主色为暗绿色,调色的时候可以把稍亮的绿色转为橙黄色,绿色及暗部颜色转为黄绿色,然后给图片局部增加一点高光,再把整体调柔和即可。 原图

最终效果

1、打开素材图片,创建可选颜色调整图层,对绿色进行调整,参数及效果如下图。这一步给图片增加绿色。
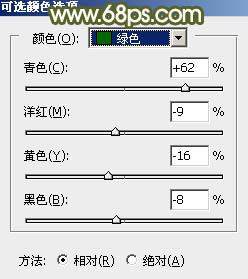
图1

图2 2、按Ctrl + J 把当前可选颜色调整图层复制一层,效果如下图。

(本文来源于图老师网站,更多请访问http://www.tulaoshi.com/psxpcl/) 图3 3、创建可选颜色调整图层,对黄色,绿色进行调整,参数及效果如下图。这一步主要把图片中的黄色转为橙黄色。
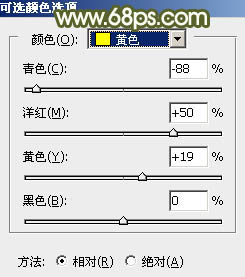
图4
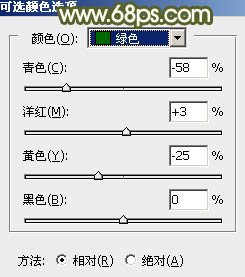
图5

图6
4、按Ctrl + J 把当前可选颜色调整图层复制一层,不透明度改为:30%,效果如下图。

图7 5、创建色相/饱和度调整图层,对红、黄、绿,青进行调整,参数设置如图8 - 11,效果如图12。这一步适当降低图片中的暖色及绿色饱和度,把图片主色调柔和。
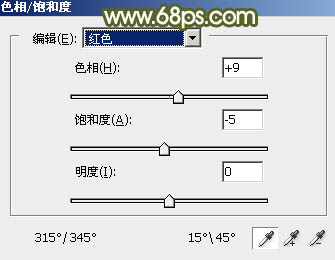
图8
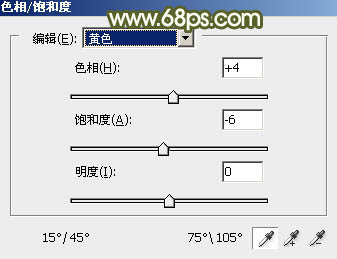
图9
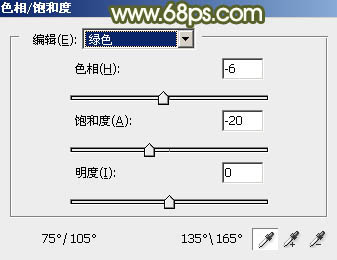
图10
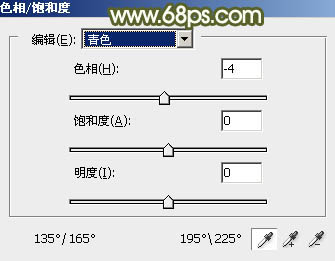
图11

图12
6、创建可选颜色调整图层,对红、黄,中性色进行调整,参数设置如图13 - 15,效果如图16。这一步给图片增加一点暖色。
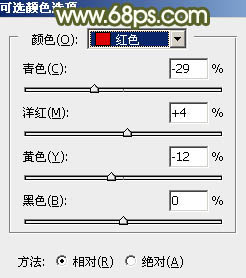
图13
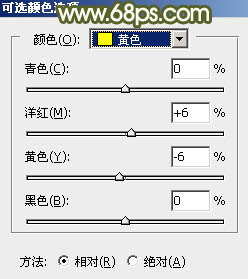
图14
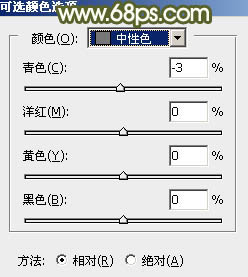
图15

图16 7、创建曲线调整图层,对RGB、红,蓝通道进行调整,参数设置如图17 - 19,效果如图20。这一步主要把图片主色调淡一点。
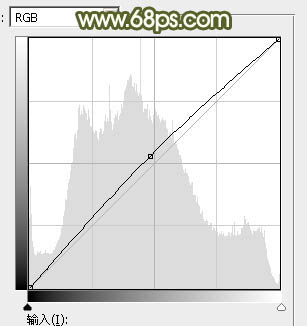
图17
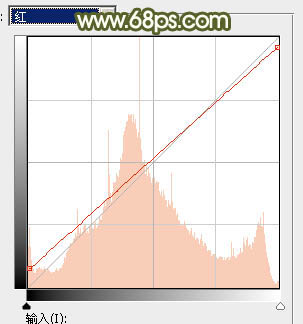
图18
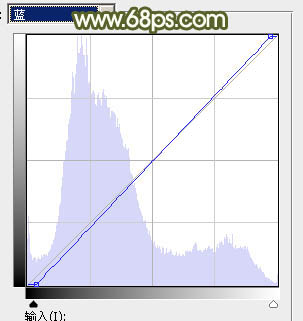
图19

图20
8、创建可选颜色调整图层,对红、黄、绿、青、白,黑进行调整,参数设置如图21 - 26,效果如图27。这一步把图片中的暖色调淡一点,并微调高光及暗部颜色。
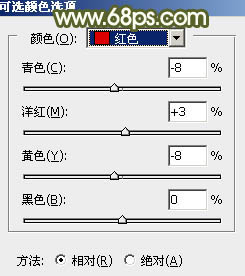
图21
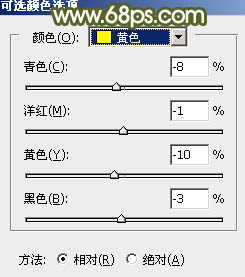
图22
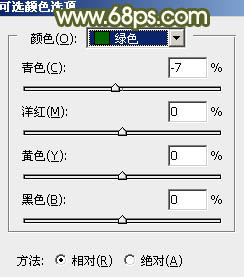
图23
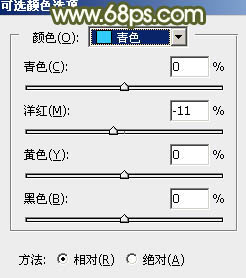
图24
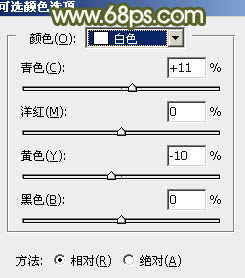
图25
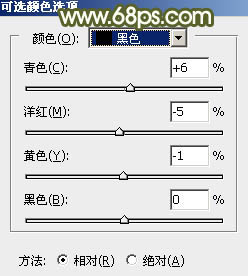
图26

图27 9、按Ctrl + Alt + 2 调出高光选区,按Ctrl + Shift + I 反选,然后创建曲线调整图层,对RGB、绿,蓝通道进行调整,参数及效果如下图。这一步把图片暗部颜色调淡。
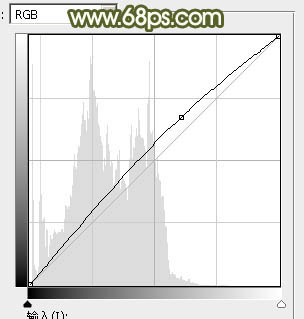
图28
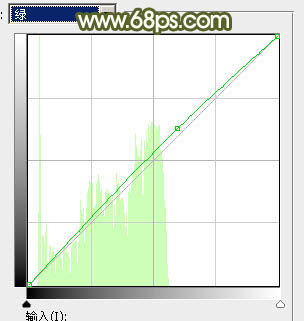
图29
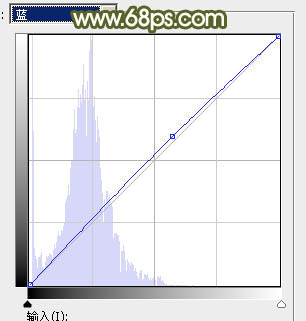
图30

图31
10、创建色彩平衡调整图层,对阴影,高光进行调整,参数设置如图32,33,确定后按Ctrl + Alt + G 创建剪切蒙版,效果如图34。
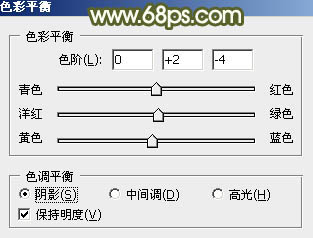
图32
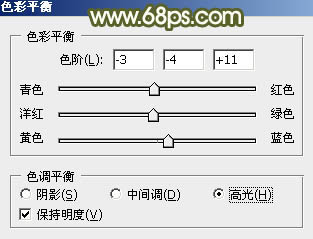
(本文来源于图老师网站,更多请访问http://www.tulaoshi.com/psxpcl/) 图33

图34 11、根据需要给图片适当增加一点暖色。

图35 12、创建纯色调整图层,颜色设置为黄绿色:#9AA75D,混合模式改为“滤色”,然后把蒙版填充黑色,再用柔边的白色画笔把右上角部分擦出来,如下图。

图36 13、按Ctrl + J 把当前图层复制一层,混合模式改为“柔光”,不透明度改为:50%,效果如下图。

图37
14、按Ctrl + J 把当前图层复制一层,混合模式改为“滤色”,不透明度改为;100%,效果如下图。这三步给图片增加高光。

图38 15、新建一个图层,按Ctrl + Alt + Shift + E 盖印图层,用模糊工具把背景局部模糊处理,效果如下图。

图39 16、创建可选颜色调整图层,对黄、绿,白进行调整,参数设置如图40 - 42,效果如图43。这一步微调图片主色及高光颜色。
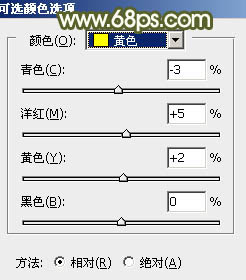
图40
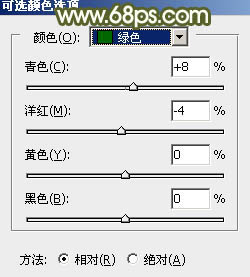
图41
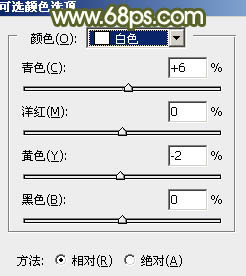
图42

图43 最后简单给人物磨一下皮,把整体稍微压暗一点,完成最终效果。