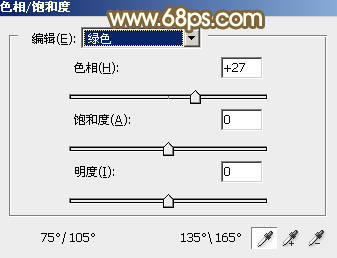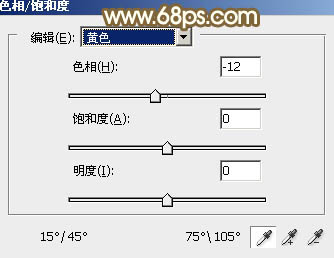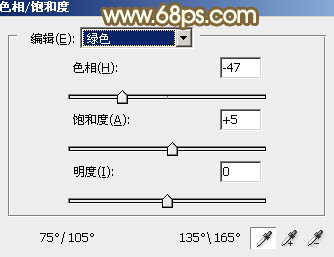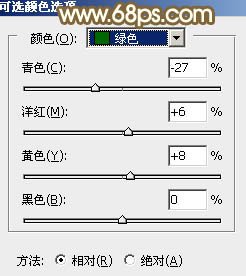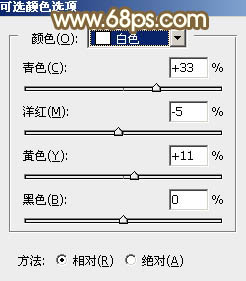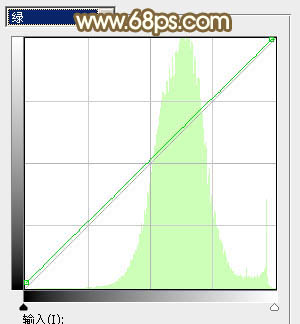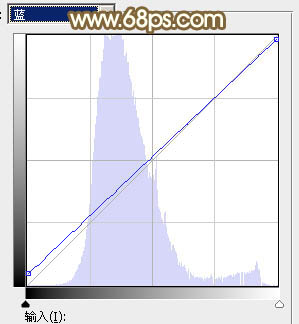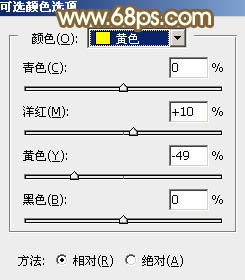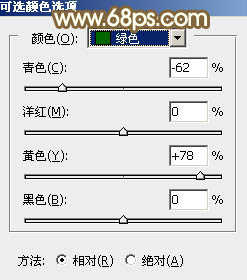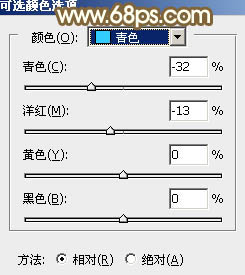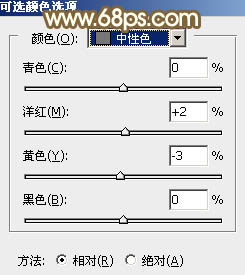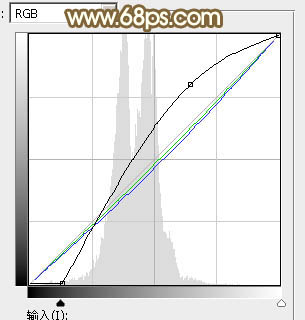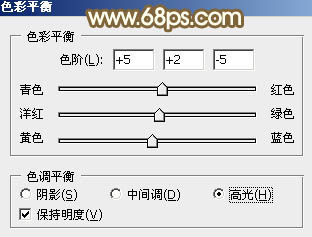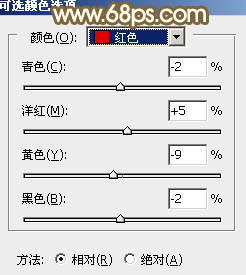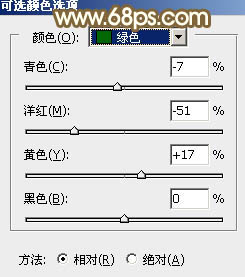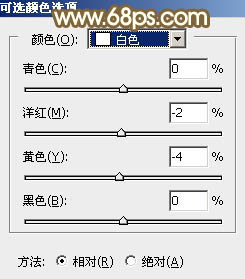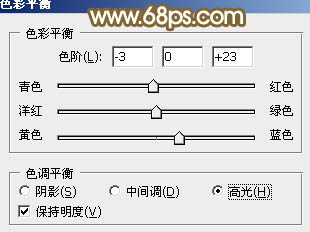【 tulaoshi.com - PS相片处理 】
素材图片主色为花朵的黄色及草地的绿色,转粉色的时候,可以直接把花朵颜色转为较淡的橙红色,草地颜色转为黄绿色,再把整体调淡,局部增加一点高光即可。 原图

最终效果

(本文来源于图老师网站,更多请访问http://www.tulaoshi.com/psxpcl/)
1、打开素材图片,创建色相/饱和度调整图层,对绿色进行调整,参数及效果如下图。这一步快速把图片中的绿色转为青绿色。
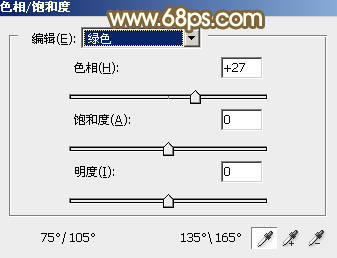
(本文来源于图老师网站,更多请访问http://www.tulaoshi.com/psxpcl/) 图1

图2 2、创建可选颜色调整图层,对黄色进行调整,参数及效果如下图。这一步把图片中的黄色转为橙黄色。

图3

图4 3、创建色相/饱和度调整图层,对黄色,绿色进行调整,参数及效果如下图。这一步把花朵的颜色转为橙红色,绿草颜色转为黄绿色。
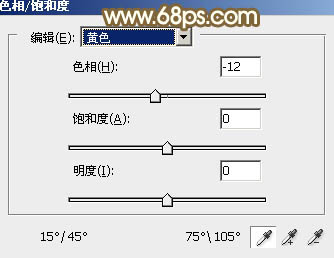
图5
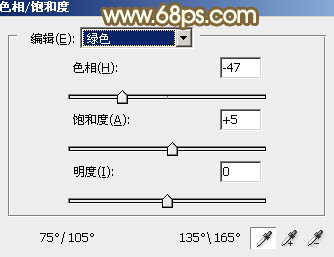
图6

图7
4、创建可选颜色调整图层,对黄、绿,白进行调整,参数设置如图8 - 10,效果如图11。这一步给图片增加橙黄色。

图8
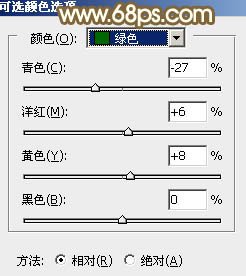
图9
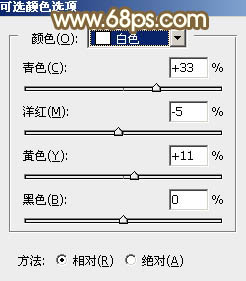
图10

图11 5、按Ctrl + J 把当前可选颜色调整图层复制一层,不透明度改为:50%,效果如下图。

图12
6、创建曲线调整图层,对绿,蓝通道进行调整,参数及效果如下图。这一步给图片高光部分增加淡绿色,暗部增加蓝色。
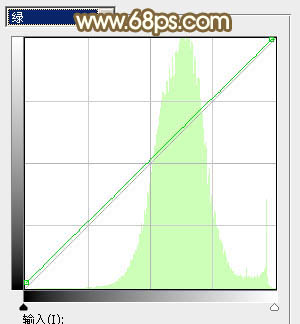
图13
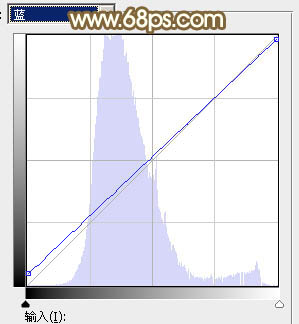
图14

图15 7、创建可选颜色调整图层,对黄、绿、青,中性色进行调整,参数设置如图16 - 19,效果如图20。这一步适当减少图片中的橙黄色。
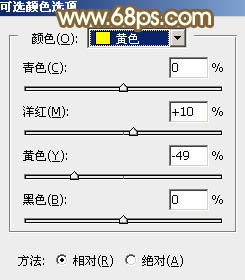
图16
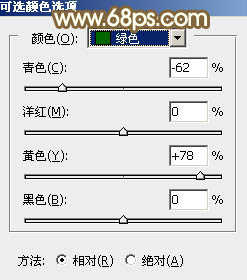
图17
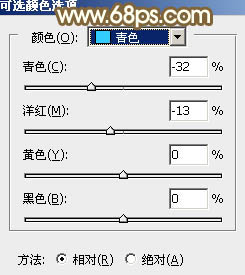
图18
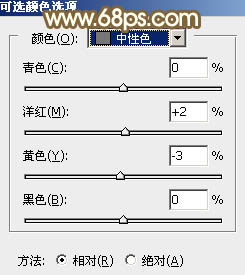
图19

图20
8、按Ctrl + Alt + 2 调出高光选区,按Ctrl + Shift + I 反选,然后创建曲线调整图层,对RGB、绿,蓝通道进行调整,参数及效果如下图。这一步把图片颜色调柔和一点。
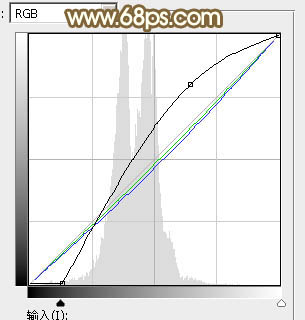
图21

图22 9、创建色彩平衡调整图层,对阴影,高光进行调整,参数及效果如下图。这一步主要给图片高光部分增加淡黄色。

图23
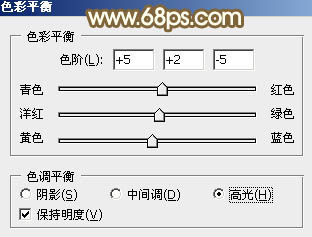
图24

图25 10、按Ctrl + J 把当前色彩平衡调整图层复制一层,不透明度改为:50%,效果如下图。

图26
11、创建可选颜色调整图层,对红、绿,白进行调整,参数设置如图27 - 29,效果如图30。这一步微调图片中的绿色及高光颜色。
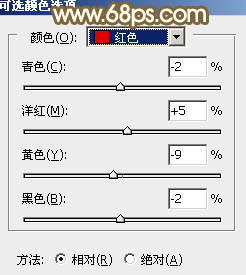
图27
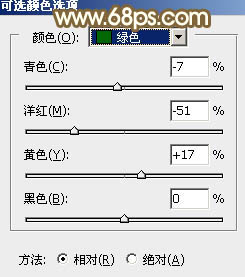
图28
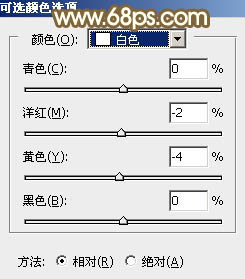
图29

图30 12、新建一个图层,填充黄绿色:#CED59B,混合模式改为“滤色”,按住Alt键添加图层蒙版,用白色画笔把左上角部分擦出来,效果如下图。这一步给图片增加高光。

图31
13、按Ctrl + J 把当前图层复制一层,混合模式改为“柔光”,效果如下图。

图32 14、新建一个图层,按Ctrl + Alt + Shift + E 盖印图层,简单给人物磨一下皮,再把整体柔化处理,效果如下图。

图33 15、创建色彩平衡调整图层,对高光进行调整,参数设置如图34,确定后把蒙版填充黑色,用白色画笔把左上角部分擦出来,再把不透明度改为:50%,效果如图35。这一步微调图片高光区域颜色。
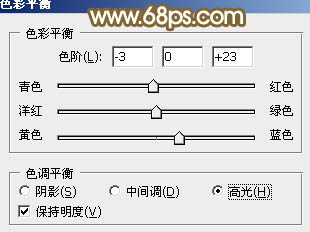
图34

图35 最后微调一下整体颜色,完成最终效果。

(本文来源于图老师网站,更多请访问http://www.tulaoshi.com/psxpcl/)