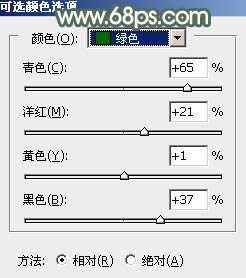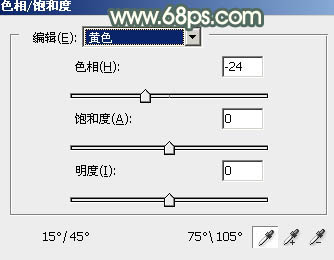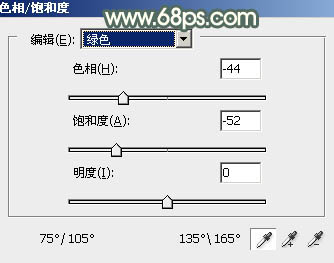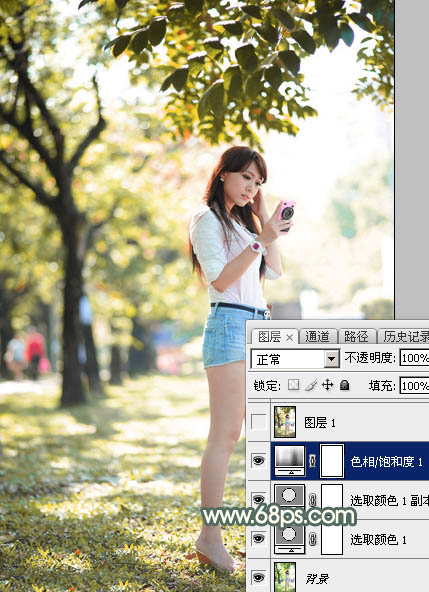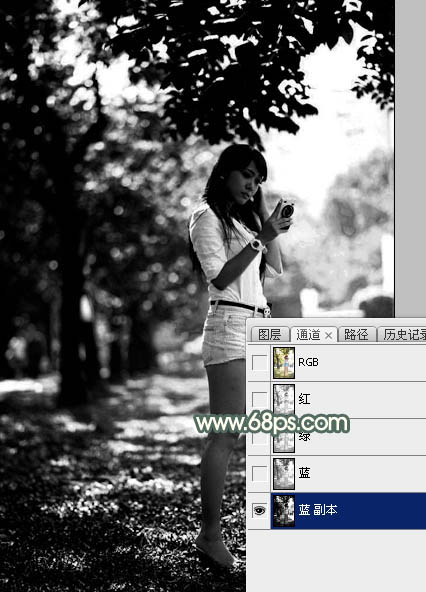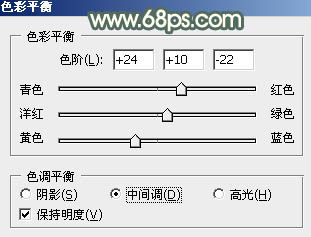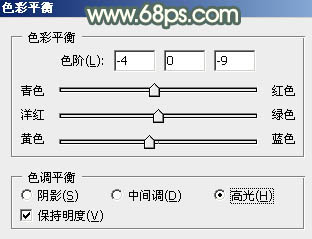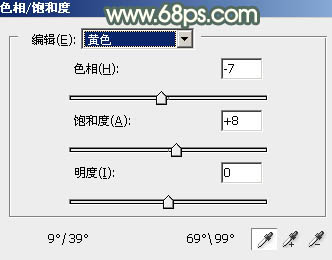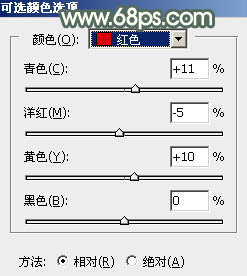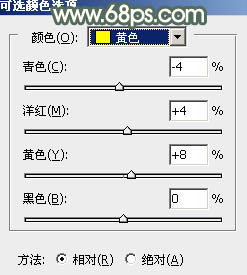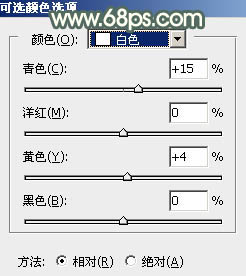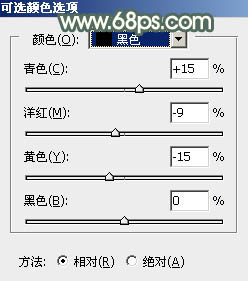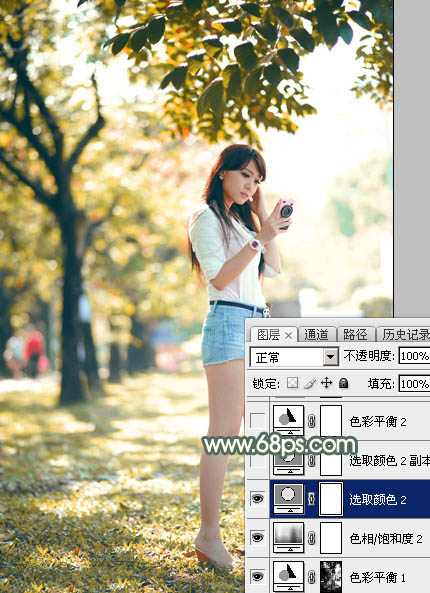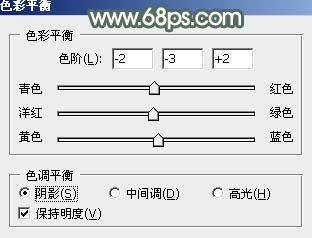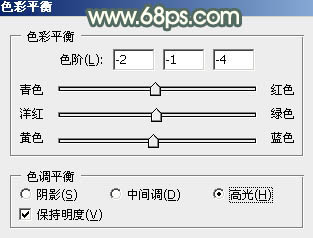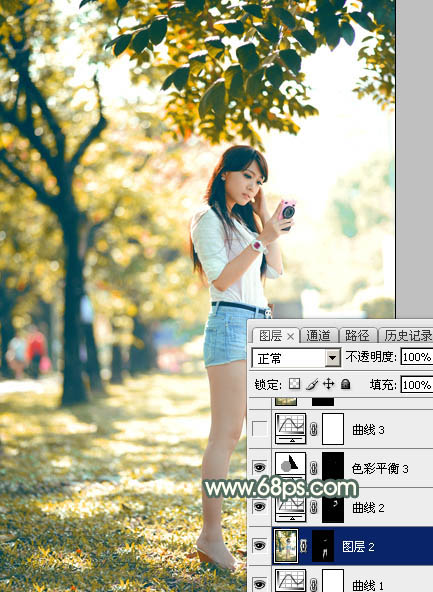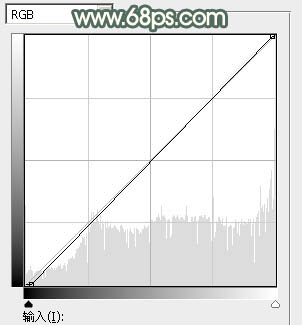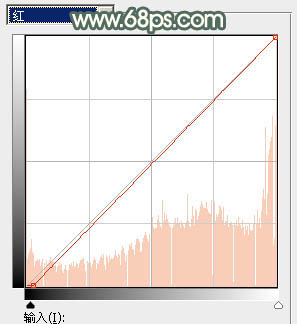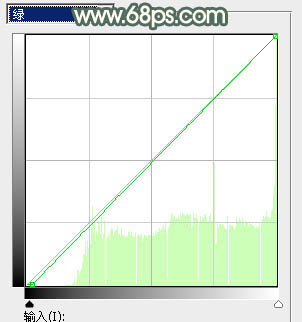【 tulaoshi.com - PS相片处理 】
素材图片背景颜色是比较亮的,调色的时候要降低图片主色的饱和度得到褐色图片,然后再转为自己想要的颜色,暗部及高光适当增加一点补色即可。 原图

最终效果

1、打开素材图片,创建可选颜色调整图层,对绿色进行调整,参数及效果如下图。这一步给图片增加绿色。
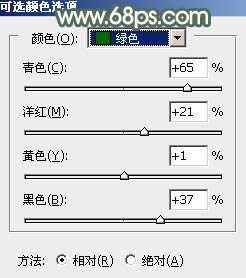
图1

图2 2、按Ctrl + J 把当前可选颜色调整图层复制一层,效果如下图。

图3 3、创建色相/饱和度调整图层,对黄色,绿色进行调整,参数设置如图4,5,效果如图6。这一步把图片中的黄绿色转为黄褐色。
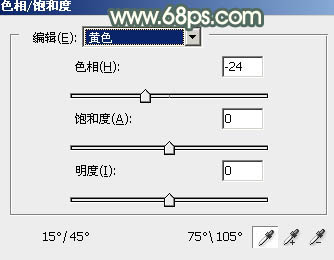
图4
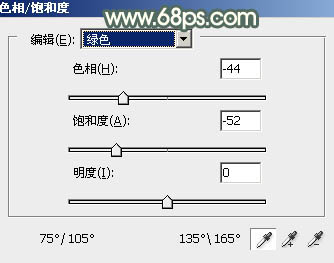
图5
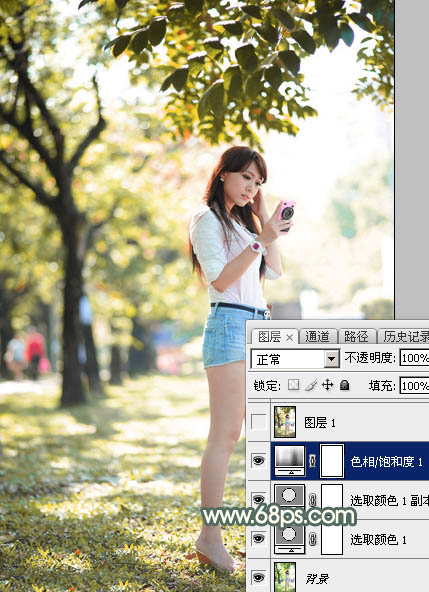
图6
4、新建一个图层,按Ctrl + Alt + Shift + E 盖印图层,如下图。

图7 5、进入通道面板,把蓝色通道复制一份,得到蓝副本通道,用曲线把副本通道调暗一点,如下图。
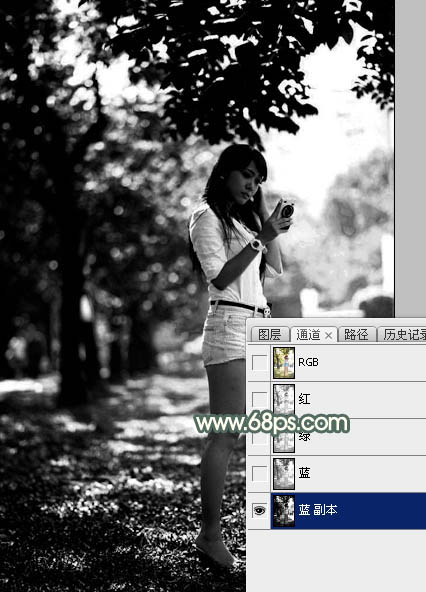
图8 6、按Ctrl + Alt + 4,载入蓝副本通道选区,点RGB通道,返回图层面板。创建色彩平衡调整图层,对中间调,高光进行调整,参数及效果如下图。这一步给高光部分增加淡黄色。
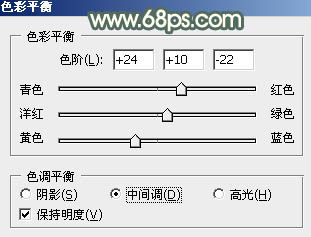
图9
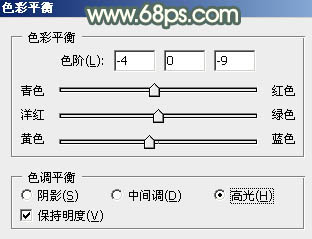
图10

图11
7、创建色相/饱和度调整图层,对黄色进行调整,参数及效果如下图。这一步把黄色转为橙红色。
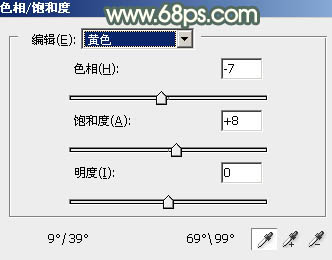
图12

图13 8、创建可选颜色调整图层,对红、黄、白、黑进行调整,参数设置如图14 - 17,效果如图18。这一步微调图片中的暖色,并给暗部增加绿色。
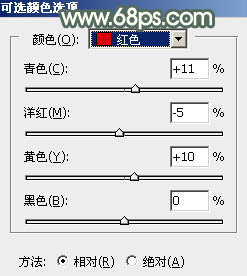
图14
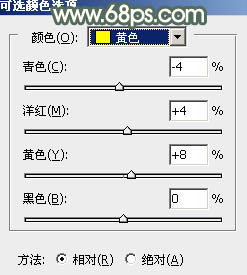
图15
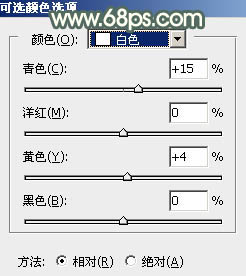
图16
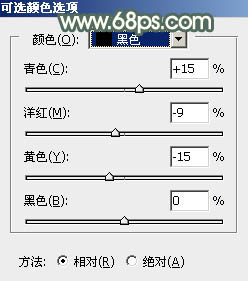
图17
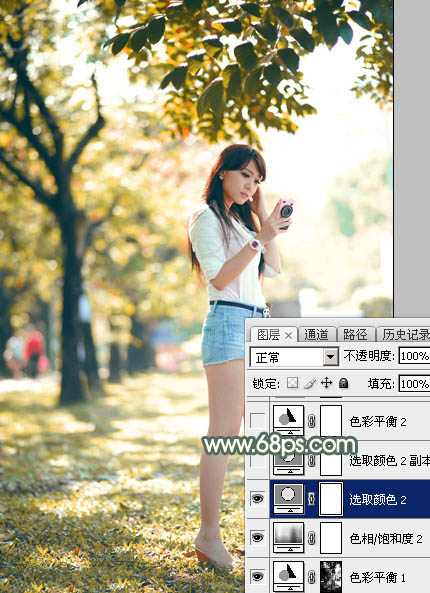
图18
9、按Ctrl + J 把当前可选颜色调整图层复制一层,效果如下图。

(本文来源于图老师网站,更多请访问http://www.tulaoshi.com/psxpcl/) 图19 10、创建色彩平衡调整图层,对阴影,高光进行调整,参数及效果如下图。这一步加强图片暗部及高光颜色。
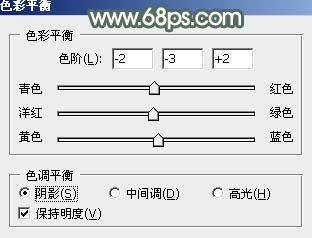
(本文来源于图老师网站,更多请访问http://www.tulaoshi.com/psxpcl/) 图20
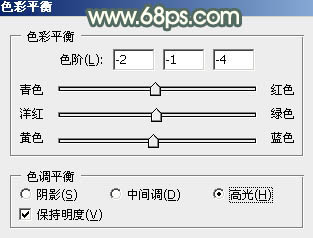
图21

图22 11、新建一个图层,盖印图层。简单给人物磨一下皮,再把肤色部分调亮一点,效果如下图。
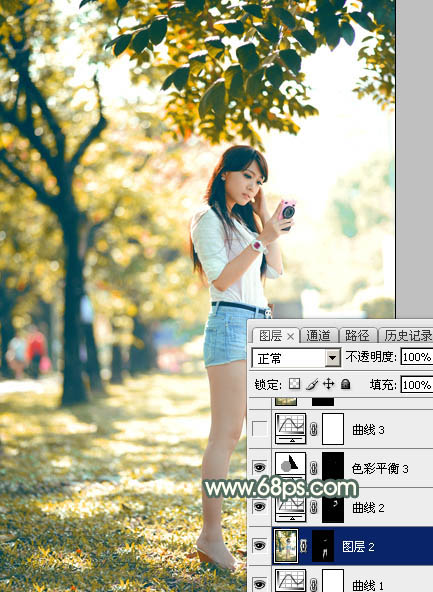
图23
12、创建曲线调整图层,对RGB、红、绿通道进行调整,参数设置如图24 - 26,效果如图27。这一步微调图片暗部颜色。
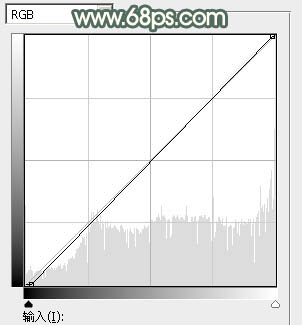
图24
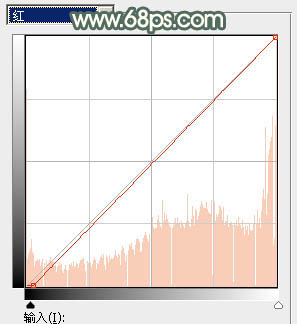
图25
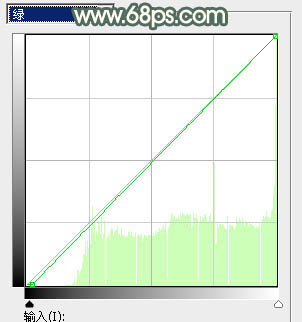
图26

图27 13、新建一个图层,盖印图层。用模糊工具把下图选区部分模糊处理。

图28 14、新建一个图层,用椭圆选框工具拉出下图所示的椭圆选区,羽化35个像素后填充黄褐色:#C99C51,混合模式改为“滤色”,效果如下图。

图29 最后微调一下颜色,完成最终效果。