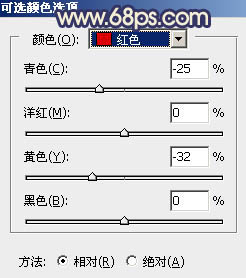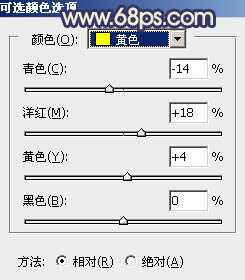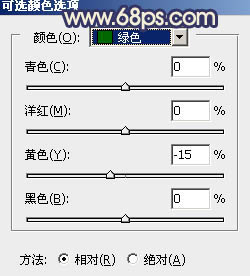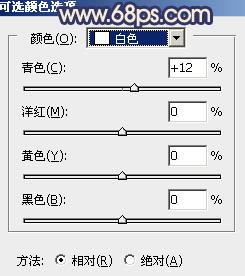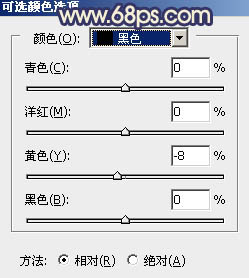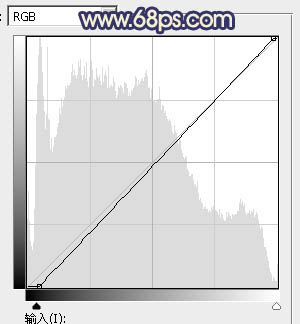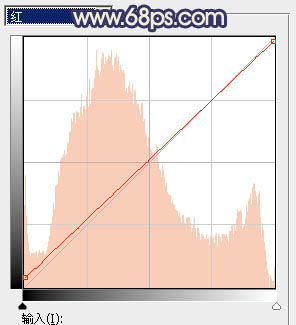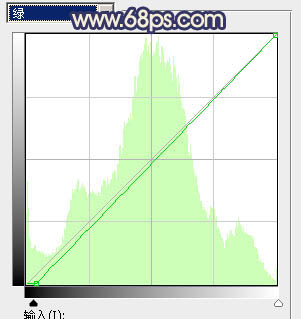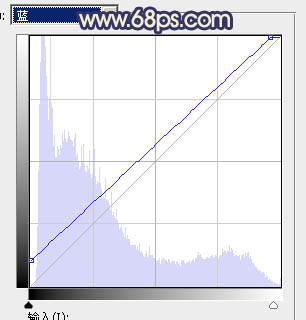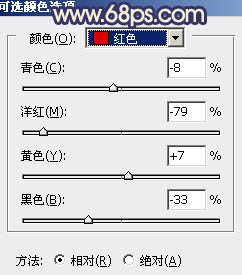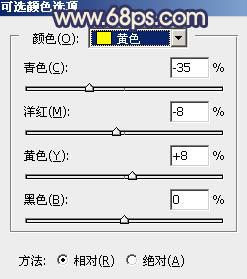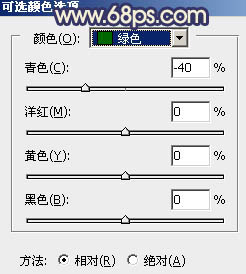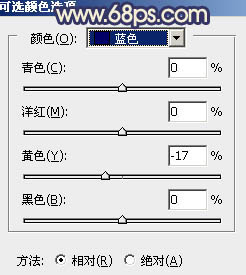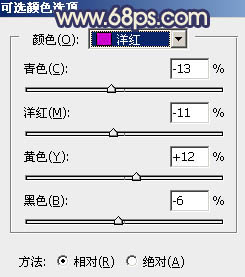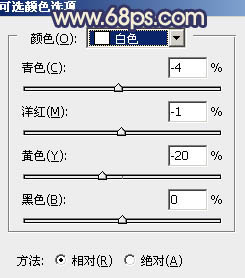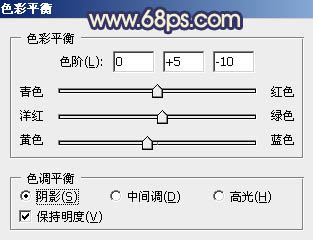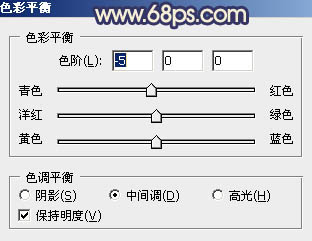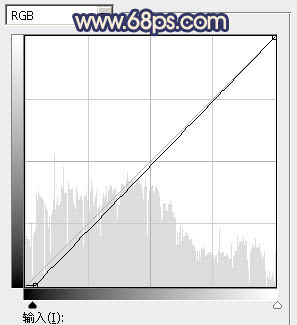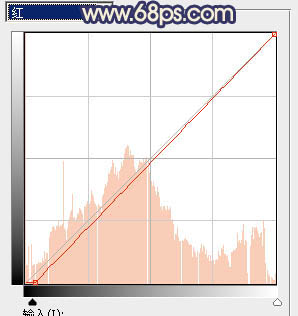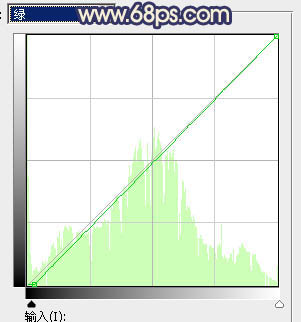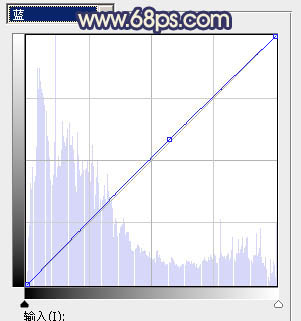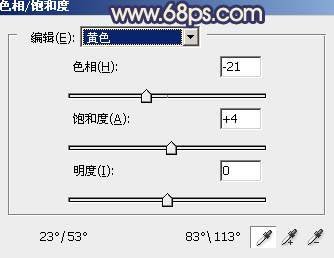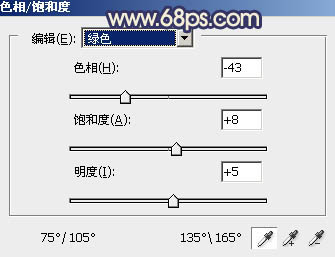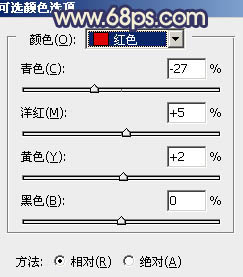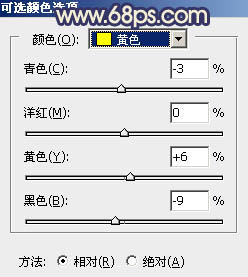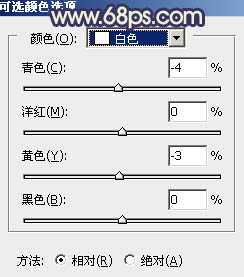【 tulaoshi.com - PS相片处理 】
素材图片也比较暗,只是高光及暗部对比还不够明显。处理的时候可以先调成自己喜欢的颜色,然后把高光及暗部的颜色对比加大即可。
原图

最终效果

1、打开素材图片,创建可选颜色调整图层,对红、黄、绿、白、黑进行调整,参数设置如图1 - 5,效果如图6。这一步主要把图片中的绿色调暗一点。
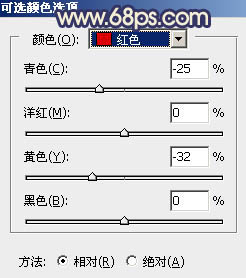
图1
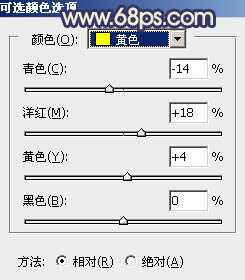
图2
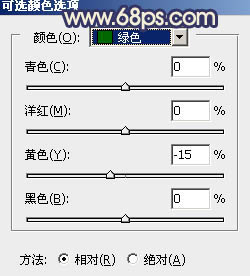
图3
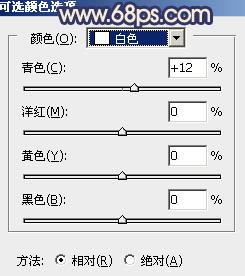
图4
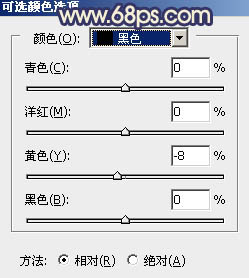
图5

图6
2、创建曲线调整图层,对RGB、红、绿、蓝通道进行调整,参数设置如图7 - 10,效果如图11。这一步把图片暗部稍微压暗,并增加蓝色。
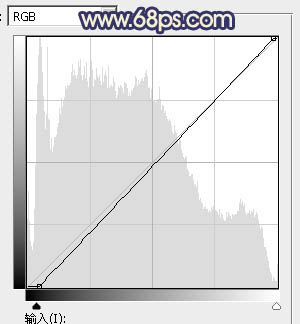
图7
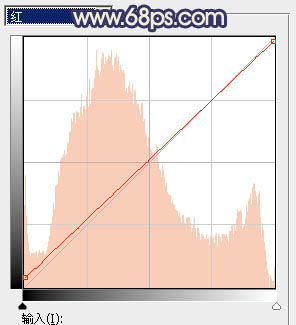
图8
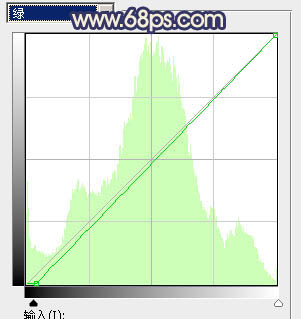
图9
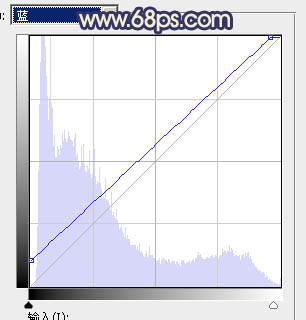
图10

图11
3、创建可选颜色调整图层,对红、黄、绿、蓝、洋红、白进行调整,参数设置如图12 - 17,效果如图18。这一步给图片增加橙黄色。
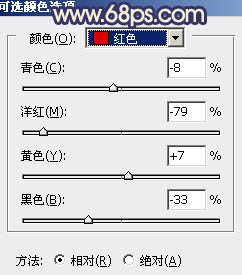
图12
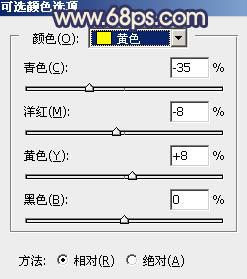
图13
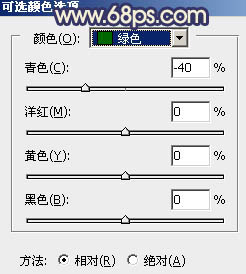
图14
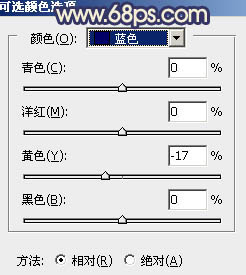
图15
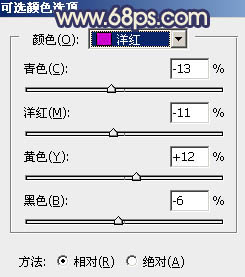
图16
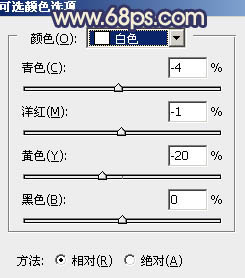
图17

图18
4、按Ctrl + Alt + 2 调出高光选区,按Ctrl + Shift + I 反选,然后创建色彩平衡调整图层,对阴影,中间调进行调整,参数设置如图19,20,效果如图21。
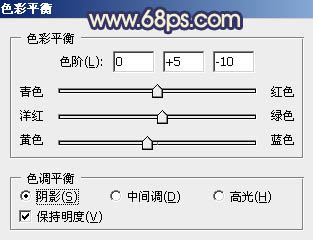
图19
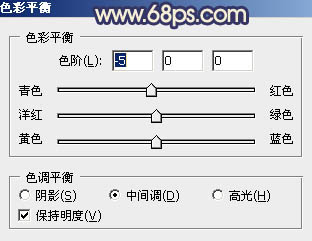
(本文来源于图老师网站,更多请访问http://www.tulaoshi.com/psxpcl/) 图20

图21 5、创建曲线调整图层,对RGB、红、绿、蓝通道进行调整,参数设置如图22 - 25,确定后按Ctrl + Alt + G 创建剪切蒙版,效果如图26。这两步把图片暗部稍微加深一点。
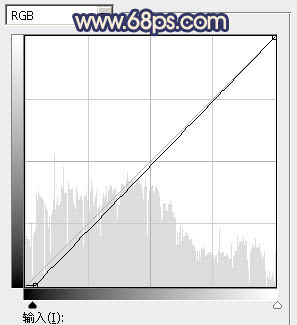
图22
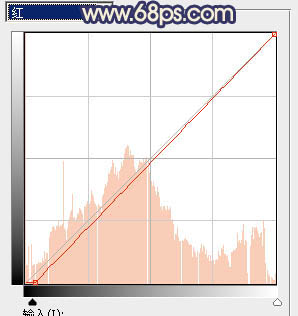
图23
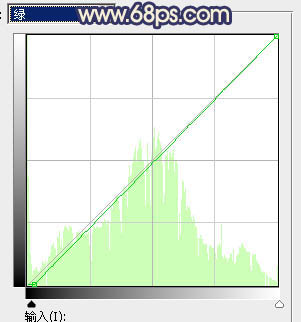
图24
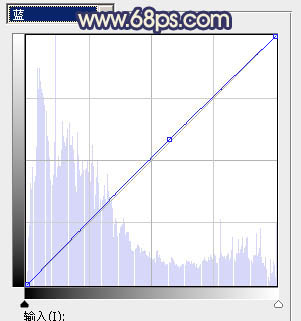
图25

图26
6、创建色相/饱和度调整图层,对黄色,绿色进行调整,参数及效果如下图。这一步快速把图片中的黄绿色转为黄褐色。
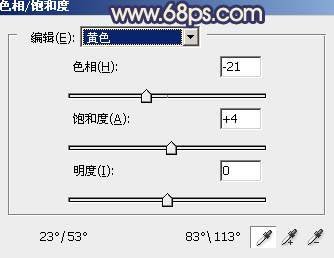
(本文来源于图老师网站,更多请访问http://www.tulaoshi.com/psxpcl/) 图27
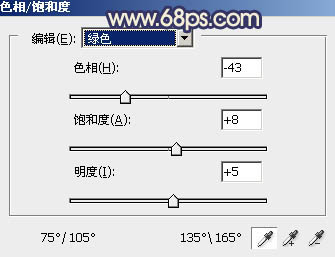
图28

图29 7、新建一个图层,用椭圆选框工具拉出下图所示的椭圆选区,羽化100个像素后填充黄褐色:#998541,混合模式改为“滤色”,效果如下图。

图30 8、按Ctrl + J 把当前图层复制一层,混合模式改为“颜色减淡”,不透明度改为:20%,锁定透明像素后填充红褐色:#994E42,如下图。

图31 9、新建一个图层,用椭圆选框工具拉出下图所示的椭圆选区,羽化50个像素后填充黄褐色:#998541,混合模式改为“滤色”,效果如下图。

图32
10、新建一个图层,按Ctrl + Alt + Shift + E 盖印图层,按住Alt键添加图层蒙版,用白色画笔把人物部分擦出来,如下图。

图33 11、新建一个图层,混合模式改为“滤色”,不透明度改为:50%,按Ctrl + Alt + G 创建剪切蒙版,把前景色设置为红褐色:#996541,用画笔把人物受光区域涂上前景色。

图34 12、调出当前图层选区,然后创建亮度/对比度调整图层,适当增加对比度,确定后按Ctrl + Alt + G创建剪切蒙版,效果如图36。

图35

图36
13、新建一个图层,盖印图层,简单给人物磨一下皮,加强一下人物肤色高光,效果如下图。

图37 14、创建可选颜色调整图层,对红、黄、白进行调整,参数设置如图38 - 40,效果如图41。这一步给图片增加淡红色。
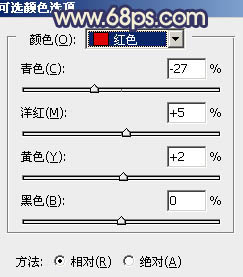
图38
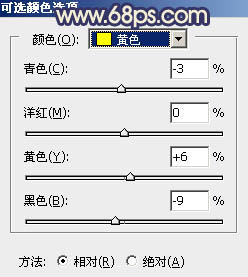
图39
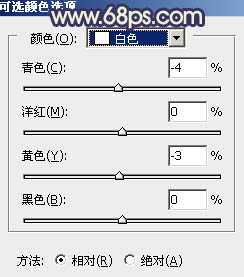
图40

图41 最后微调一下整体颜色,完成最终效果。