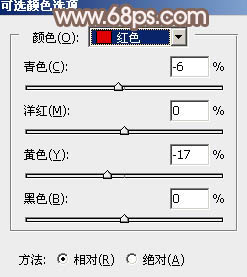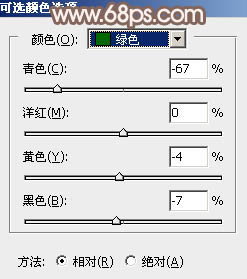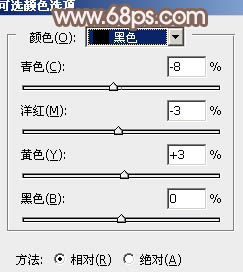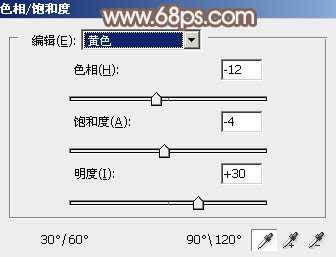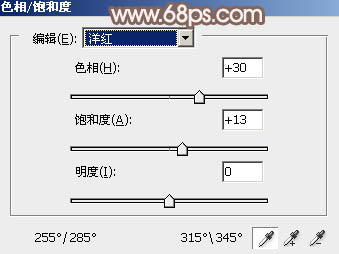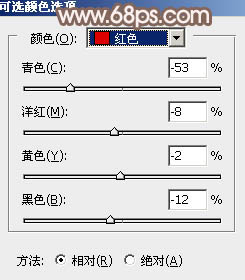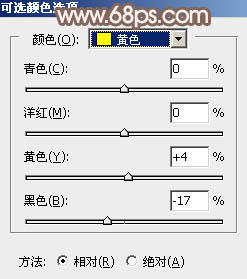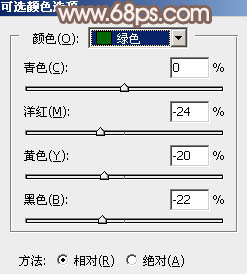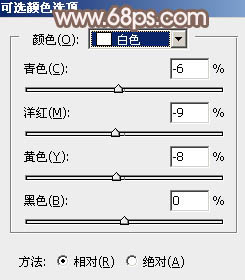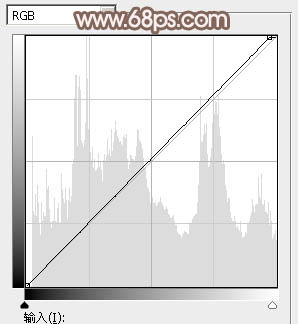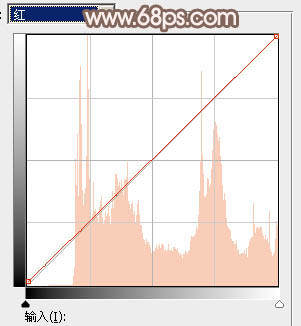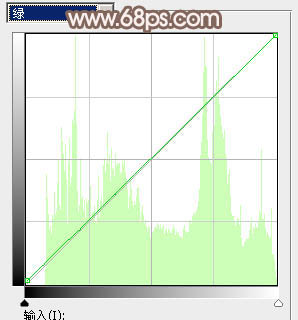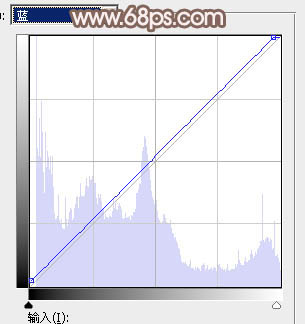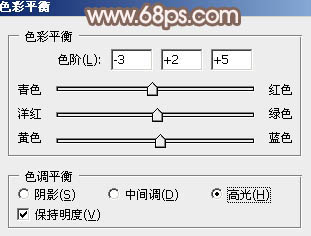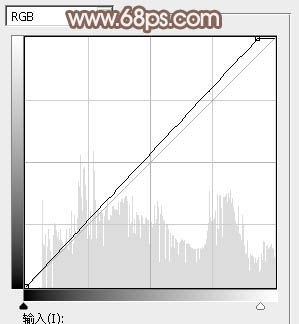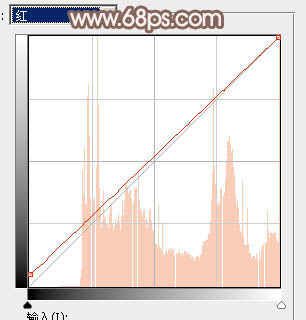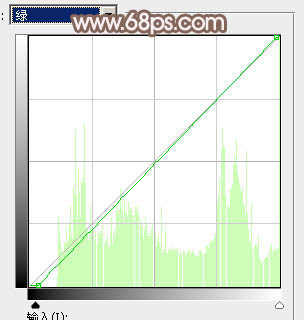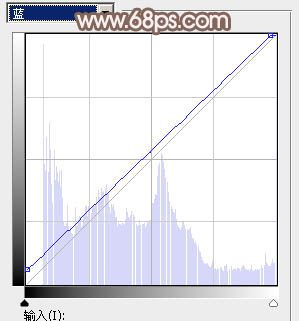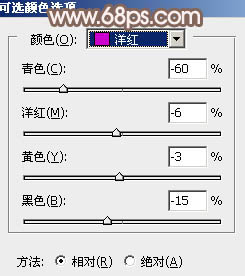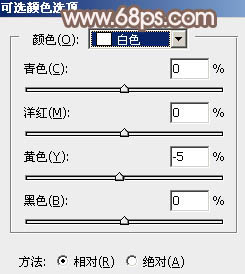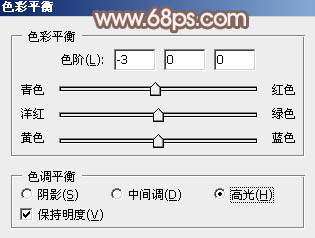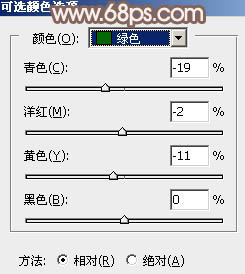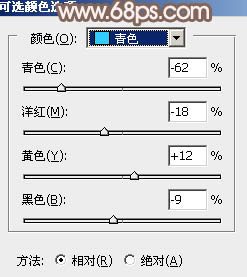【 tulaoshi.com - PS相片处理 】
素材图片以绿色及暗绿色为主,转褐色的时候可以把绿色转为黄褐色,暗绿色转为红褐色,然后在高光部分增加粉红色即可。
原图

最终效果

1、打开素材图片,创建可选颜色调整图层,对红、绿、黑进行调整,参数设置如图1 - 3,效果如图4。这一步给图片增加暖色。
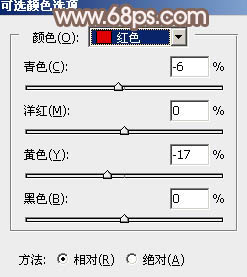
图1
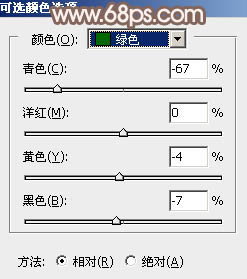
图2
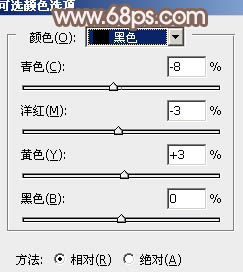
图3

图4 2、按Ctrl + J 把当前可选颜色调整图层复制一层,效果如下图。

图5
3、创建色相/饱和度调整图层,对黄色,洋红进行调整,参数及效果如下图。这一步给图片增加红褐色。
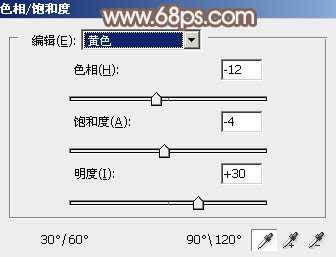
图6
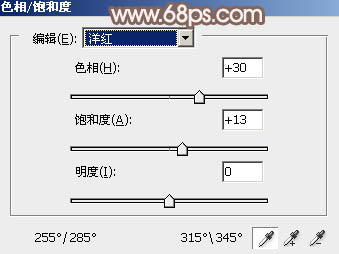
图7

图8 4、创建可选颜色调整图层,对红、黄、绿、洋红、白进行调整,参数设置如图9 - 13,效果如图14。这一步主要把图片中的暖色调淡一点。
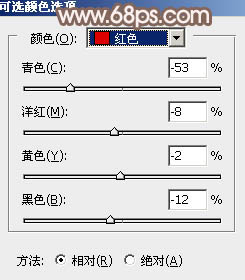
图9
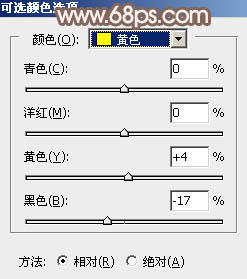
图10
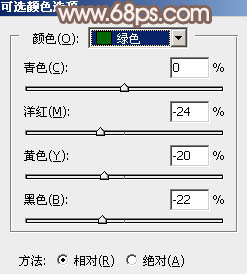
图11

图12
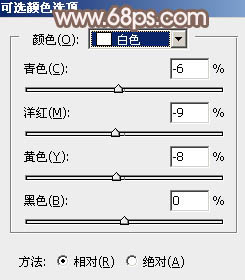
图13

图14
5、创建曲线调整图层,对RGB、红、绿、蓝通道进行调整,参数设置如图15 - 18,效果如图19。这一步把图片高光加强一下。
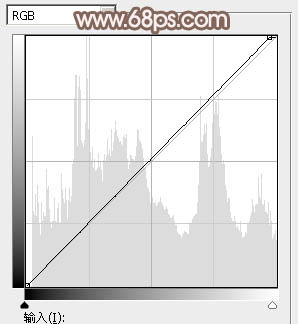
图15
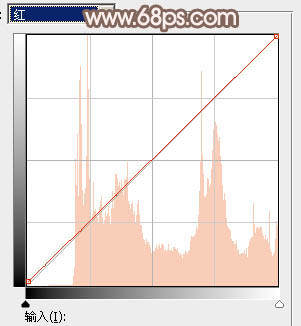
图16
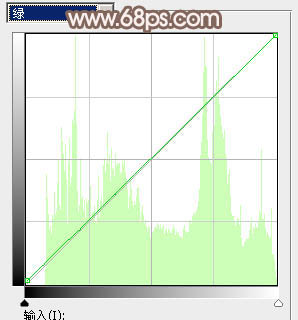
图17
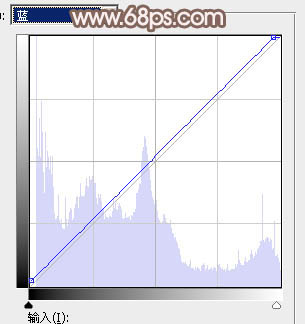
图18

图19 6、按Ctrl + J 把当前曲线调整图层复制一层,效果如下图。

图20
7、按Ctrl + Alt + 2 调出高光选区,按Ctrl + Shift + I 反选,然后创建色彩平衡调整图层,对高光进行调整,参数及效果如下图。
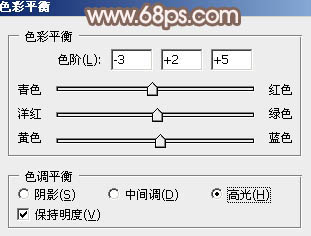
图21

图22 8、创建曲线调整图层,对RGB、红、绿、蓝通道进行调整,参数设置如图23 - 26,确定后按Ctrl + Alt + G 创建剪切蒙版,效果如图27。这两步给图片暗部增加红褐色。
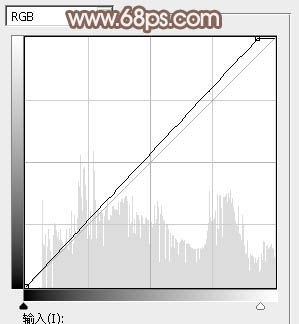
图23
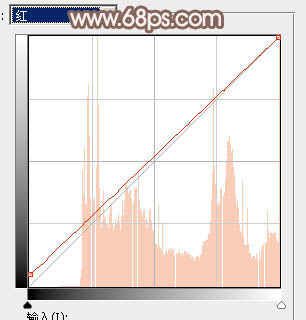
图24
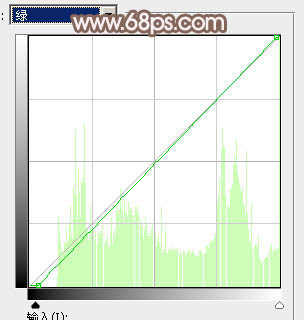
图25
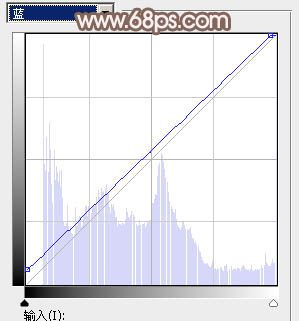
(本文来源于图老师网站,更多请访问http://www.tulaoshi.com/psxpcl/) 图26

图27
9、按Ctrl + Alt + 2 调出高光选区,按Ctrl + Shift + I 反选,然后创建纯色调整图层,颜色设置为粉红色:#F7CCD8,确定后把混合模式改为“柔光”,不透明度改为: 70%,效果如下图。

图28 10、创建可选颜色调整图层,对洋红,白色进行调整,参数设置如图29,,3,效果如图31。这一步给肤色部分增加红色。
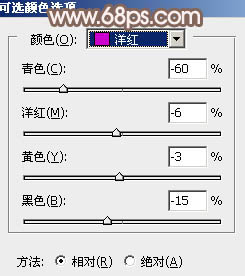
图29
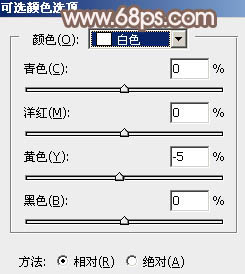
图30

图31 11、创建色彩平衡调整图层,对高光进行调整,参数及效果如下图。这一步增加图片高光亮度。
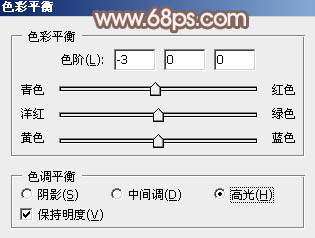
图32

图33
12、新建一个图层,填充粉红色:#F7CCD8,混合模式改为“滤色”,按住Alt键添加图层蒙版,用白色画笔把左上角部分擦出来,效果如下图。

图34 13、按Ctrl + J 把当前图层复制一层,混合模式改为“柔光”,效果如下图。

图35 14、按Ctrl + J 把当前图层复制一层,混合模式改为“滤色”,不透明度改为:40%,效果如下图。这三步给图片增加高光。

图36 15、创建可选颜色调整图层,对绿色、青色、白色进行调整,参数设置如图37 - 39,效果如图40。这一步主要微调高光颜色。
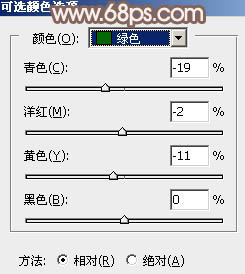
图37
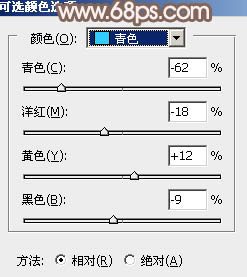
图38

图39

(本文来源于图老师网站,更多请访问http://www.tulaoshi.com/psxpcl/) 图40 最后给人物磨一下皮,微调一下颜色,完成最终效果。