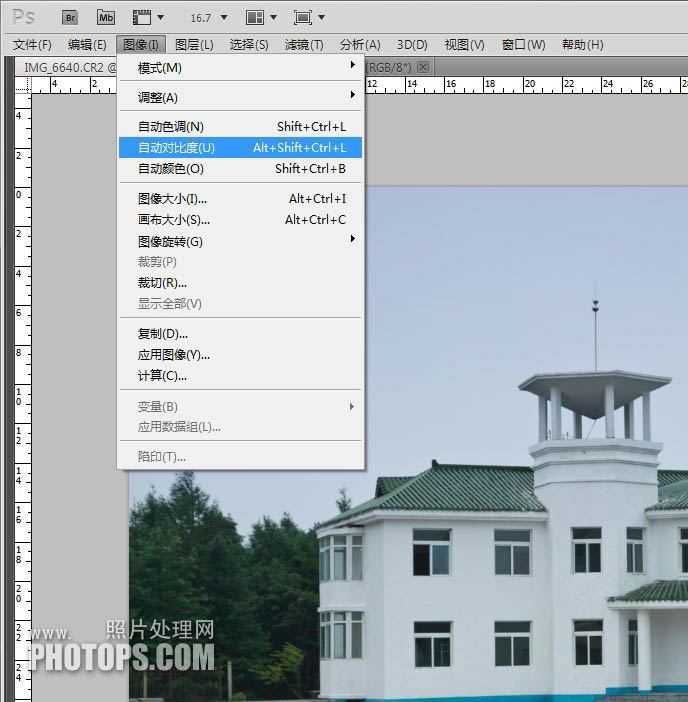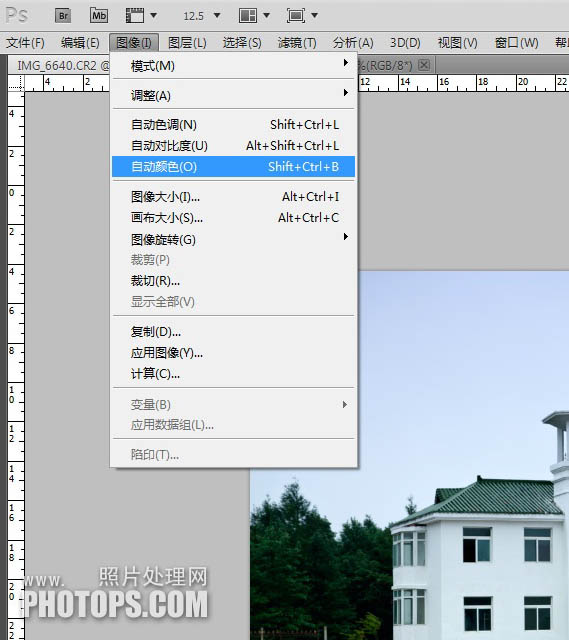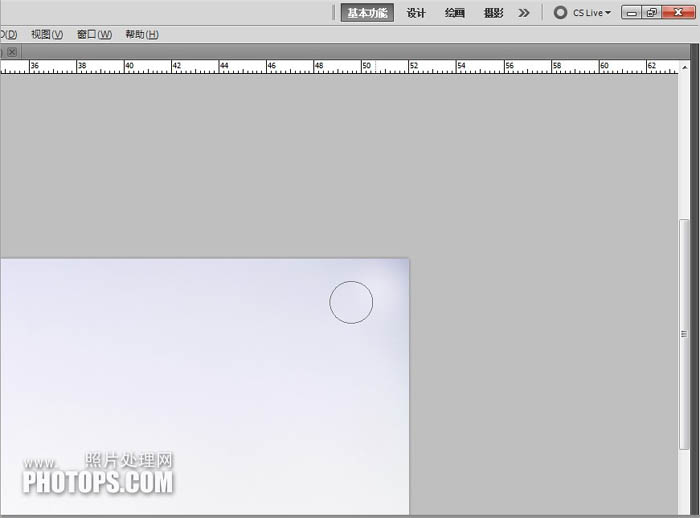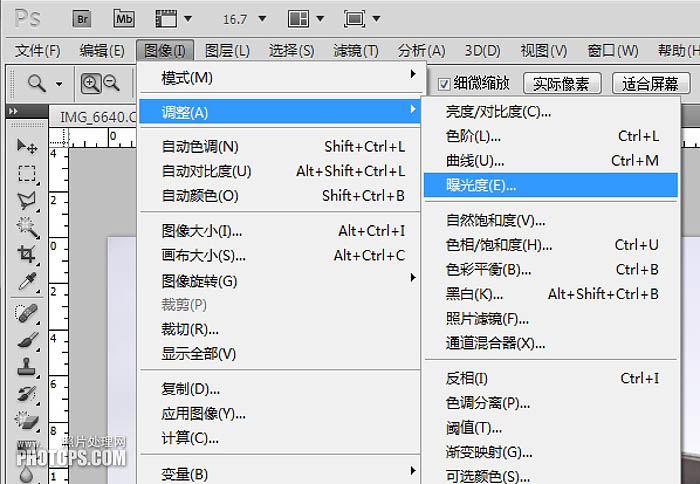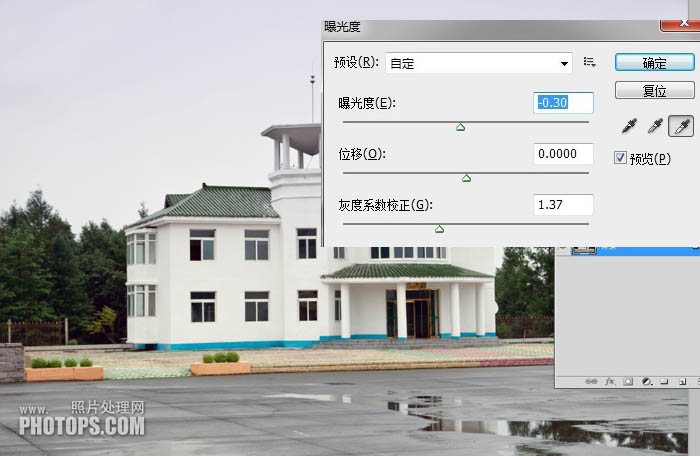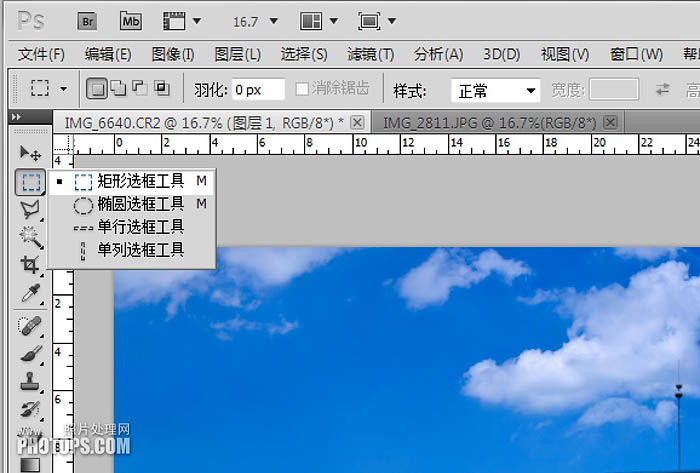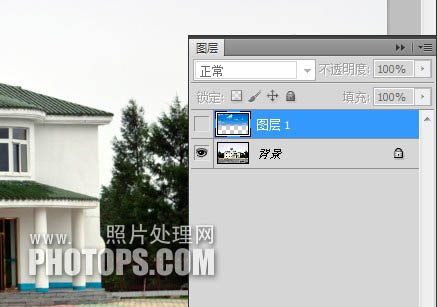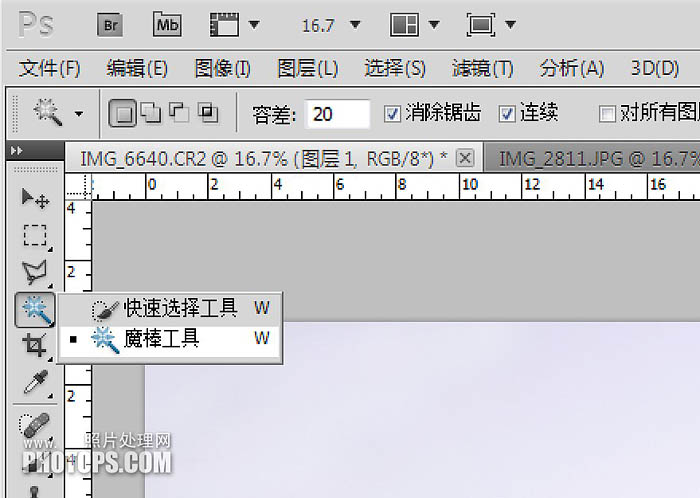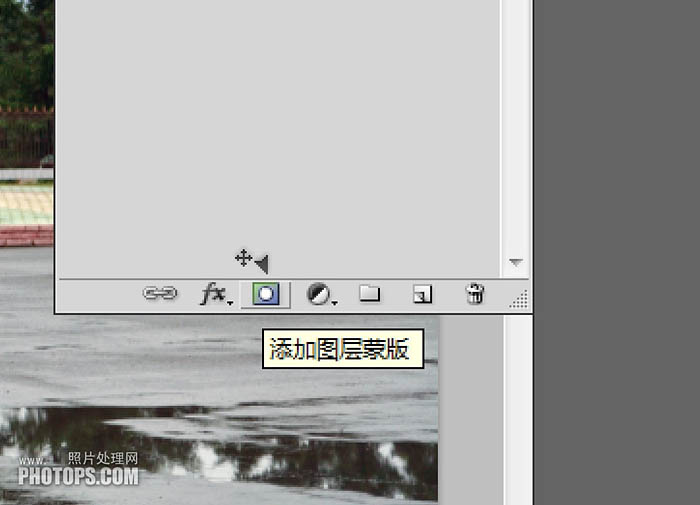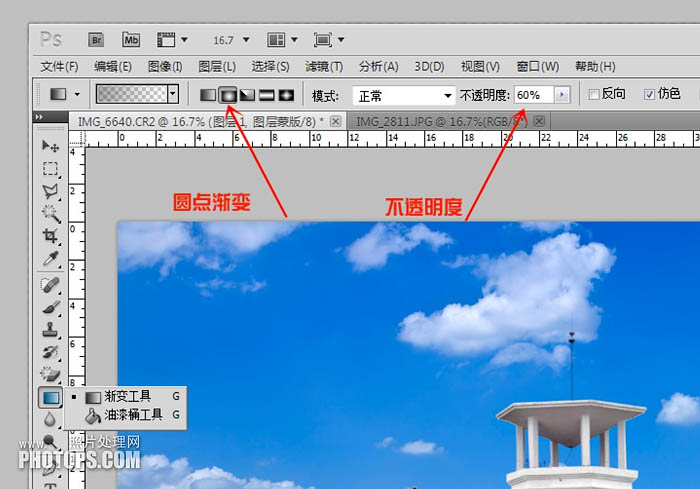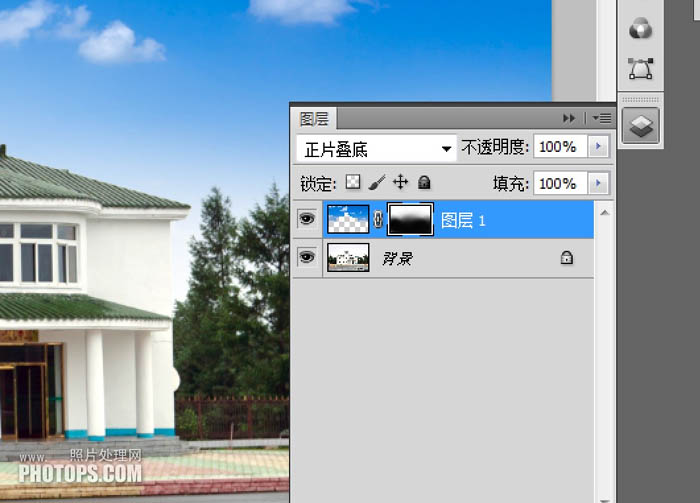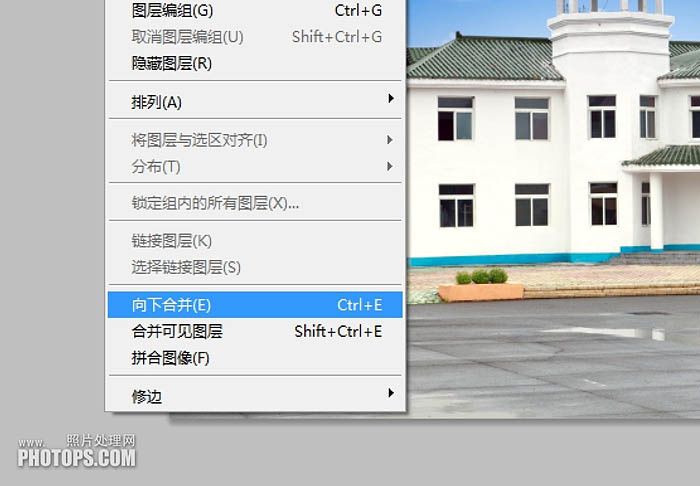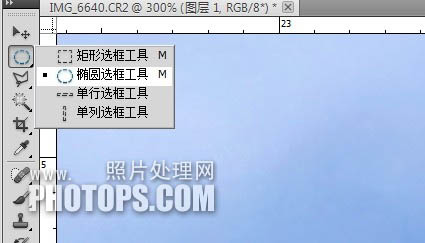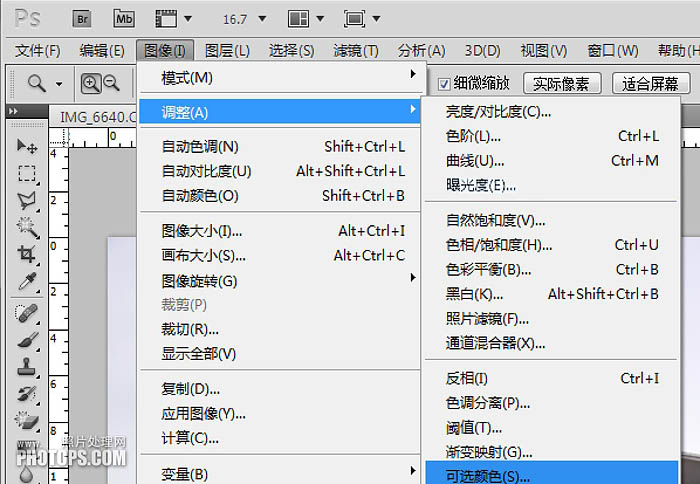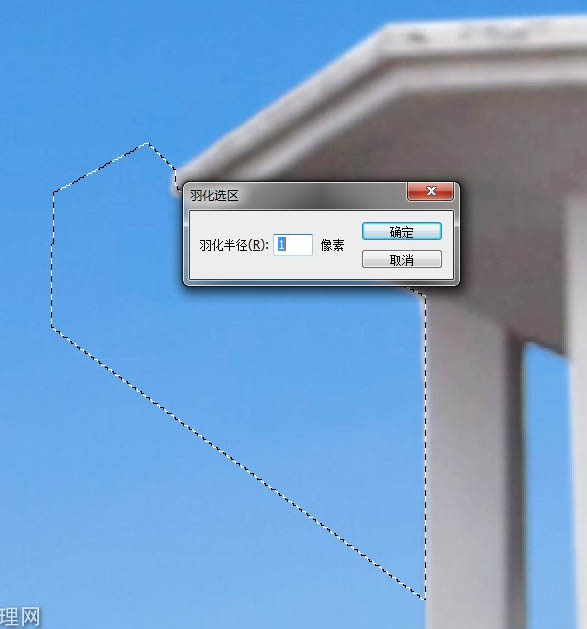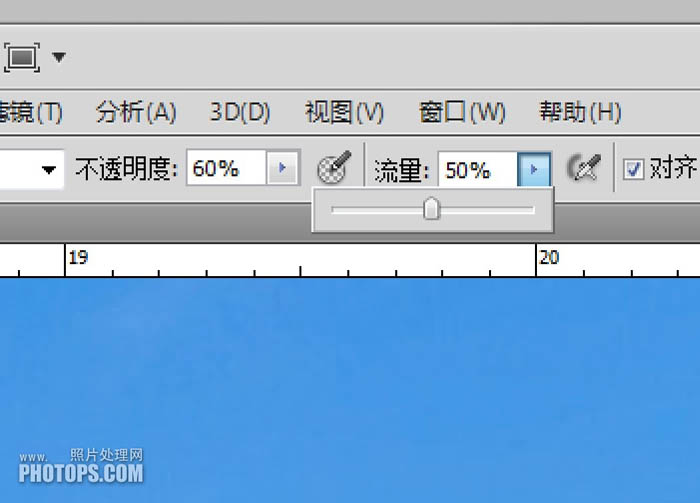【 tulaoshi.com - PS相片处理 】
更换天空最好的办法就是把主体部分选取出来,方法有很多。可以用通道、魔棒、套索等工具。教程中用到的是魔棒工具,这种方法快,不过细节处理就麻烦一点。
原图

最终效果

1、打开素材图片,对图片进行自动对比调整。
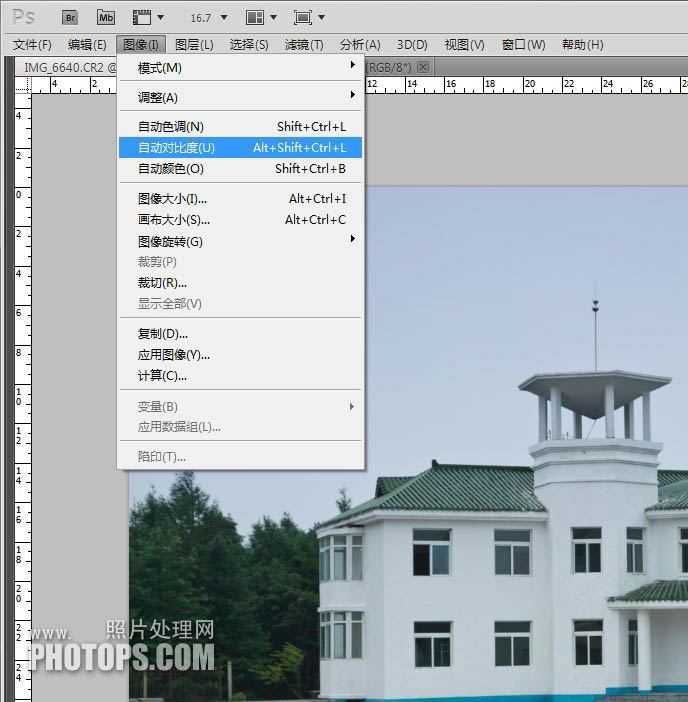
2、自动颜色调整。
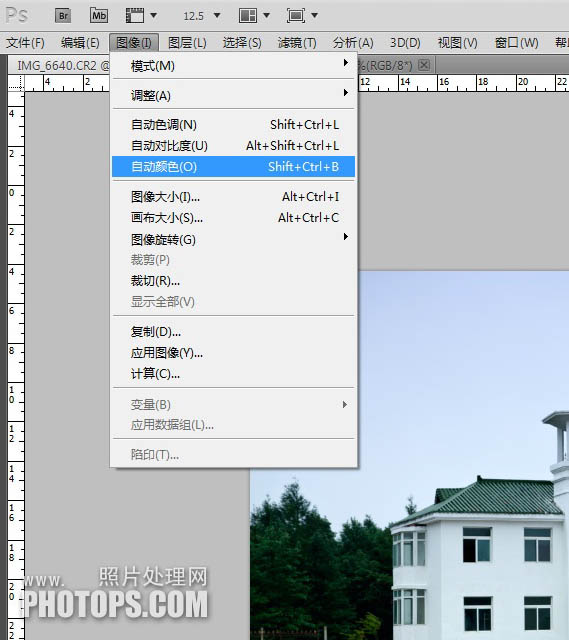
3、选择图章工具。

4、用图章工具修改图片左右上角灰暗处。
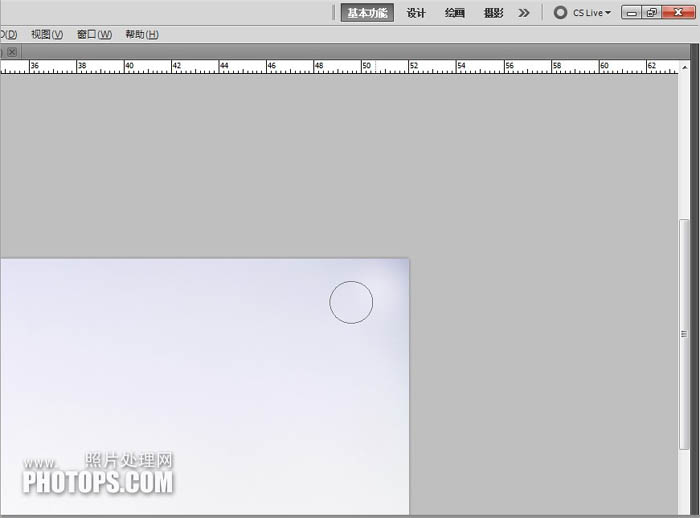
5、打开图像栏选择曝光度。
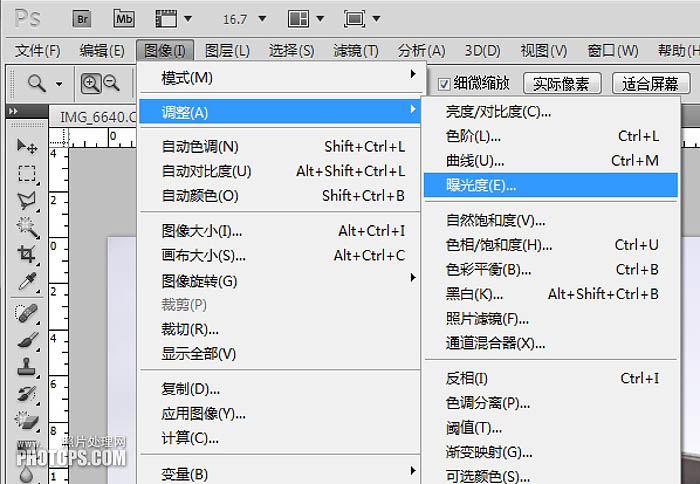
6、对图片进行灰度系数调整。
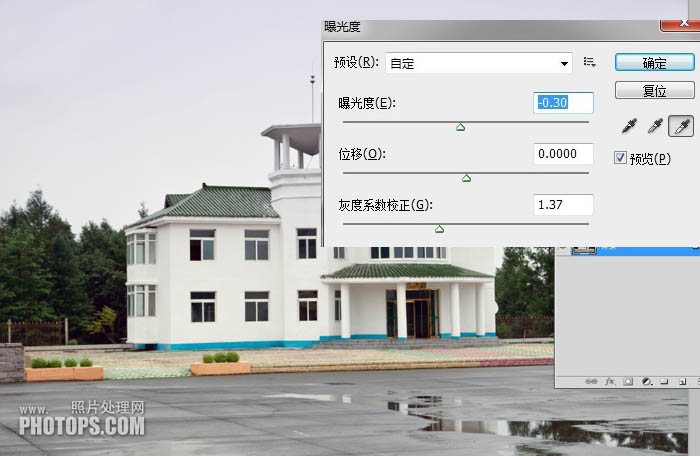
(本文来源于图老师网站,更多请访问http://www.tulaoshi.com/psxpcl/)7、选择一张蓝天,这里要说明一下,如果建筑是阴天拍摄,没有阳光照射,可以选择白天正午时光(上午10点-下午14点)的蓝天白云片子。如果建筑物是在阳光下拍摄,要根据光线折射角度寻找一张同一时间段的蓝天白云片子。千万不能用反相光线蓝天白云添加,那样会适得其反,造成自然还原不协调的痕迹出现。
下面这张是夏天在玄武湖拍摄,正好是下午14点前光线,比较合适建筑环境。

8、把蓝天白云复制到建筑图层上,并往上移动位置,混合模式正片叠底。

9、用工具栏的矩形选框工具。
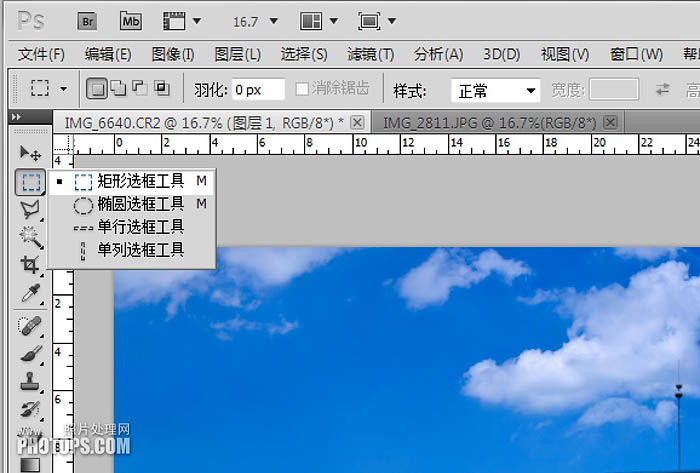
10、用矩形工具框住蓝天白云底边一小段边缘。

11、按键盘上SHIFT键不松手再按F6,会跳出提示框:羽化半径250,原图是6000x4000,图片越大,羽化半径就越大,相反就小。

12、羽化后按键盘上DELETE键三下,清楚被框住的边缘。

13、隐藏蓝天白云图层。
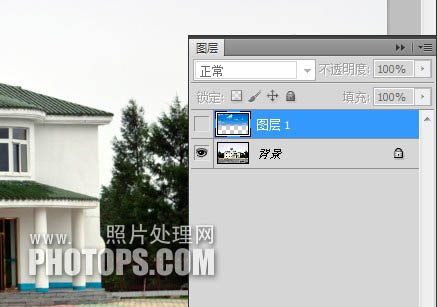
14、用工具栏魔棒工具。
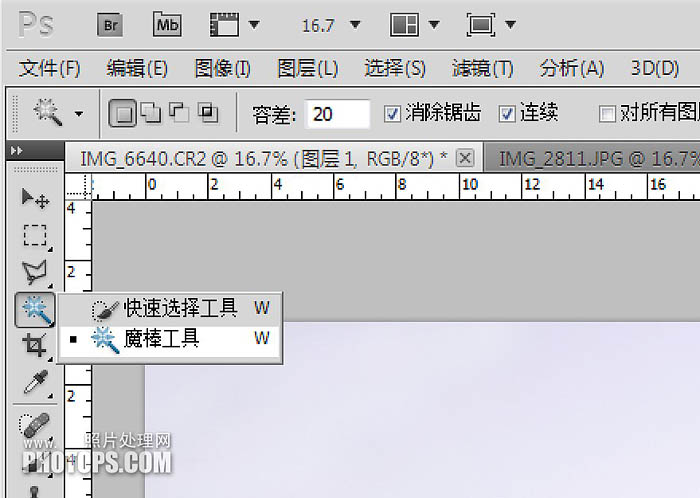
15、对着建筑物图层天空点击,会出现有部分没有扩张大。

16、另外还发现建筑因和天空颜色接近,也被框进内。

17、用工具栏多边形套索工具。

18、对建筑被框进的颜色进行减除。

19、套索工具抠出天空与建筑物轮廓。

20、还是按键SHIFT键不松手再按F6,羽化半径1。

21、按键盘SHIFT键不松手再按F7,会看到被框住的天空反到下面。

22、蓝天白云图层显示。

23、按Delete键清除一下。

24、发现建筑物边缘有点印痕,不用去管它。

25、树的边缘基本没有印痕。

26、给蓝天白云添加蒙版图层。
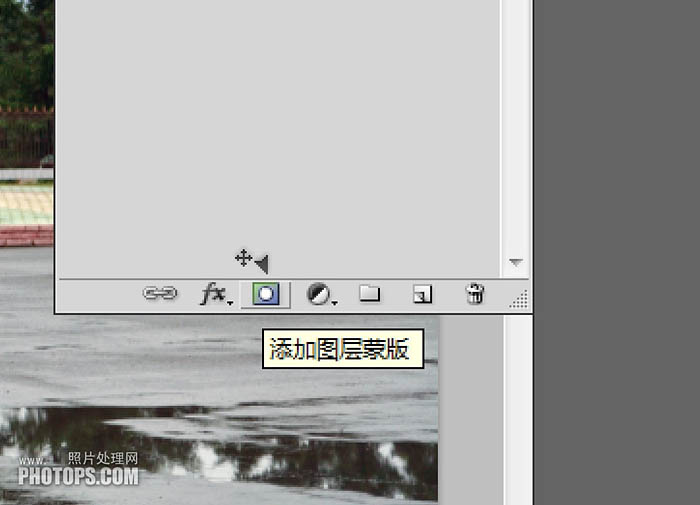
27、选择渐变工具使用,上面工具栏渐变中心点,不透明度60%。
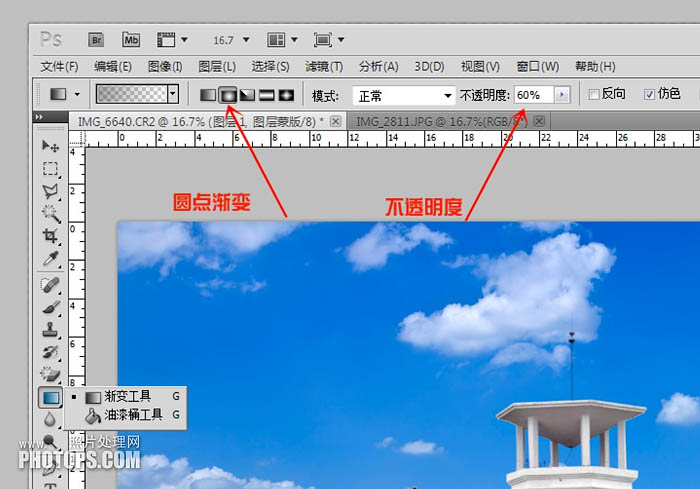
28、渐变工具从蓝天白云的图层底边往上竖拉,轻轻短小的细微拉伸,每往上拉一次会发现树林和建筑与天空会出现过度感,渐渐的拉几次后基本天空的天际线就显示出来,似乎感觉完成后期的制作。

29、渐变工具使用后图层模式。
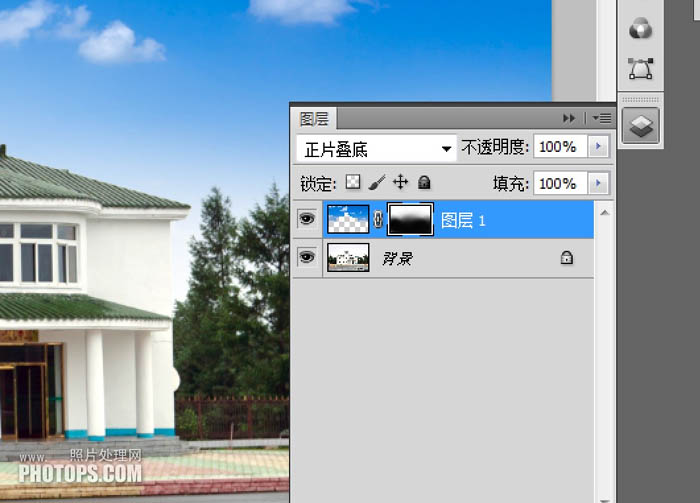
30、渐变工具使用后效果。

31、拖拽蓝天白云到新图层。

32、不透明度调整0。

33、选择图层向下合并。
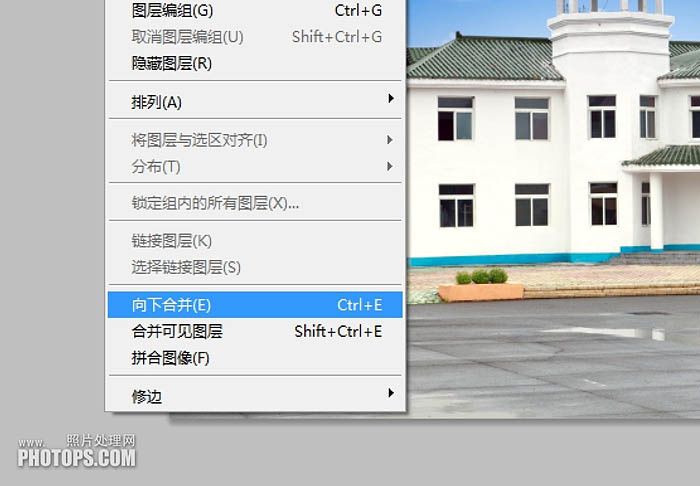
34、在工具栏上选择用椭圆形工具。
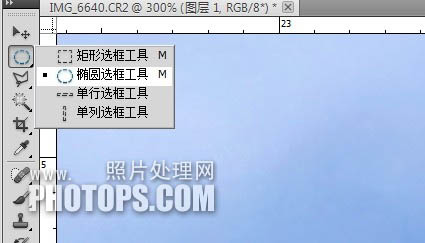
(本文来源于图老师网站,更多请访问http://www.tulaoshi.com/psxpcl/)35、椭圆工具框住避雷针(避雷针杆子被云遮住不能抠出,否则会出现白杆,与天空色调不协调,应该按正常光源贴近色调)。

36、同样按SHITI键再按F6,羽化半径1。

37、选择可选颜色。
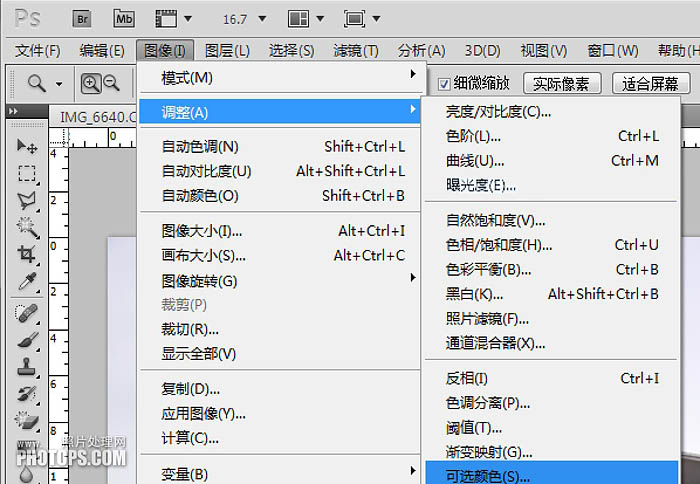
38、选择中灰色调整系数。

39、避雷针完成后,天空向下合并建筑物。

40、发现建筑物边缘有白色痕迹,用多边形套索工具框住边缘进行修饰。

41、框好后羽化半径1(SHIFT+F6键)。
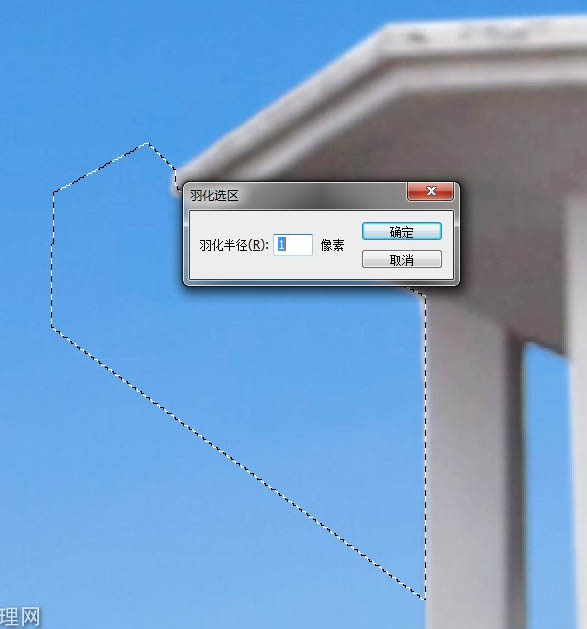
42、用图章工具调整不透明60%,流量50%。
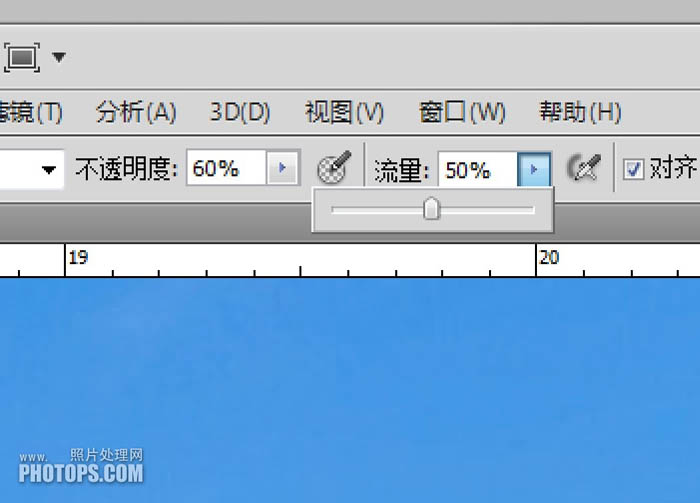
43、开始修复,图章局部修改白边印痕。

44、最后修改后的效果,看不出边缘痕迹。

45、查看树林与天空的衔接处,没有痕迹出现。


最终效果: