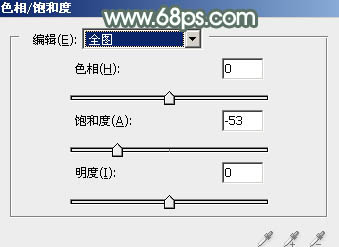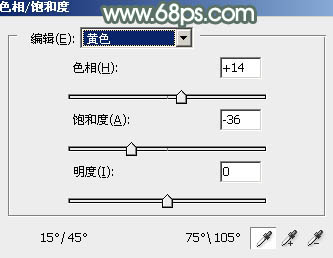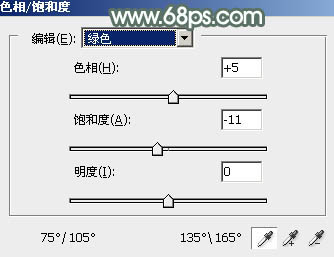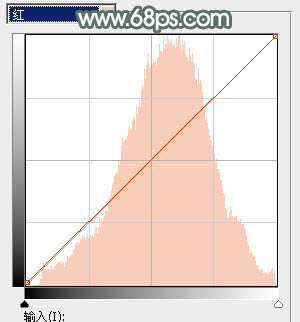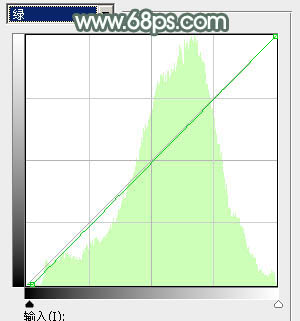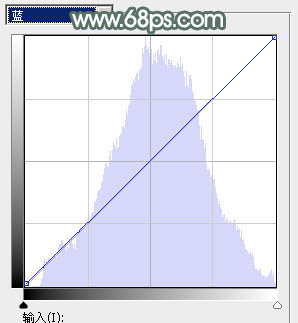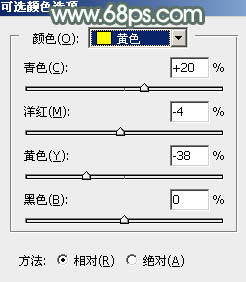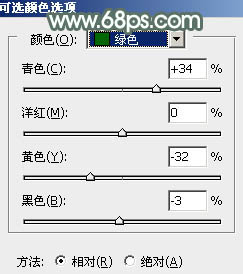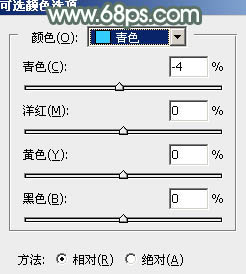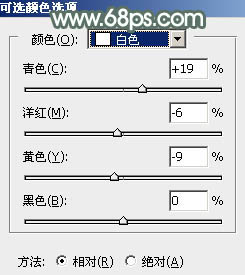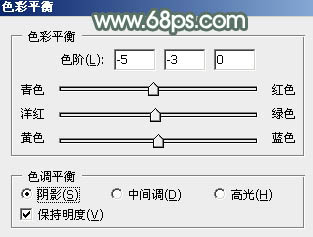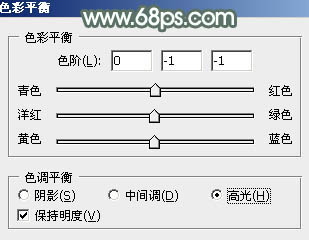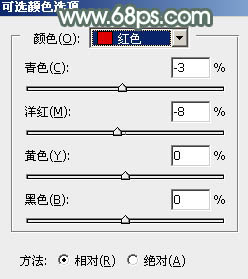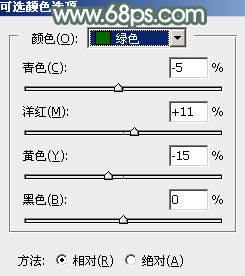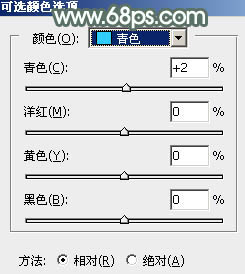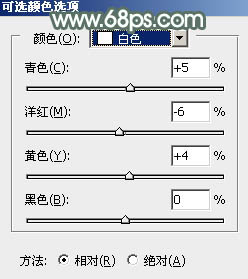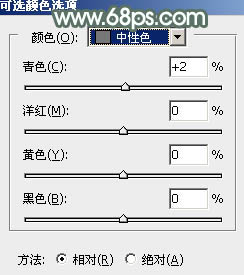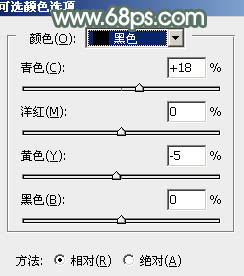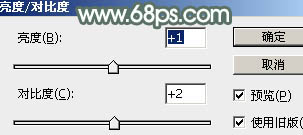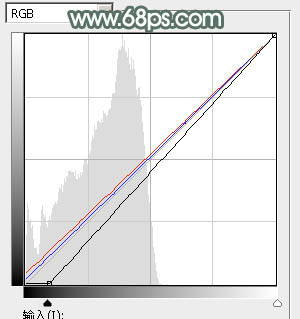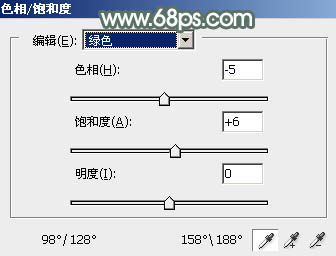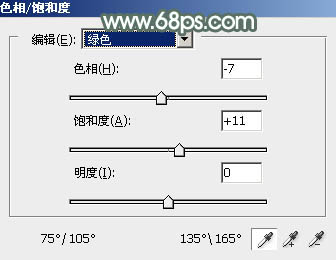【 tulaoshi.com - PS相片处理 】
墨绿色是古典色调中比较常用的。大致调色过程:先把图片中的主色调统一,并适当降低图片饱和度得到初步的中性色效果,然后加深图片暗部,再增加绿色即可。 原图

最终效果

1、打开素材图片,创建色相/饱和度调整图层,对全图、黄色,绿色进行调整,参数设置如图1 - 3,效果如图4。这一步快速把图片转为偏绿的中性色图片。
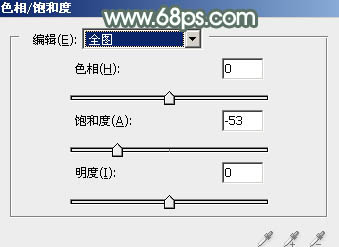
图1
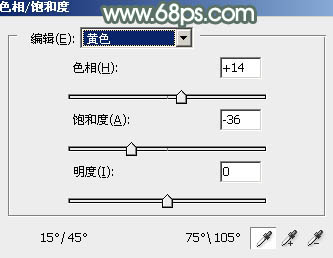
图2
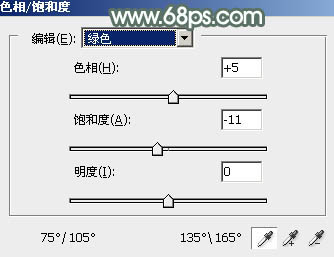
图3

图4 2、按Ctrl + J 把当前色相/饱和度调整图层复制一层,不透明度改为:60%,效果如下图。

图5
3、创建曲线调整图层,对红、绿、蓝通道进行调整,参数设置如图6 - 8,效果如图9。这一步微调图片暗部颜色。
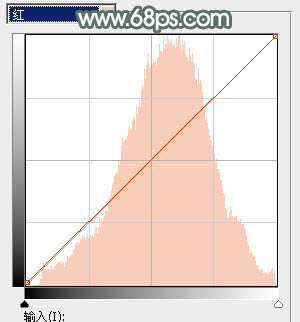
图6
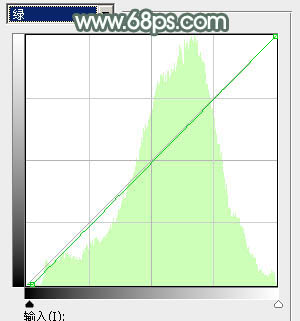
图7
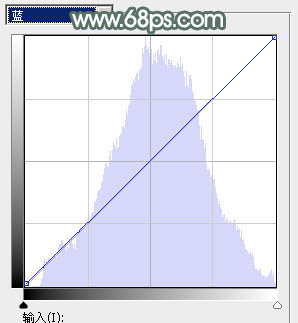
图8

图9 4、创建可选颜色调整图层,对黄、绿、青、白进行调整,参数设置如图10 - 13,效果如图14。这一步给图片增加淡绿色。
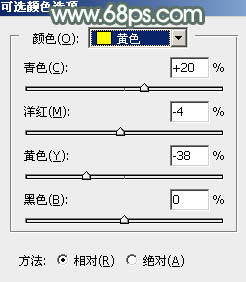
图10
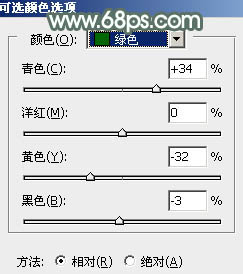
图11
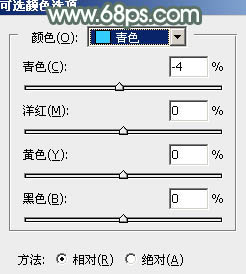
图12
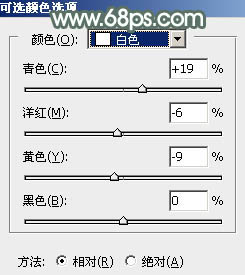
图13

图14
5、按Ctrl + J 把当前可选颜色调整图层复制一层,不透明度改为:50%,效果如下图。

图15 6、创建色彩平衡调整图层,对阴影,高光进行调整,参数及效果如下图。这一步给图片增加淡青色。
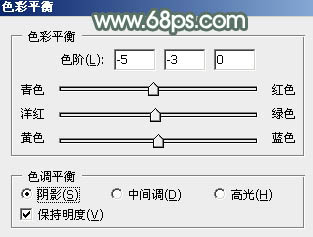
图16
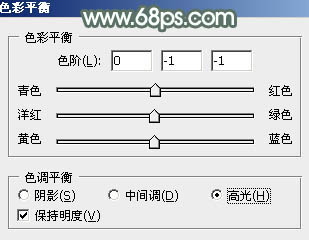
图17

图18 7、创建可选颜色调整图层,对红、绿、青、白、中性、黑进行调整,参数设置如图19 - 24,效果如图25。这一步给图片增加青绿色。
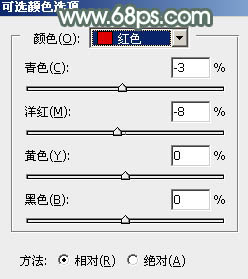
(本文来源于图老师网站,更多请访问http://www.tulaoshi.com/psxpcl/) 图19
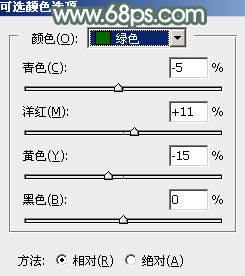
图20
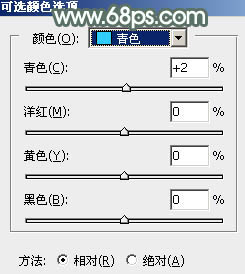
图21
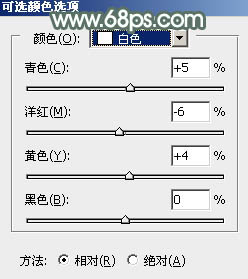
图22
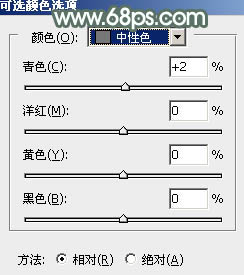
图23
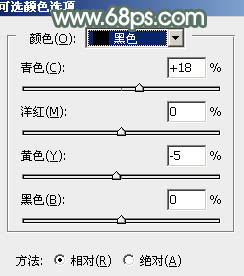
图24

图25
8、按Ctrl + J 把当前可选颜色调整图层复制一层,不透明度改为:30%,效果如下图。

图26 9、创建亮度/对比度调整图层,适当增加亮度及对比度,参数及效果如下图。
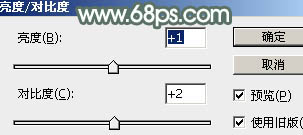
图27

图28 10、新建一个图层,按Ctrl + Alt + Shift + E 盖印图层。选择菜单:滤镜 模糊 动感模糊,角度设置为45度,距离设置为150,确定后把混合模式改为“柔光”,不透明度改为:30%。
再新建一个图层盖印图层,用模糊工具把背景顶部区域模糊处理,效果如下图。

图29 11、新建一个图层,填充青绿色:#577273,混合模式改为“滤色”,按住Alt键添加图层蒙版,用白色画笔把右上角部分擦出来,如下图。这一步给图片增加高光。

图30
12、按Ctrl + Alt + 2 调出高光选区,按Ctrl + Shift + I 反选,然后创建曲线调整图层,对RGB、红、蓝通道进行调整,参数及效果如下图。这一步把图片暗部颜色加深。
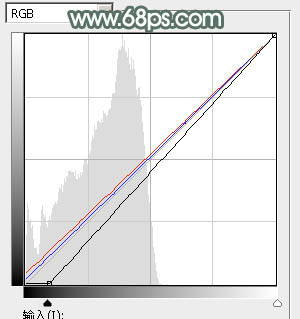
图31

(本文来源于图老师网站,更多请访问http://www.tulaoshi.com/psxpcl/) 图32 13、创建色相/饱和度调整图层,对绿色进行调整,参数及效果如下图。这一步给图片增加黄绿色。
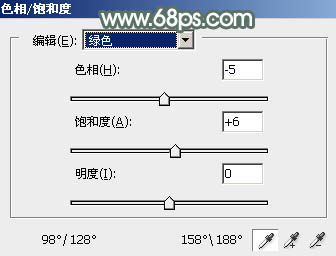
图33

图34 14、新建一个图层,盖印图层,用模糊工具把背景模糊处理,然后在人物头顶位置增加一点高光,效果如下图。

图35 15、创建色相/饱和度调整图层,对绿色进行微调,参数及效果如下图。
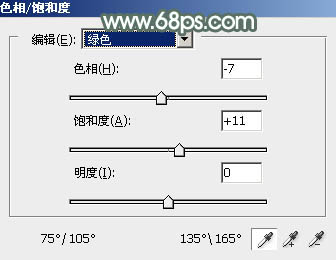
图36

图37 最后微调一下颜色,完成最终效果。