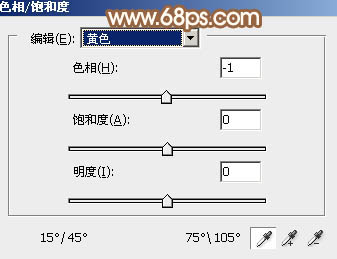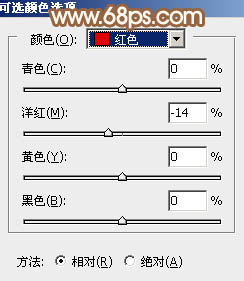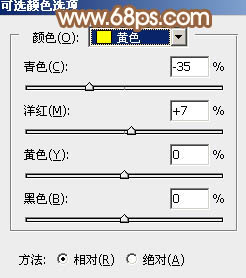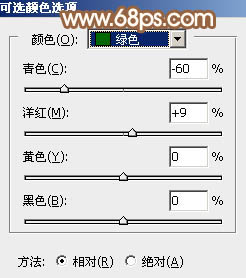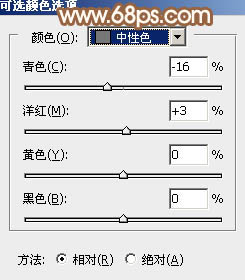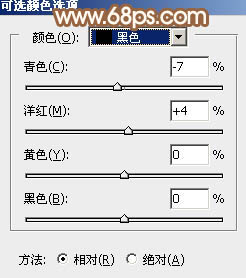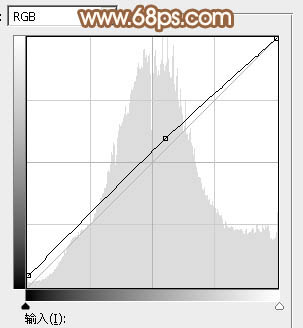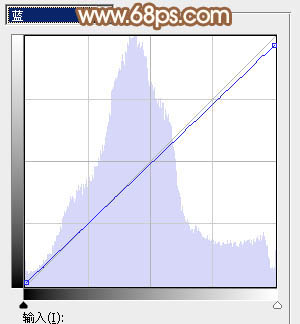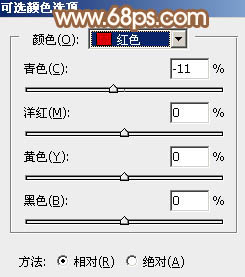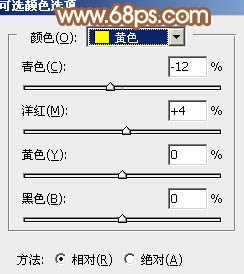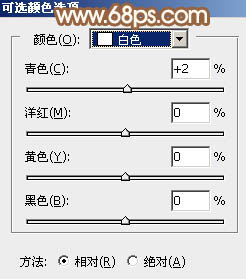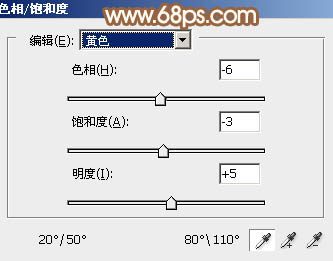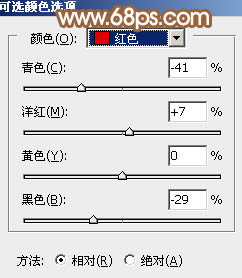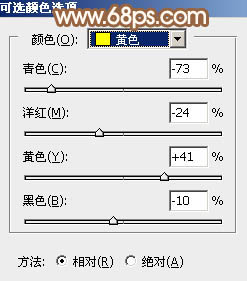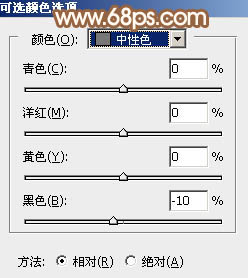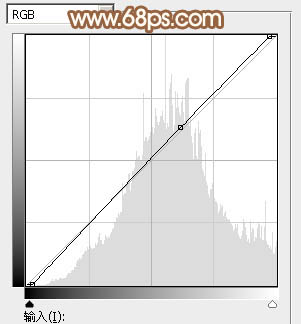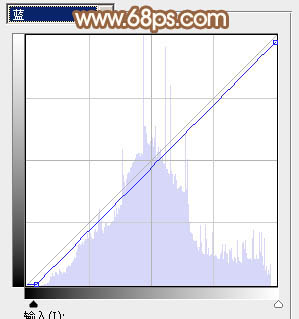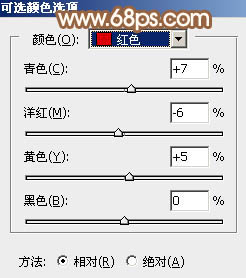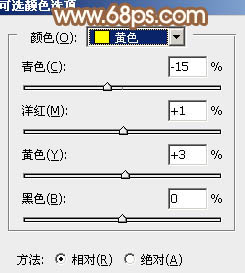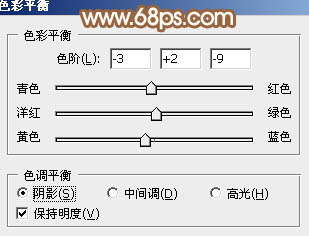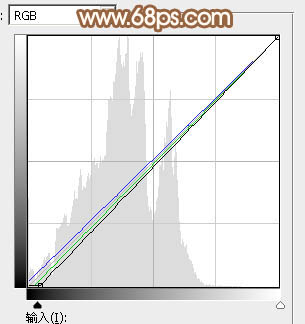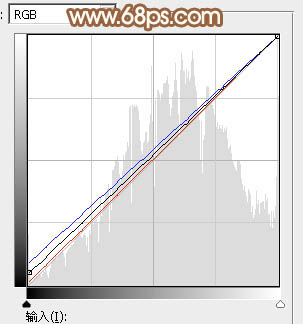【 tulaoshi.com - PS相片处理 】
效果图主色为暖褐色,调色的时候先把素材中的绿色及中性色转为淡暖色,然后给暗部增加一点红褐色,再把整体调柔和一点即可。
原图

最终效果

1、打开素材图片,创建色相/饱和度调整图层,对黄色,绿色进行调整,参数及效果如下图。这一步把树叶部分颜色转为黄绿色。
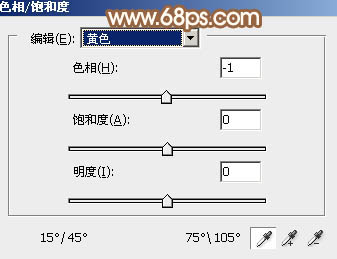
图1

图2

图3 2、创建可选颜色调整图层,对红、黄、绿、中性色、黑进行调整,参数设置如图4 - 8,效果如图9。这一步给图片增加淡红色。
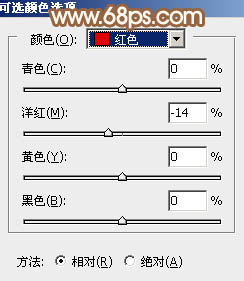
图4
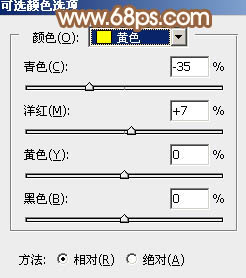
图5
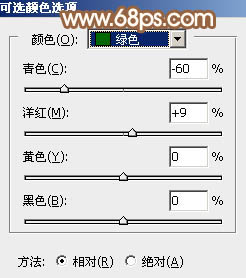
图6
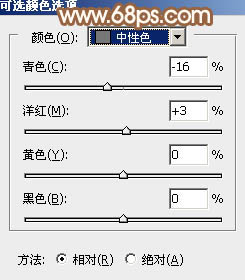
图7
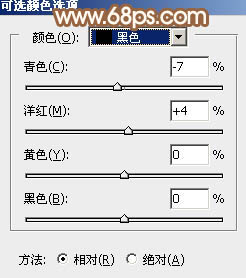
图8

图9
3、创建曲线调整图层,对RGB,蓝色通道进行调整,参数及效果如下图。这一步把图片颜色调淡一点,高光部分增加淡黄色。
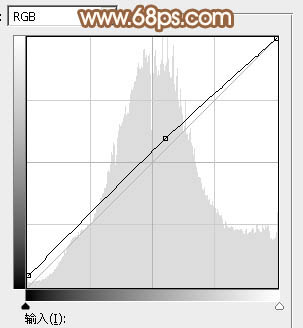
图10
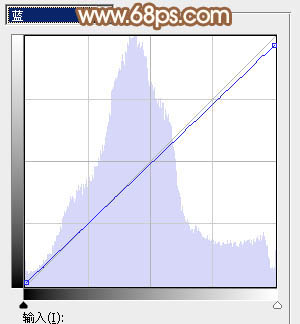
图11

图12 4、创建可选颜色调整图层,对红、黄、白进行调整,参数设置如图13 - 15,效果如图16。这一步同样给图片增加红色。
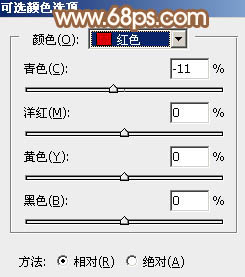
图13
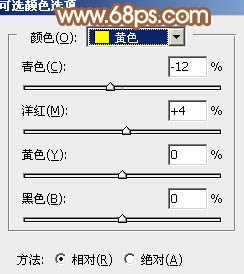
图14
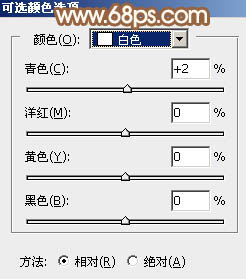
图15

图16
5、创建色相/饱和度调整图层,对黄色进行调整,参数及效果如下图。这一步把图片中的黄色转为黄褐色。
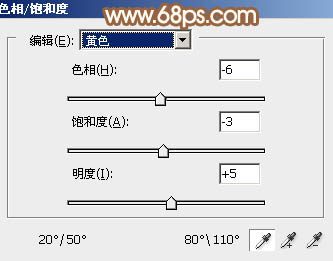
图17

(本文来源于图老师网站,更多请访问http://www.tulaoshi.com/psxpcl/) 图18 6、按Ctrl + Alt + 2 调出高光选区,然后创建可选颜色调整图层,对红、黄、白、中性色进行调整,参数设置如图19 - 22,确定后把图层不透明度改为:50%,效果如图23。这一步给图片高光部分增加淡黄色。
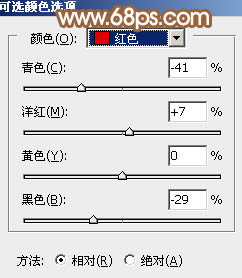
图19
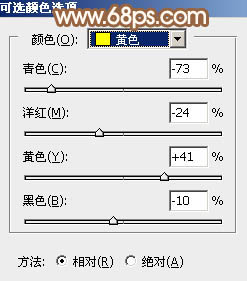
图20

图21
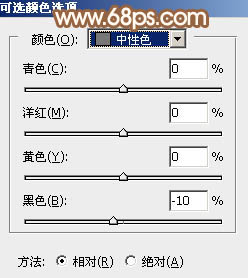
图22

图23
7、创建曲线调整图层,对RGB、绿、蓝通道进行调整,参数设置如图24 - 26,效果如图27。这一步给图片增加橙黄色。
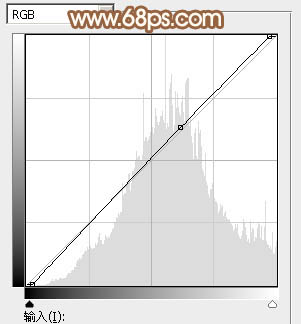
(本文来源于图老师网站,更多请访问http://www.tulaoshi.com/psxpcl/) 图24

图25
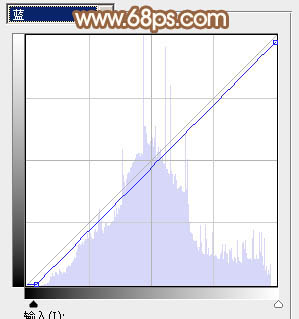
图26

图27 8、创建可选颜色调整图层,对红色,黄色进行调整,参数及效果如下图。这一步微调图片中的红色。
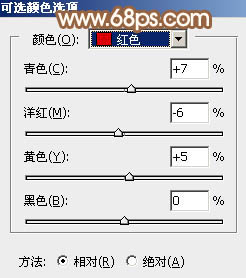
图28
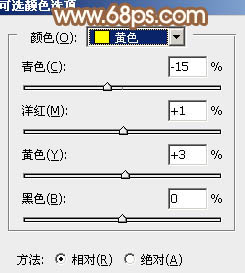
图29

图30
9、创建色彩平衡调整图层,对阴影,高光进行调整,参数设置如图31,32,效果如图33。这一步主要给图片高光部分增加淡黄色。
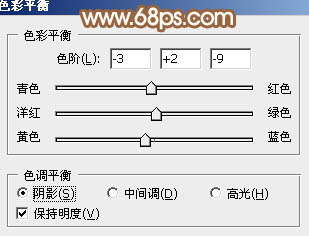
图31

图32

图33 10、新建一个图层,混合模式改为“滤色”,用椭圆选框工具拉出下图所示的椭圆选区,羽化60个像素后填充红褐色:#A8927C,效果如下图。这一步给图片中间位置增加高光。

图34 11、按Ctrl + Alt + 2调出高光选区,按Ctrl + Shift + I 反选,然后创建曲线调整图层,对RGB、绿、蓝通道进行调整,参数及效果如下图。这一步把图片暗部稍微加深一点。
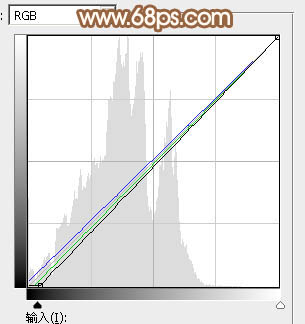
图35

图36
12、再创建曲线调整图层,对RGB、红、蓝通道进行调整,参数及效果如下图。这一步主要给图片暗部增加蓝色。
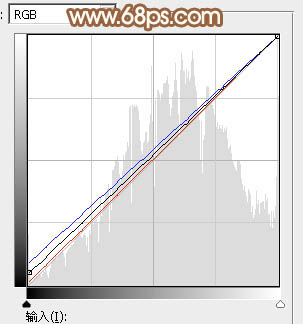
图37

图38 最后给图片边缘增加一点暗角,再给人物磨一下皮,完成最终效果。