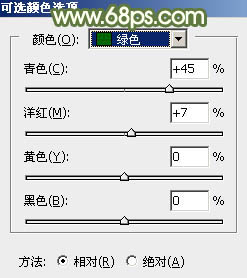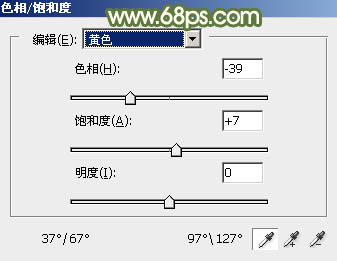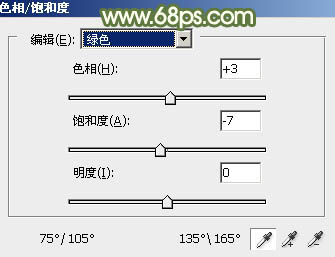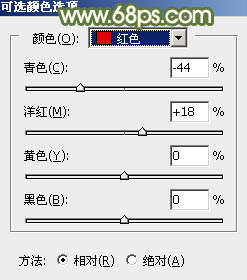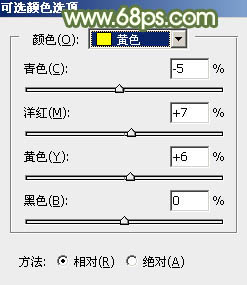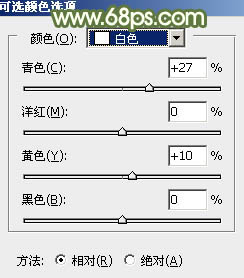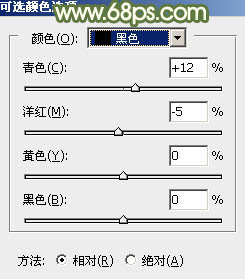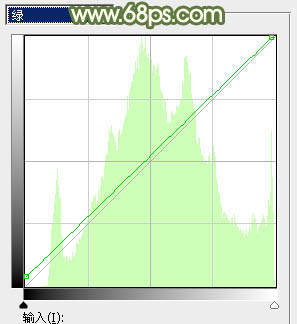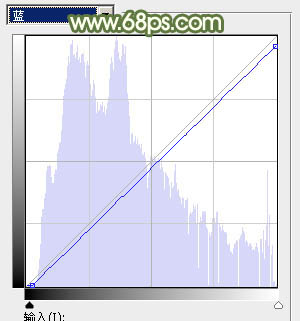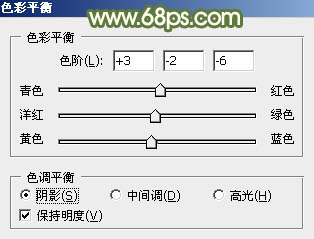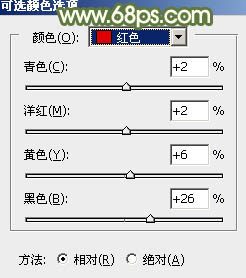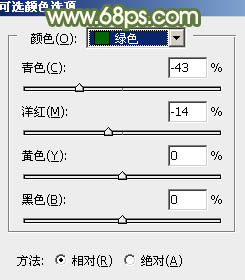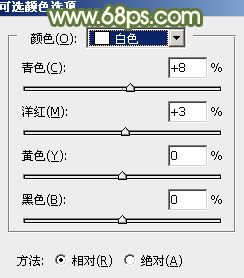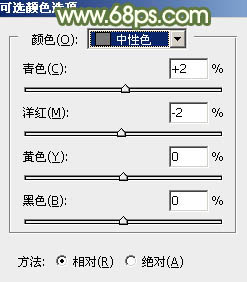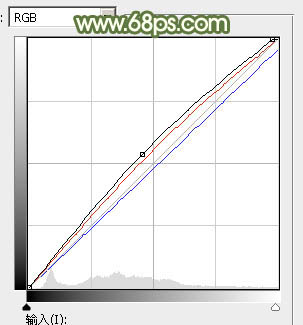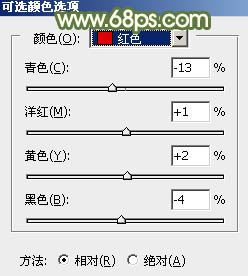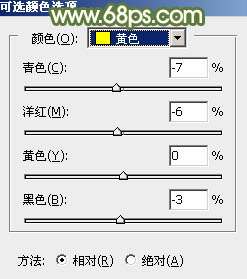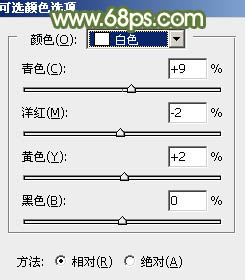【 tulaoshi.com - PS相片处理 】
素材图片主色为黄绿色,调色的时候重点把黄色部分单独转为橙红色,绿色部分可以稍微加深一点,然后把人物部分调亮即可。
原图

最终效果

1、打开素材图片,创建可选颜色调整图层,对绿色进行调整,参数及效果如下图。这一步把绿色部分调浓一点。
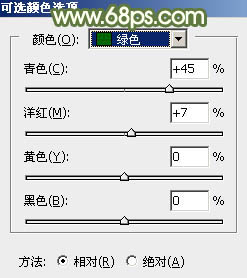
图1

图2 2、按Ctrl + J 把当前可选颜色调整图层复制一层,不透明度改为:30%,效果如下图。

图3 3、创建色相/饱和度调整图层,对黄色,绿色进行调整,参数设置如图4,5,确定后用黑色画笔把局部不需要变色的部分擦出来,如图6。这一步快速给图片增加橙红色。
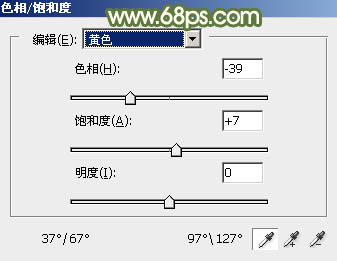
图4
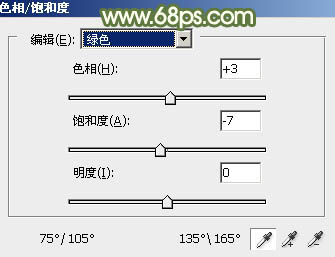
图5

图6
4、创建可选颜色调整图层,对红、黄、白、黑进行调整,参数设置如图7 - 10,效果如图11。这一步给图片增加橙红色。
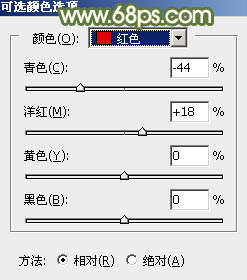
图7
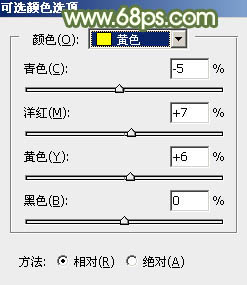
图8
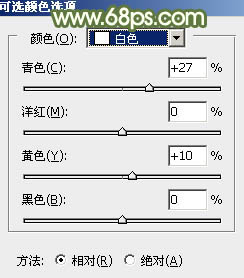
(本文来源于图老师网站,更多请访问http://www.tulaoshi.com/psxpcl/) 图9
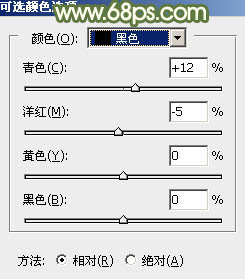
图10

图11
5、创建曲线调整图层,对红、绿、蓝通道进行调整,参数设置如图12 - 14,效果如图15。这一步给图片增加黄绿色。

图12
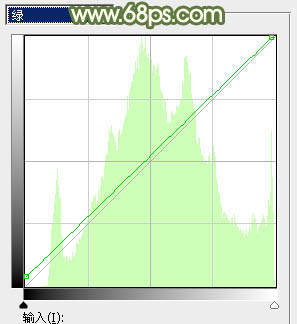
图13
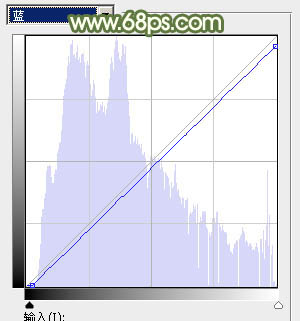
图14

图15 6、创建色彩平衡调整图层,对阴影进行调整,参数设置如图16,效果如图17。这一步给图片暗部增加暗绿色。
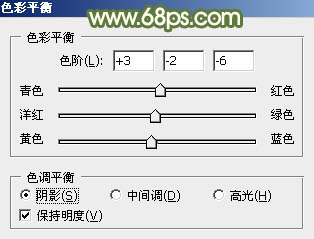
图16

(本文来源于图老师网站,更多请访问http://www.tulaoshi.com/psxpcl/) 图17
7、创建可选颜色调整图层,对红、黄、绿、白、中性色进行调整,参数设置如图18 - 22,效果如图23。这一步主要把图片中的红色调暗一点。
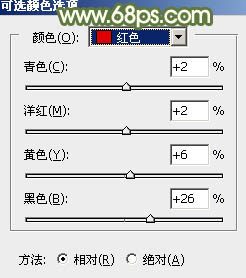
图18

图19
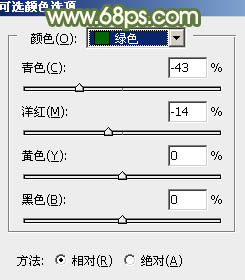
图20
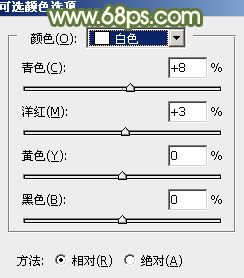
图21
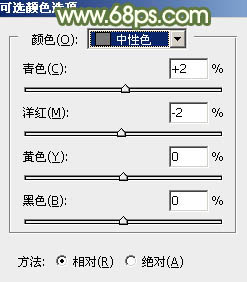
图22

图23 8、按Ctrl + J 把当前可选颜色调整图层复制一层,不透明度改为:50%,效果如下图。

图24
9、新建一个图层,按Ctrl + Alt + Shift + E 盖印图层,选择菜单:滤镜 模糊 动感模糊,角度设置为45度,距离设置为160,确定后把混合模式改为“柔光”,不透明度改为:30%,效果如下图。

图25 10、新建一个图层,盖印图层,选择模糊工具,把背景部分杂点较多的部分模糊处理,效果如下图。

图26 11、按Ctrl + J 把背景图层复制一层,按Ctrl + Shift + ] 置顶,用套索工具把人物脸部及手臂部分选取出来,羽化1个像素后添加图层蒙版,如下图。

图27 12、创建曲线调整图层,对RGB、红、蓝通道进行调整,参数设置如图28,确定后按Ctrl + Alt + G 创建剪贴蒙版,效果如图29。这一步把人物肤色调亮,调红润一点。
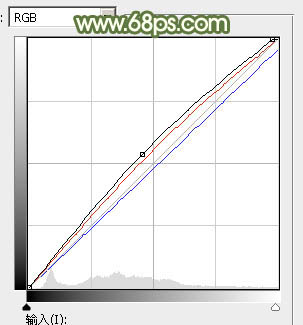
图28

图29
13、创建可选颜色调整图层,对红、黄、白进行调整,参数设置如图30 - 32,确定后同上的方法创建剪贴蒙版,效果如图33。这一步微调人物肤色。
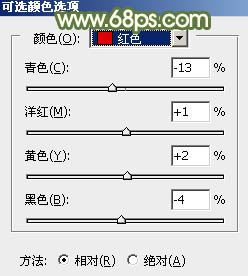
图30
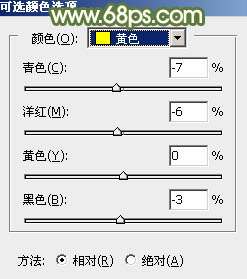
图31
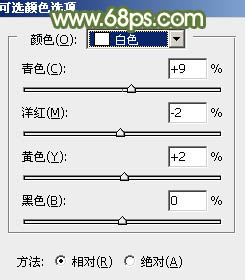
图32

图33 最后给图片增加一点高光,人物磨一下皮,完成最终效果。