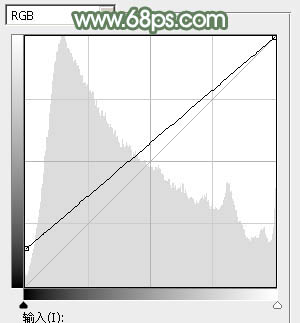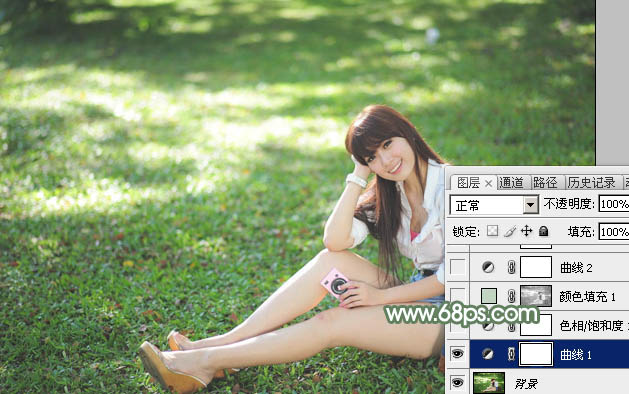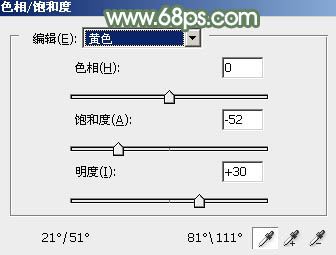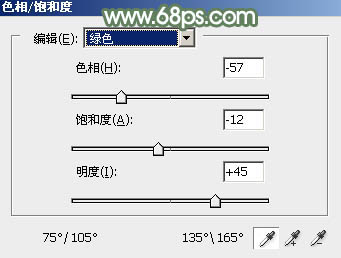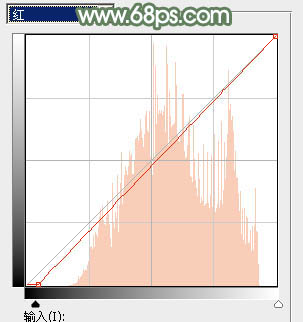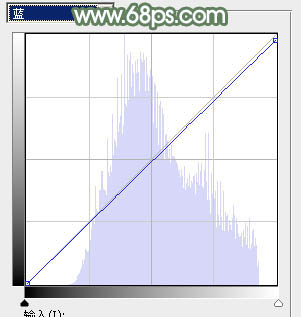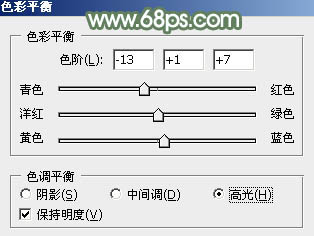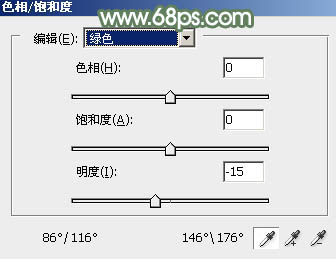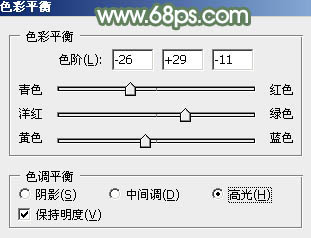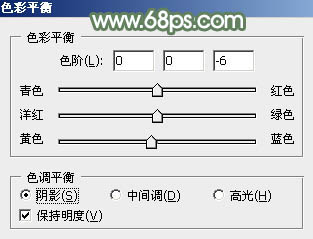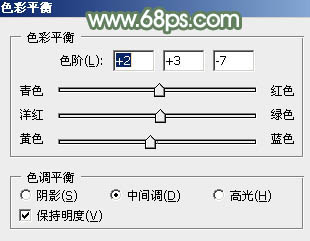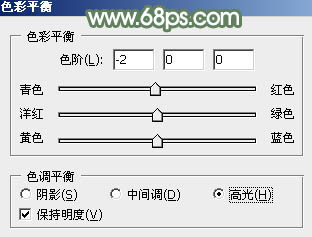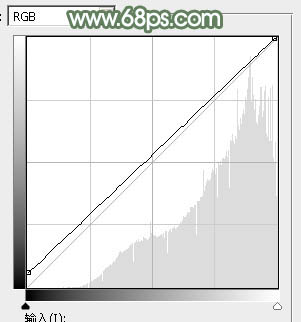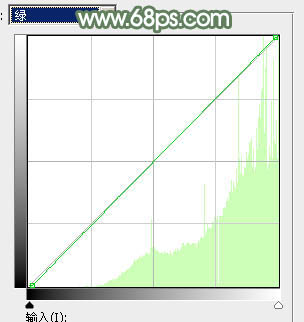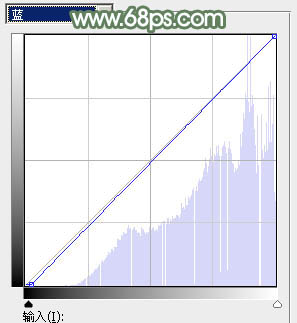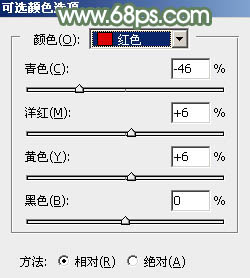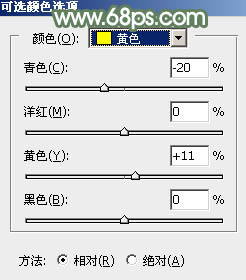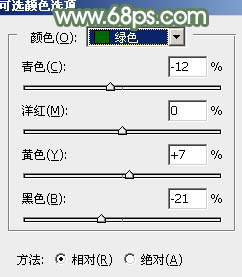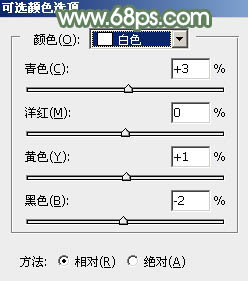【 tulaoshi.com - PS相片处理 】
素材图片暗部颜色较深,整体颜色比较单一,用来制作梦幻效果是非常好的。处理的时候先把主色转为想要的颜色,然后用云彩纹理叠加得到初步的梦幻效果,后期微调主色即可。
原图

最终效果

1、打开素材图片,先创建曲线调整图层,对RGB通道进行调整,把暗部稍微调亮一点,参数及效果如下图。
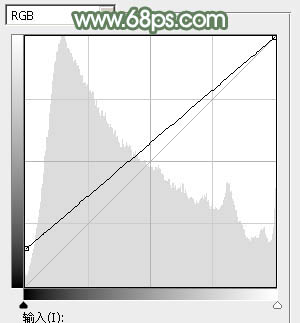
图1
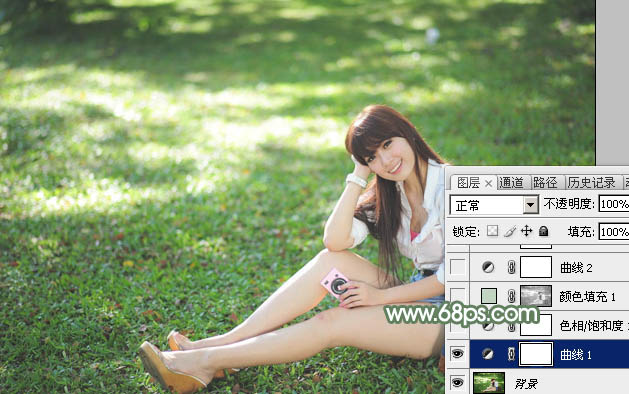
图2 2、创建色相/饱和度调整图层,对黄色,绿色进行调整,参数设置如图3,4,效果如图5。这一步适当降低黄色及绿色的饱和度,得到较为中性的颜色。
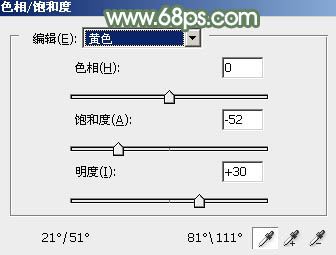
图3
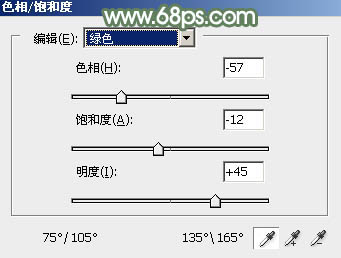
图4

图5
3、按Ctrl + Alt + 2 调出高光选区,然后创建纯色调整图层,颜色设置为淡绿色:#C2D5C2,确定后把不透明度改为:30%,效果如下图。

图6 4、创建曲线调整图层,对红,蓝通道进行调整,参数及效果如下图。这一步主要给图片暗部增加绿色。
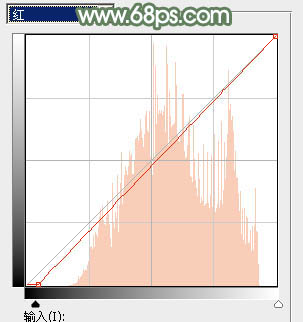
(本文来源于图老师网站,更多请访问http://www.tulaoshi.com/psxpcl/) 图7
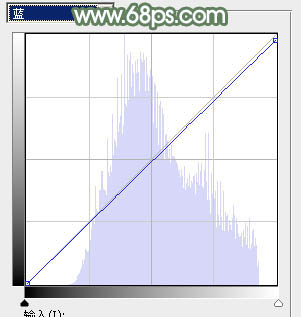
图8

图9 5、创建色彩平衡调整图层,对高光进行调整,参数及效果如下图。这一步给图片高光部分增加青绿色。
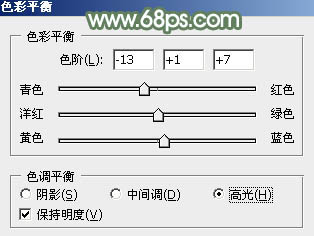
图10

图11
6、创建色相/饱和度调整图层,对绿色进行调整,参数及效果如下图。这一步降低图片中绿色亮度。
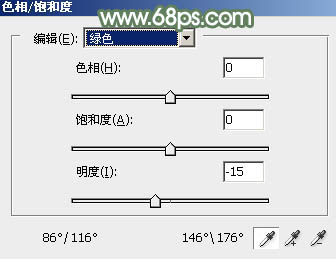
图12

图13 7、创建可选颜色调整图层,对白色进行调整,参数及效果如下图。这一步是的降低高光部分的亮度。

图14

图15 8、新建一个图层,按字母键“D”把前背景颜色恢复到默认的黑白。然后选择菜单:滤镜 渲染 云彩,确定后把混合模式改为“滤色”,不透明度改为:80%。添加图层蒙版,用黑色画笔把人物及图片底部区域擦出来,效果如下图。

图16
9、创建色彩平衡调整图层,对高光进行调整,参数设置如图17,确定后按Ctrl + Alt + G 创建剪贴蒙版,不透明度改为:70%,效果如图18。
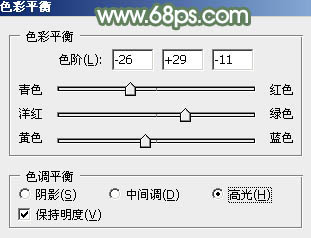
图17

图18 10、新建一个图层,填充淡绿色:#B1C3B6,混合模式改为“滤色”,添加图层蒙版,用黑白渐变,由左上角至右下角拉出白色至黑色线性渐变。确定后按Ctrl + J 把当前图层复制一层,是的降低图层不透明度,效果如图20。这一步给图片增加高光。

图19

图20 11、新建一个图层,按Ctrl + Alt + Shift + E 盖印图层,简单把图片柔化处理,效果如下图。

图21
12、创建色彩平衡调整图层,对阴影、中间调、高光进行调整,参数及效果如下图。这一步给图片增加淡绿色。
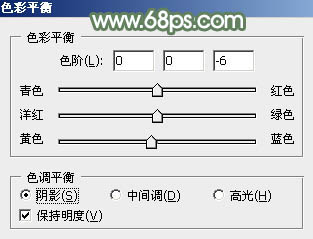
图22
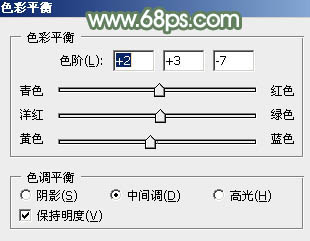
(本文来源于图老师网站,更多请访问http://www.tulaoshi.com/psxpcl/) 图23
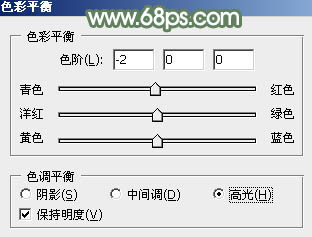
图24

图25 13、用套索把人物脸部及肤色部分选取出来,是的羽化后创建色彩平衡调整图层,稍微调红润一点。

图26
14、创建曲线调整图层,对RGB、红、蓝通道进行调整,参数设置如图27 - 29,效果如图30。这一步把主色稍微调淡。
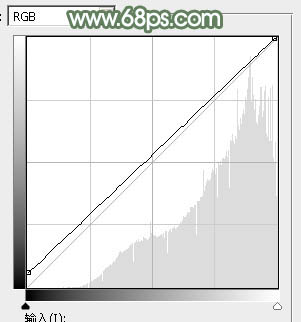
图27
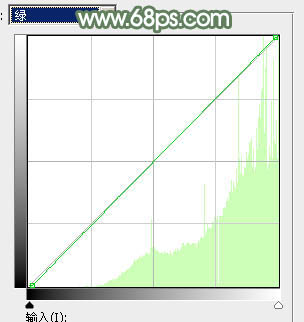
图28
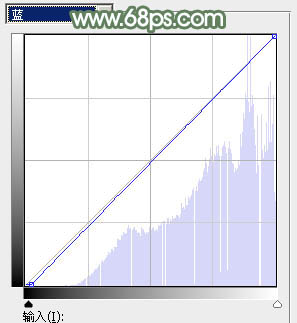
图29

图30 15、创建可选颜色调整图层,对红、黄、绿、白进行调整,参数设置如图31 - 34,效果如图35。这一步主要把肤色调红润。
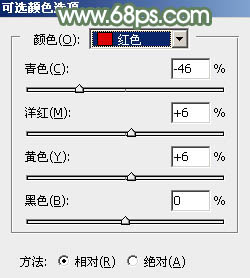
图31
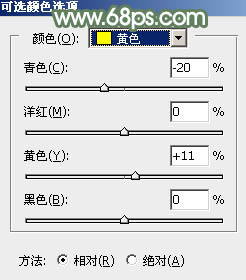
图32
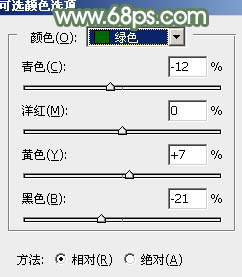
图33
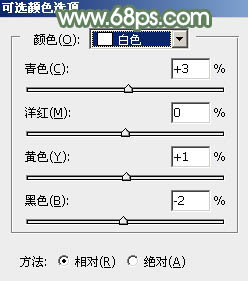
图34

图35 最后微调一下颜色,完成最终效果。