今天天气好晴朗处处好风光,好天气好开始,图老师又来和大家分享啦。下面给大家推荐Photoshop给外景特写图片加上漂亮的粉调青红色,希望大家看完后也有个好心情,快快行动吧!
【 tulaoshi.com - PS相片处理 】
效果图是比较常用的日韩系颜色,适合景物及特写图片。调色的时候可以保留图片中的青绿色,重点给高光部分增加淡粉色。




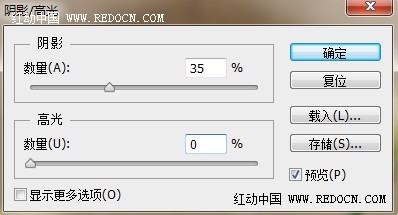
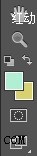
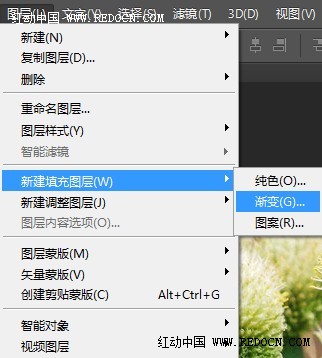
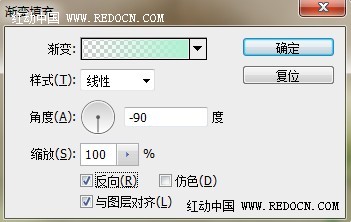
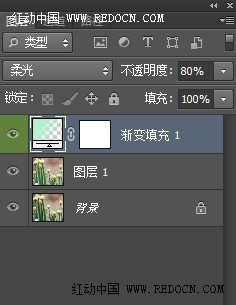
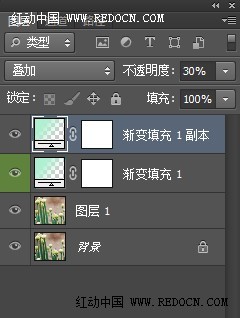
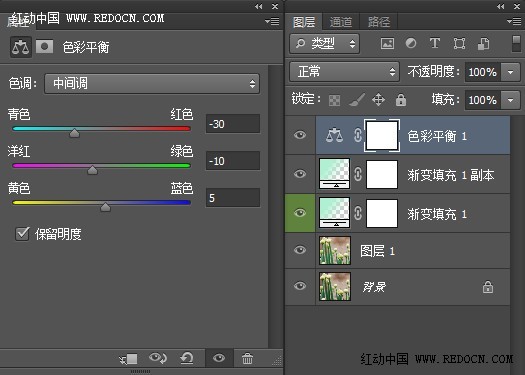
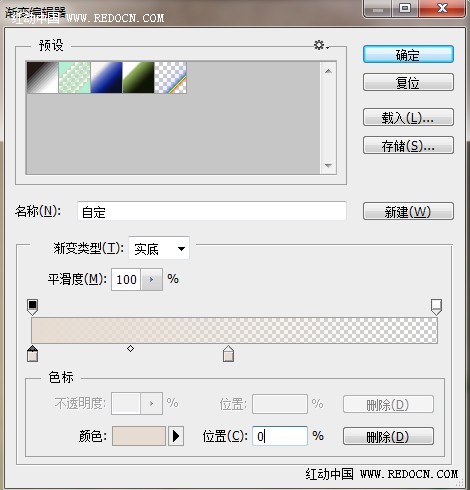
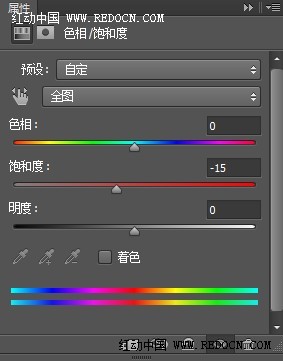
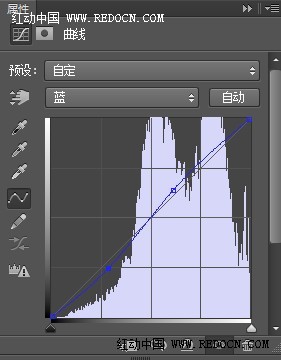
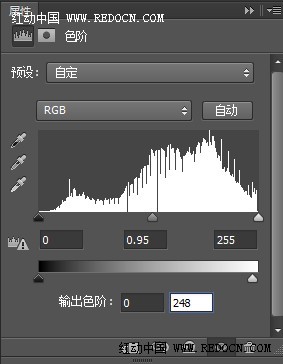
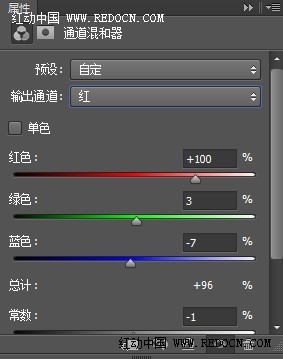


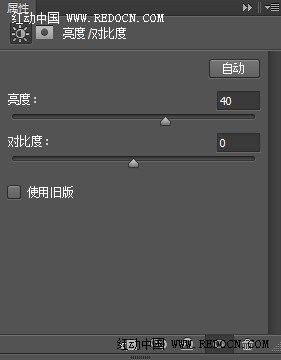
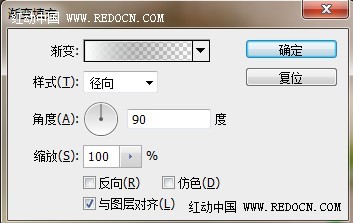
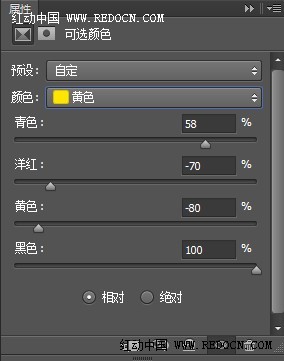
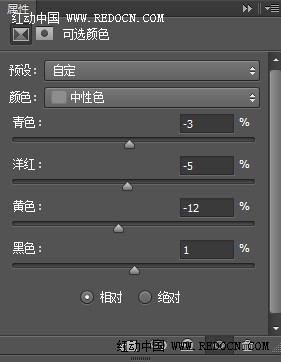

来源:http://www.tulaoshi.com/n/20160131/1522644.html
看过《Photoshop给外景特写图片加上漂亮的粉调青红色》的人还看了以下文章 更多>>