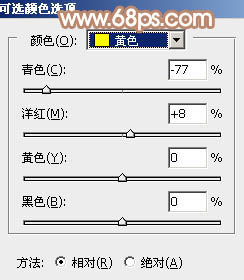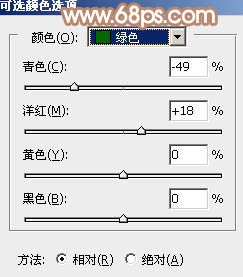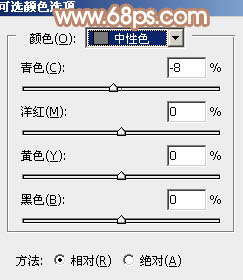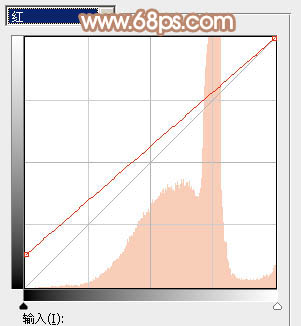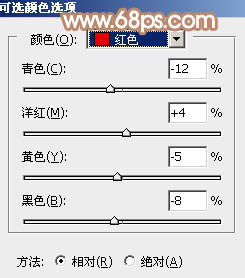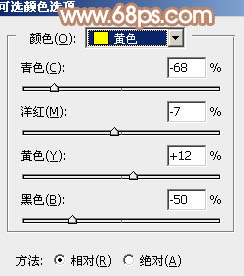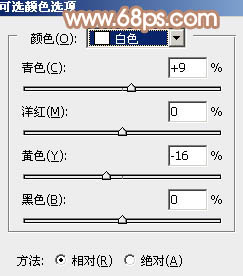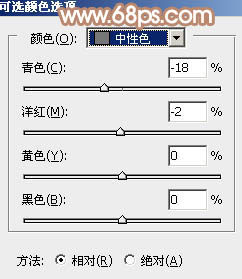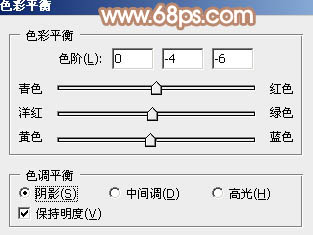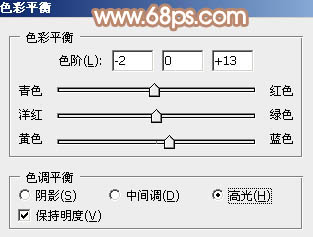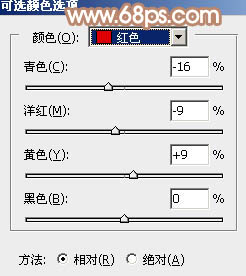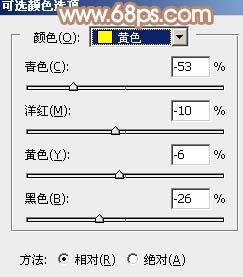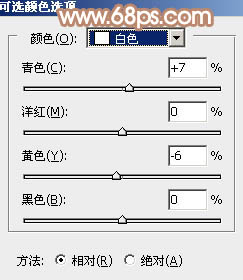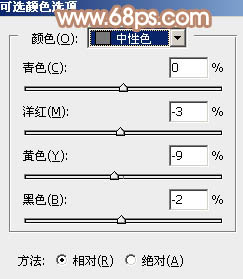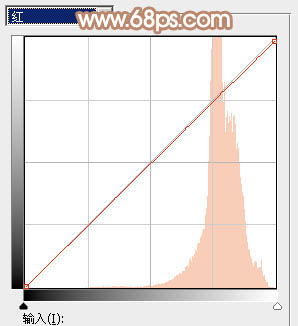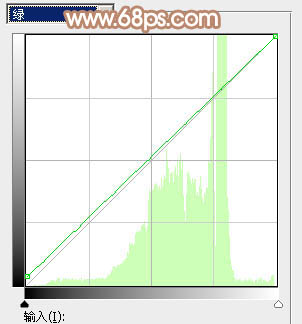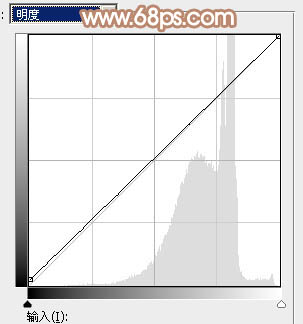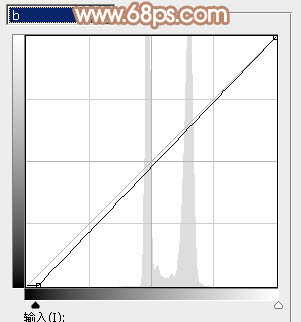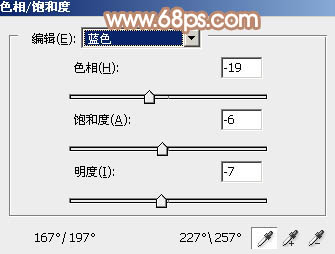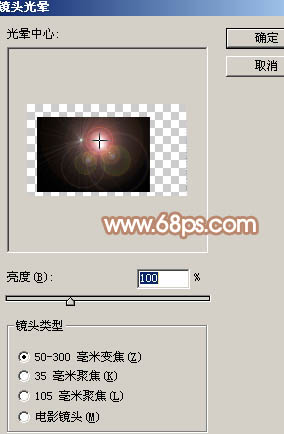【 tulaoshi.com - PS相片处理 】
素材图片地面与天空的颜色比较分明,调色的时候可以把地面与天空分开调色,地面部分转为柔和的暖色,天空部分转为清爽的淡蓝色即可。
原图

最终效果

1、打开素材图片,创建可选颜色调整图层,对黄、绿、中性色进行调整,参数设置如图1 - 3,效果如图4。这一步把地面部分的颜色转为橙黄色。
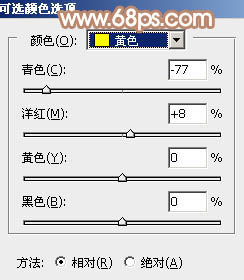
图1
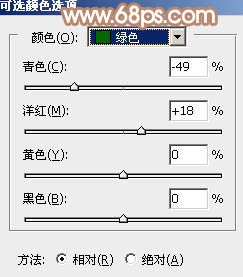
图2
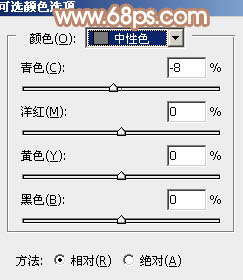
(本文来源于图老师网站,更多请访问http://www.tulaoshi.com/psxpcl/) 图3

图4 2、创建曲线调整图层,对红色通道进行调整,给图片暗部增加红色,参数及效果如下图。
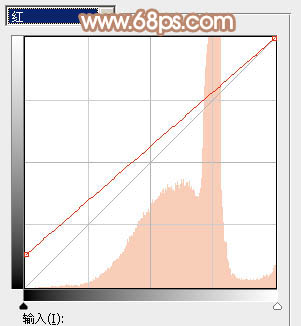
图5

图6
3、按Ctrl + Alt + 2 调出高光选区,然后创建纯色调整图层,颜色设置为淡黄色:#F0F8CF,确定后把图层混合模式改为“正片叠底”,效果如下图。这一步加深高光部分的颜色。

图7 4、创建可选颜色调整图层,对红、黄、白、中性色进行调整,参数设置如图8 - 11,效果如图12。这一步给图片增加橙红色。
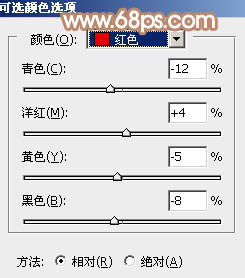
图8
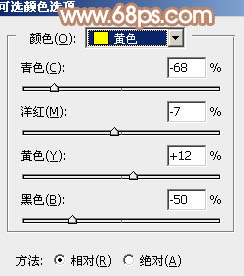
图9
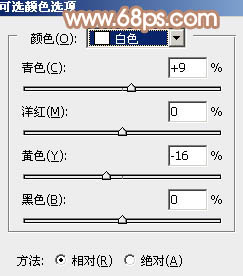
图10
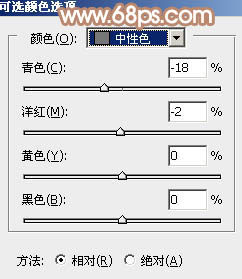
图11

图12
5、创建色彩平衡调整图层,对阴影,高光进行调整,参数设置如图13,14,效果如图15。这一步主要加强图片高光颜色。
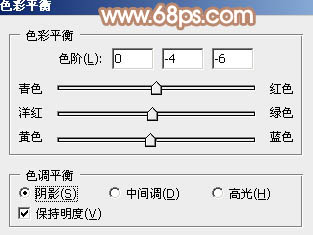
图13
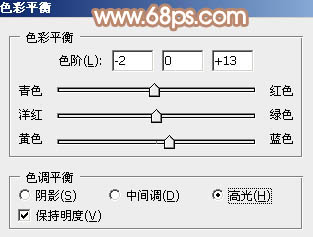
图14

图15 6、按Ctrl + J 把当前色彩平衡调整图层复制一层,不透明度改为:50%,效果如下图。

图16
7、创建可选颜色调整图层,对红、黄、白、中性色进行调整,参数设置如图17 - 20,效果如图21。这一步主要把图片中的暖色部分调淡。
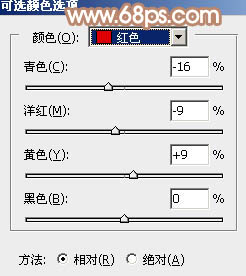
图17
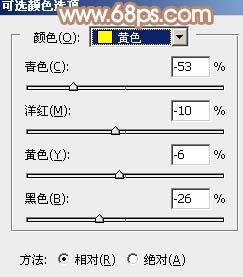
图18
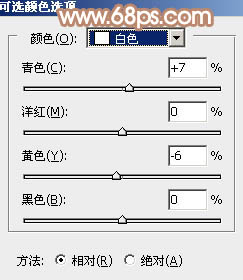
图19
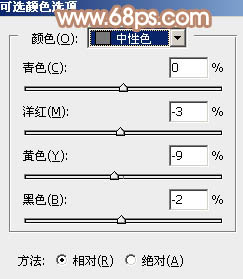
图20

(本文来源于图老师网站,更多请访问http://www.tulaoshi.com/psxpcl/) 图21 8、创建曲线调整图层,对红,绿通道进行调整,参数及效果如下图。这一步适当减少图片中的暖色。
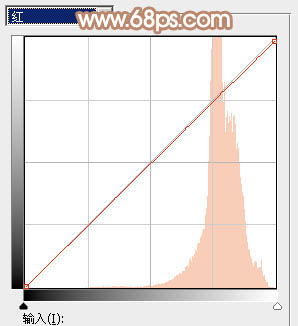
图22
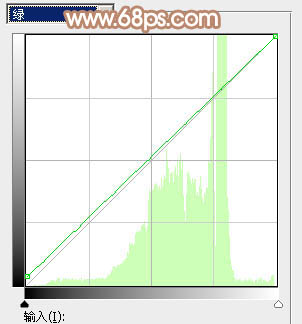
图23

图24
9、新建一个图层,按Ctrl + Alt + Shift + E 盖印图层,选择菜单:图像 模式 Lab颜色,选择不拼合。然后创建曲线调整图层,对明度,b通道进行调整,参数及效果如下图。这一步主要给图片高光部分增加淡蓝色。
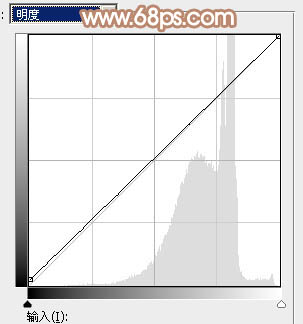
图25
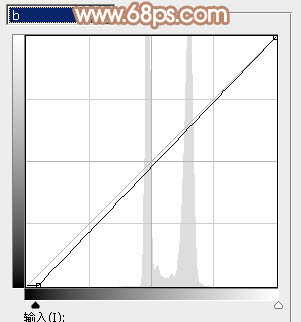
图26

图27 10、按Ctrl + J 把当前曲线调整图层复制一层,效果如下图。

图28 11、新建一个图层,盖印图层。选择菜单:图像 模式 RGB颜色,选择不合并。确定后创建色相/饱和度调整图层,对蓝色进行调整,参数及效果如下图。这一步调整天空颜色。
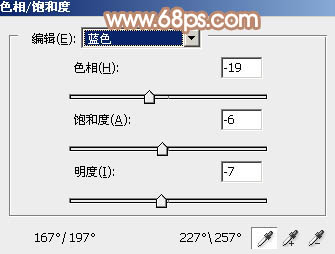
图29

图30
12、新建一个图层,用椭圆选框工具拉出下图所示的椭圆选区,羽化30个像素后填充红褐色:#AE7248,混合模式改为“滤色”,不透明度改为:60%,效果如下图。

图31 13、新建一个图层,填充黑色,选择菜单:滤镜 渲染 镜头光晕,参数设置如下图。
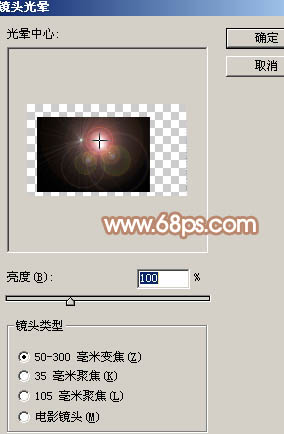
图32 14、把图层混合模式改为“滤色”,按Ctrl + T 调整光晕大小及位置,效果如下图。

图33 最后微调一下颜色,完成最终效果。