有一种朋友不在生活里,却在生命力;有一种陪伴不在身边,却在心间。图老师即在大家的生活中又在身边。这么贴心的服务你感受到了吗?话不多说下面就和大家分享Photoshop通道快速抠出背景单一的婚纱美女吧。
【 tulaoshi.com - PS相片处理 】
背景单一图片用通道抠图是非常快的。过程也简单:先选好合适的通道并复制,用调色工具把背景调白,人物部分直接用画笔涂黑,反相后载入选区,回到图层面板复制一下就可以快速抠出主体。 原图


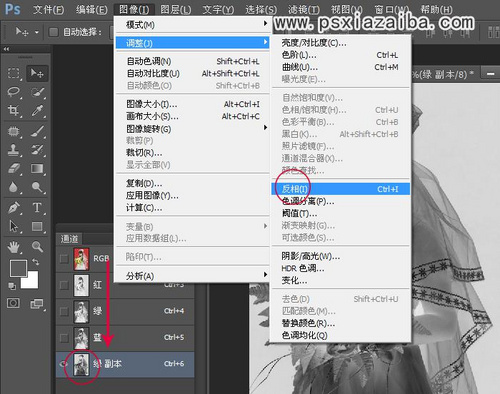
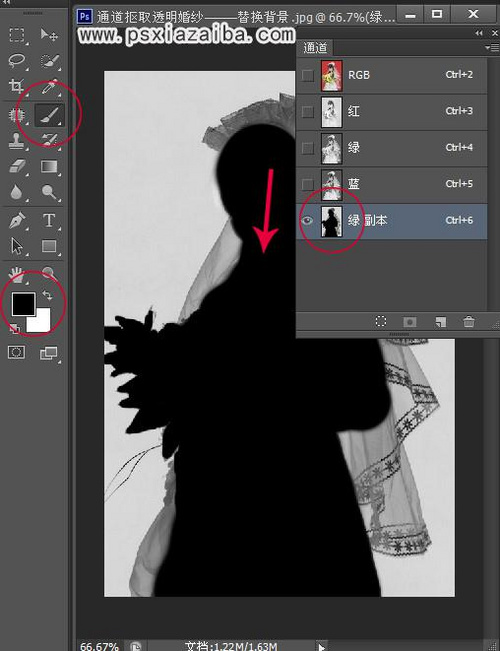
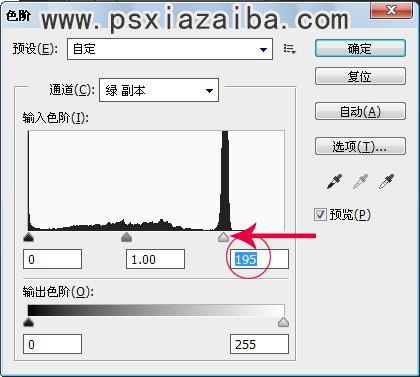
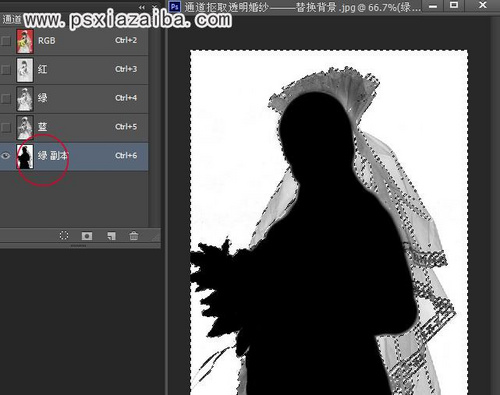


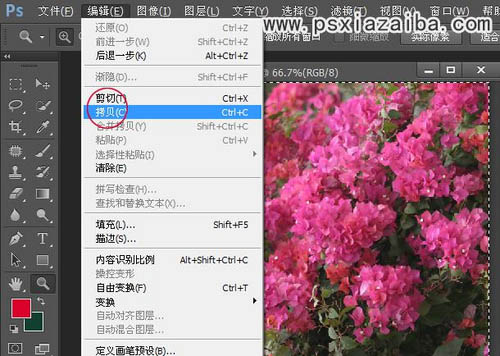
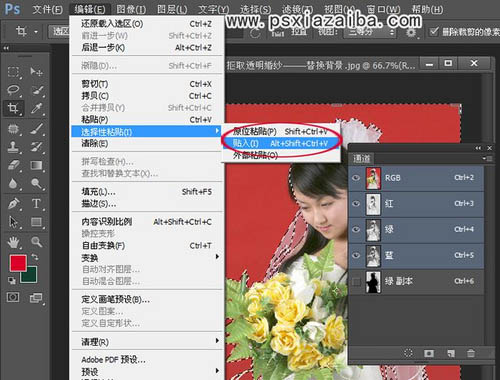

来源:http://www.tulaoshi.com/n/20160131/1522680.html
看过《Photoshop通道快速抠出背景单一的婚纱美女》的人还看了以下文章 更多>>