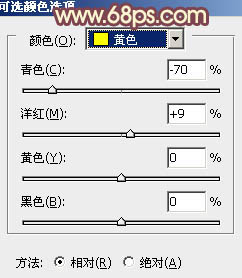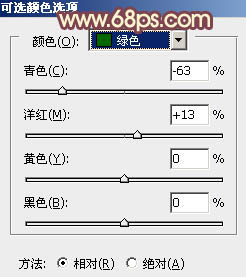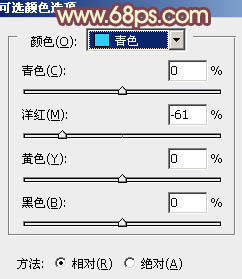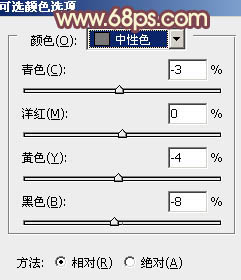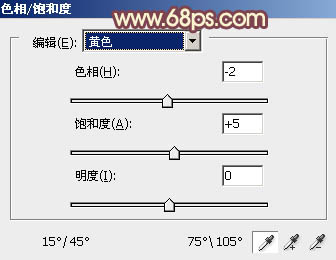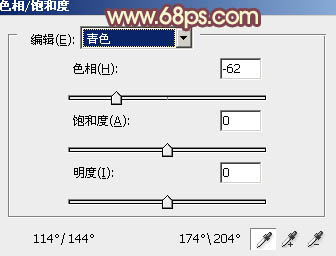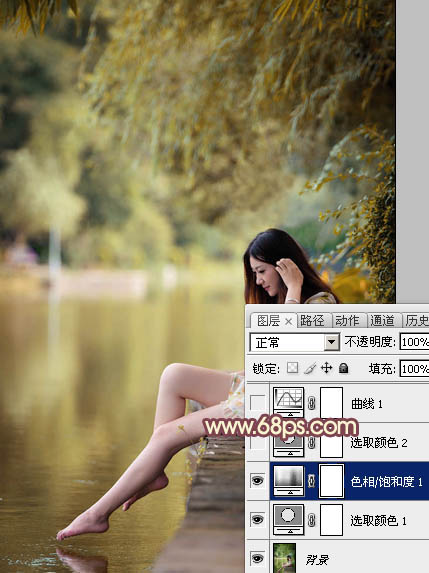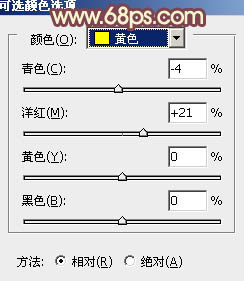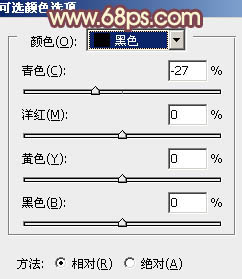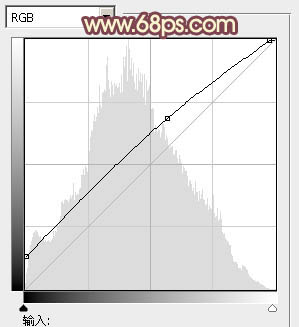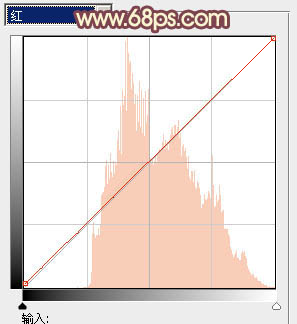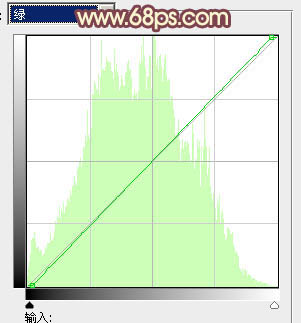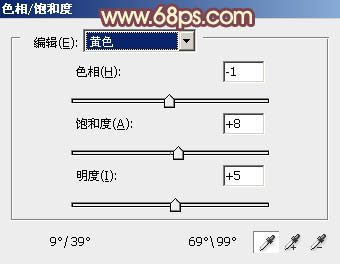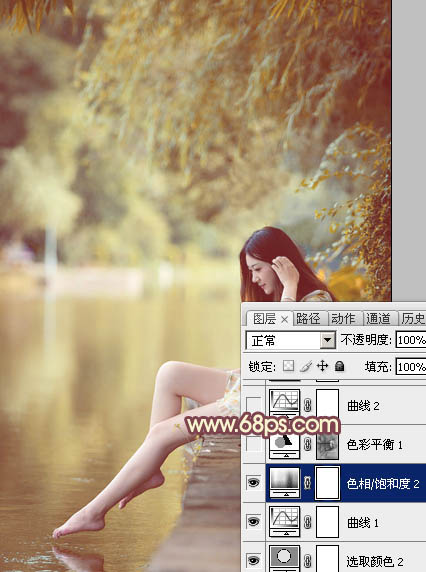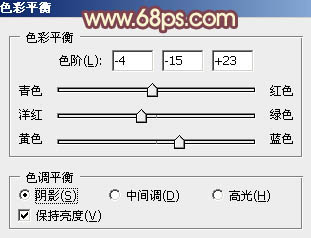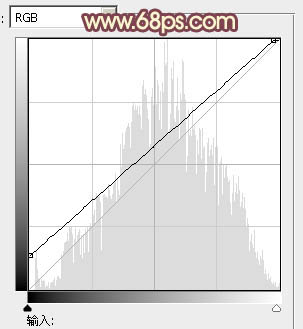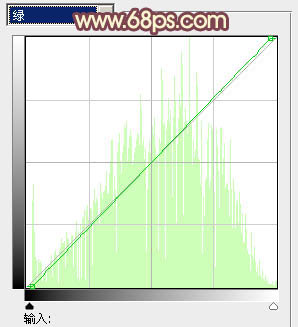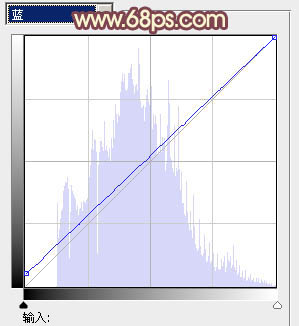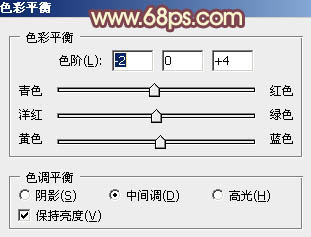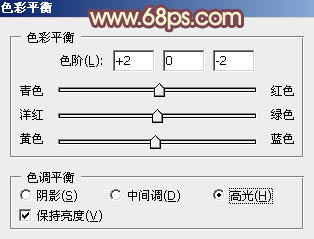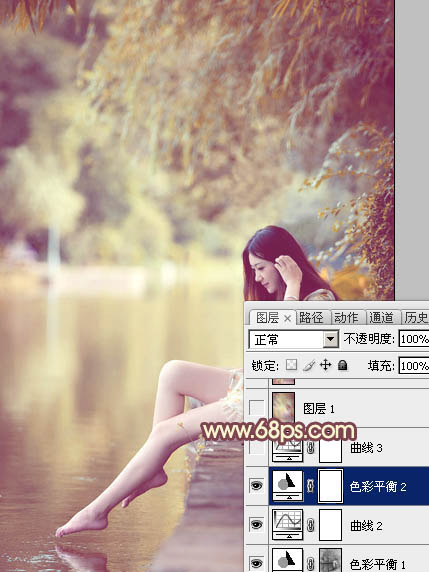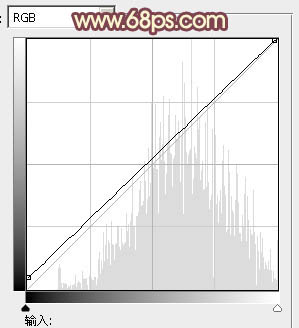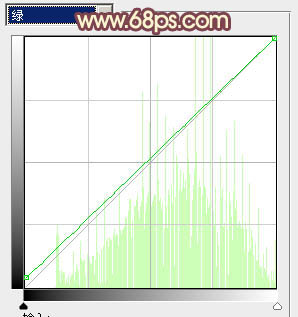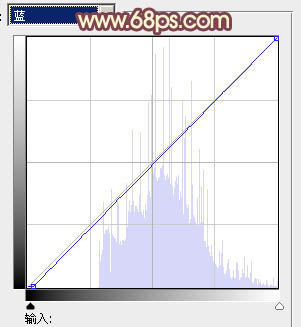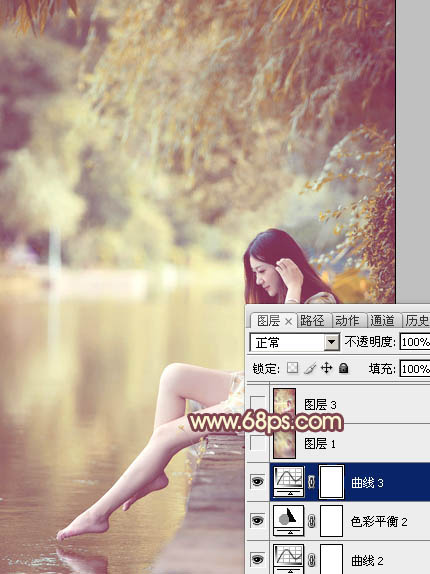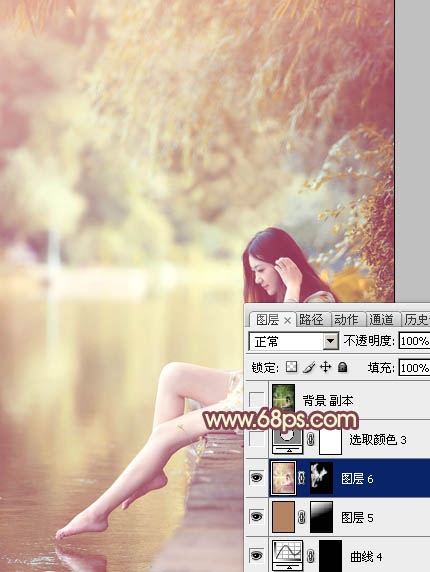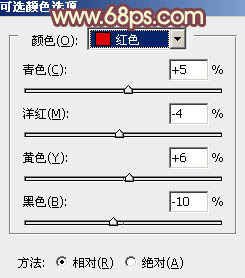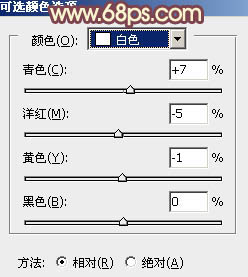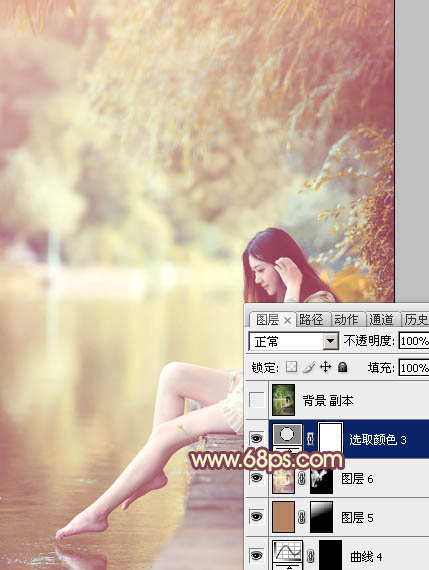【 tulaoshi.com - PS相片处理 】
素材图片主色有点太浓,不能很好的突出人物部分。调色的时候把主色调淡,颜色用较为鲜艳的暖色,然后给暗部增加一点褐色并调亮,整体就会柔美很多。
原图

最终效果

1、打开素材图片,创建可选颜色调整图层,对黄、绿、青、中性色进行调整,参数设置如图1 - 4,效果如图5。这一步先给图片增加一点橙黄色。
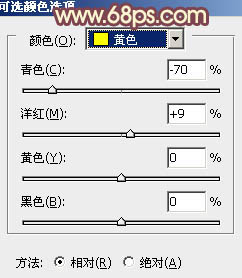
图1
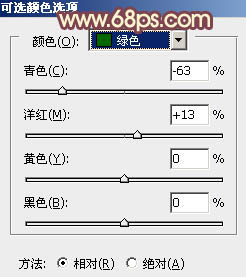
图2
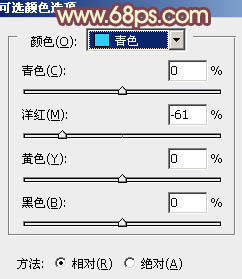
图3
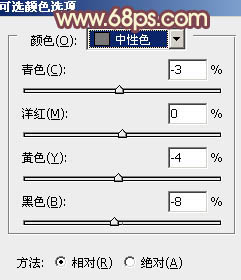
图4

图5
2、创建色相/饱和度调整图层,对黄,青色进行调整,参数及效果如下图。这一步微调图片中的主色。
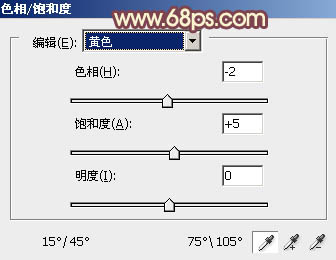
图6
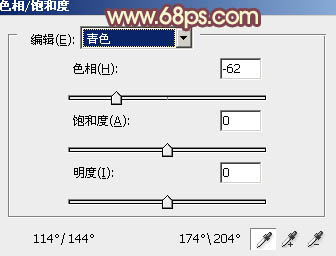
图7
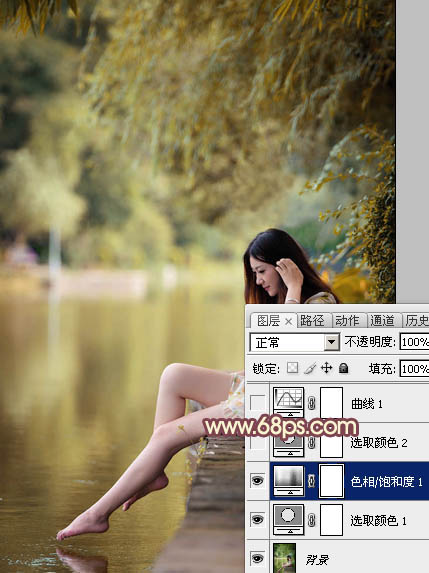
图8 3、创建可选颜色调整图层,对黄、绿、黑进行调整,参数设置如图9 - 11,效果如图12。这一步给图片增加黄褐色。
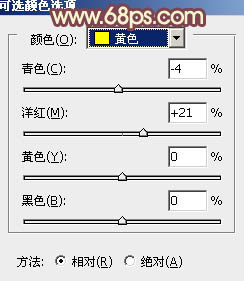
图9

图10
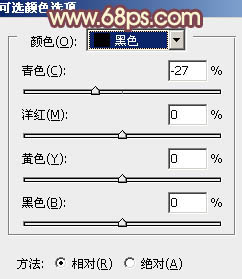
图11

图12
4、创建曲线调整图层,对各通道进行调整,参数设置如图13 - 16,效果如图17。这一步主要把图片暗部颜色调淡。
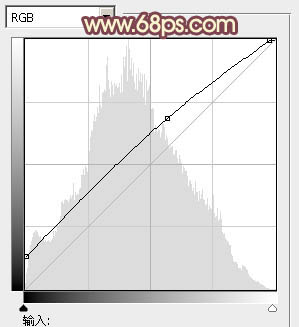
图13
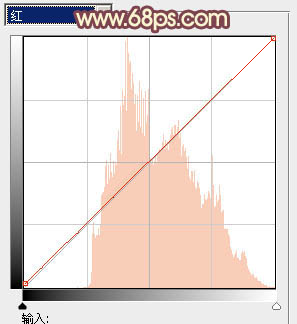
图14
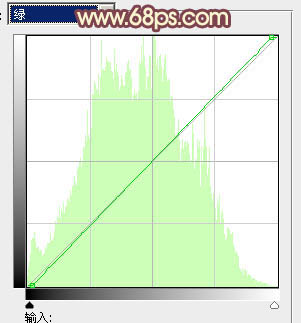
图15

图16

图17
5、创建色相/饱和度调整图层,对黄色进行调整,参数及效果如下图。这一步加强图片中暖色的饱和度。
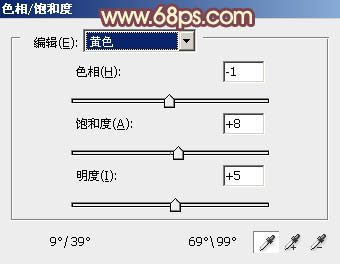
图18
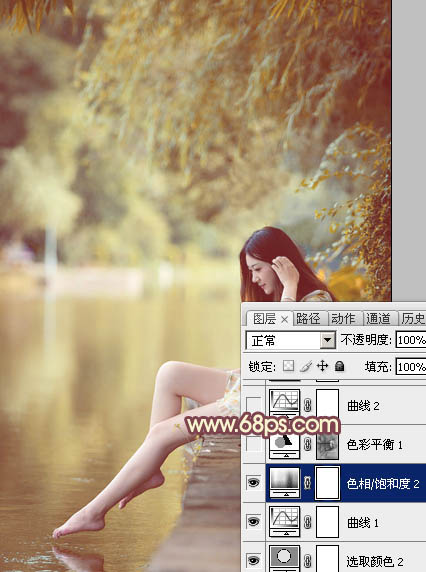
图19 6、按Ctrl + Alt + 2 调出高光选区,按Ctrl + Shift + I 反选,然后创建色彩平衡调整图层,对阴影进行调整,参数及效果如下图。这一步给图片暗部增加黄褐色。
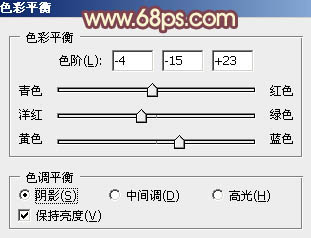
图20

图21 7、创建曲线调整图层,对RGB、绿、蓝通道进行调整,参数设置如图22 - 24,效果如图25。这一步同样把图片暗部颜色调淡。
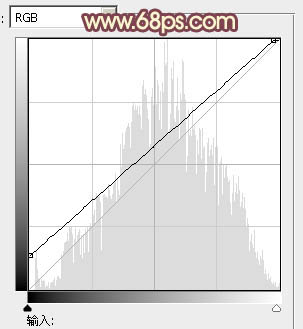
(本文来源于图老师网站,更多请访问http://www.tulaoshi.com/psxpcl/) 图22
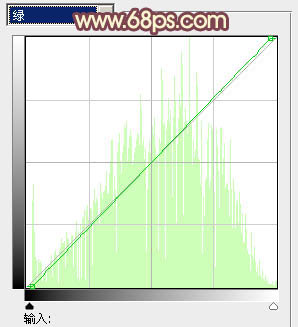
图23
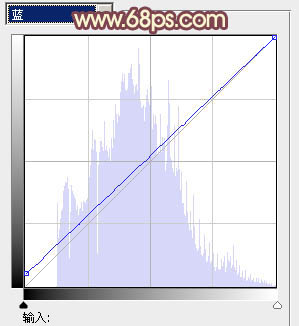
图24

图25
8、创建色彩平衡调整图层,对阴影、中间调、高光进行调整,参数设置如图26 - 28,效果如图29。这一步加强图片暗部及高光部分的颜色。

图26
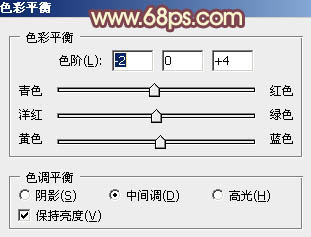
图27
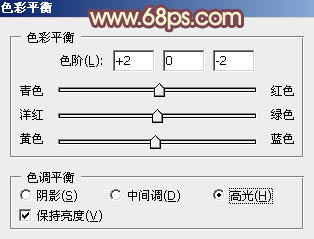
图28
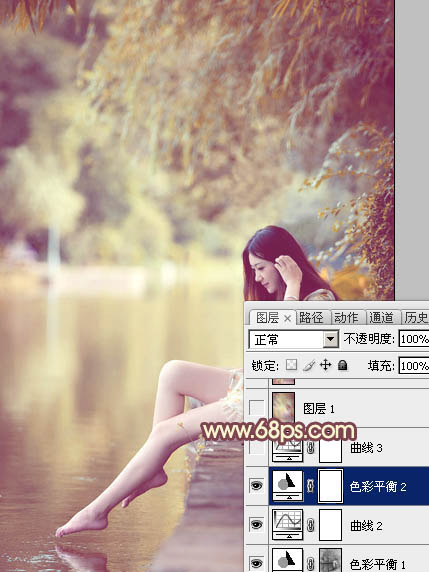
图29 9、创建曲线调整图层,对RGB、绿、蓝通道进行调整,参数设置如图30 - 32,效果如图33。这一步微调图片暗部颜色。
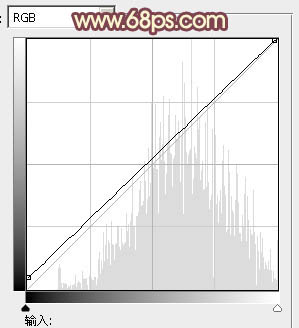
图30
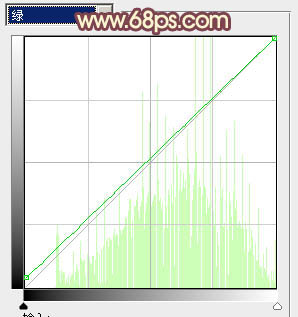
图31
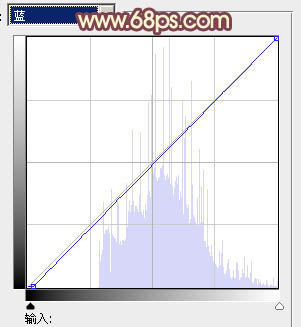
图32
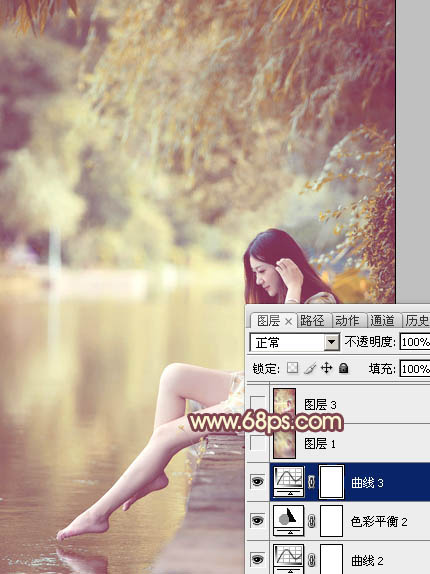
图33
10、新建一个图层,按Ctrl + Alt + Shift + E 盖印图层,执行:滤镜 模糊 动感模糊,角度设置为-45度,距离设置为180,确定后把图层混合模式改为“柔光”,不透明度改为:40%,效果如下图。

图34 11、新建一个图层,盖印图层,简单给人物磨一下皮,再给图片增加一点红色,效果如下图。

图35 12、新建一个图层,填充黄褐色:#B38563,混合模式改为“滤色”,添加图层蒙版,用黑色渐变拉出见下图所示的效果。

图36
13、新建一个图层,盖印图层,用模糊工具把背景有杂点的部分模糊处理。
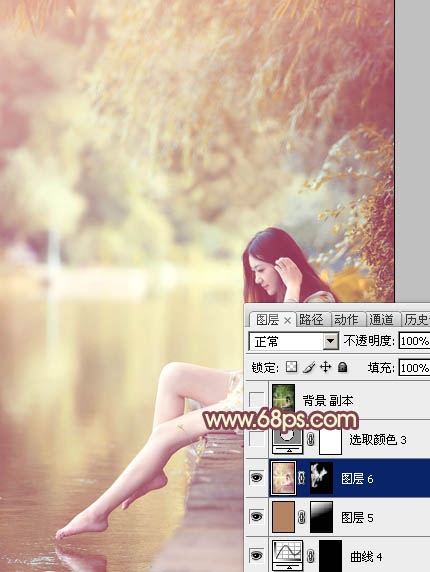
图37 14、创建可选颜色调整图层,对红,白进行调整,参数及效果如下图。这一步微调图片主色及高光颜色。
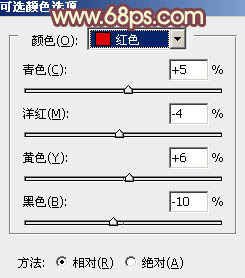
(本文来源于图老师网站,更多请访问http://www.tulaoshi.com/psxpcl/) 图38
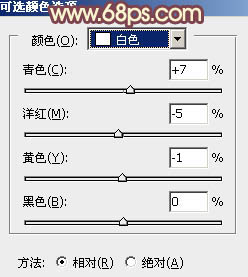
图39
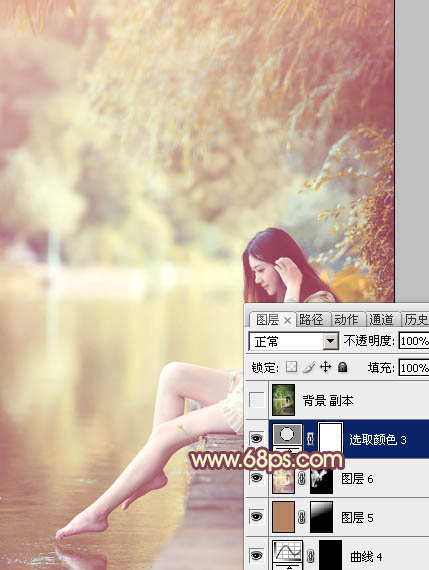
图40 最后调整一下细节和颜色,完成最终效果。