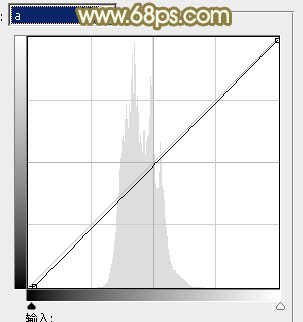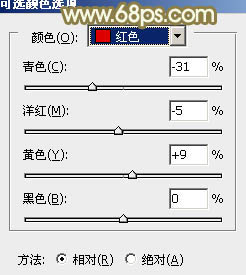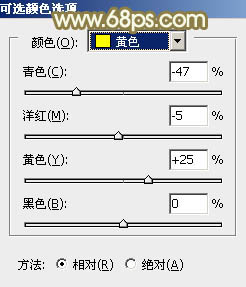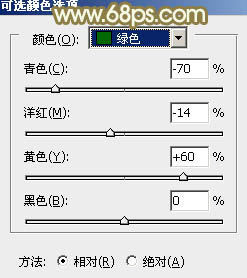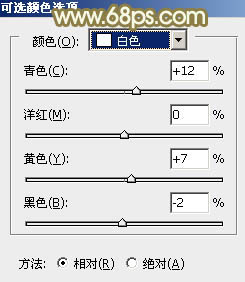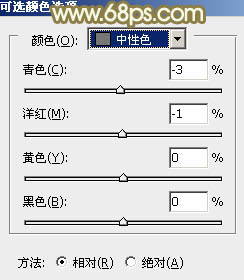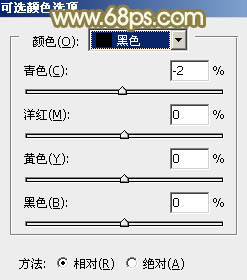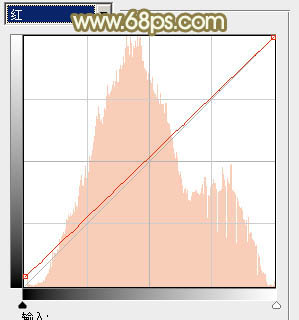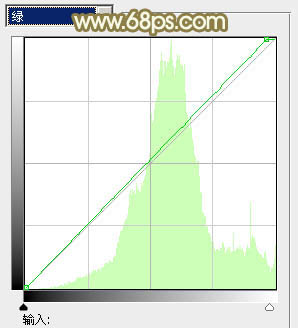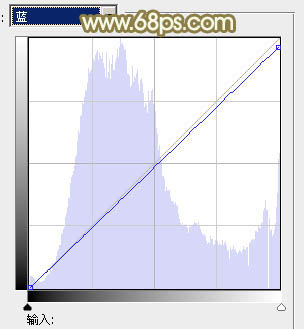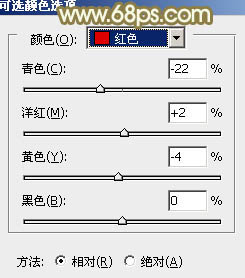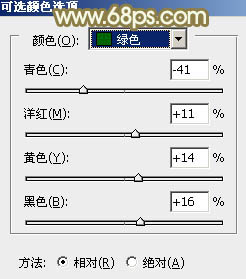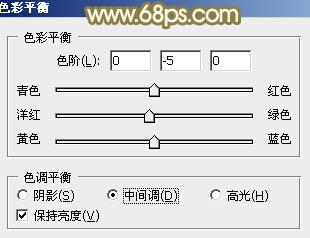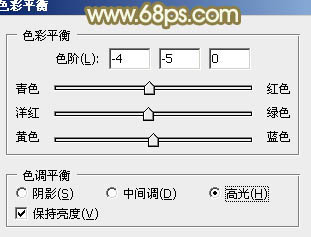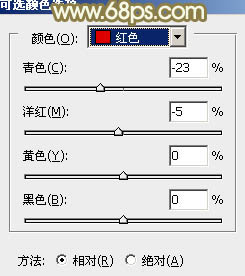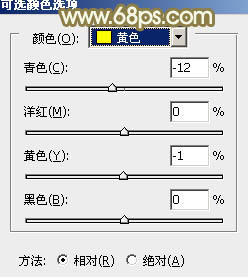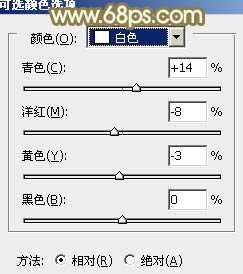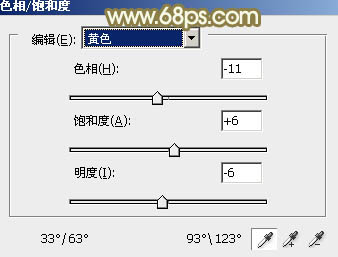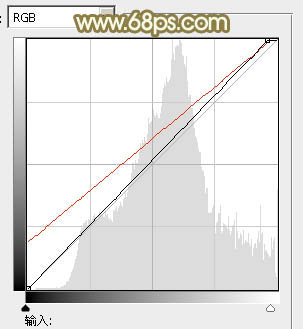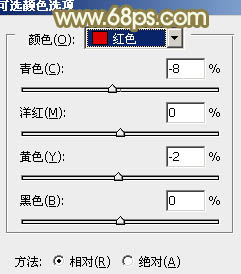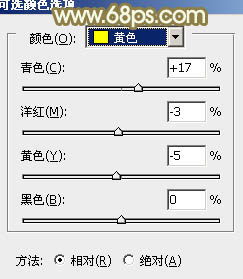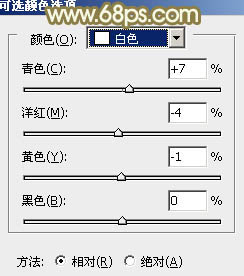【 tulaoshi.com - PS相片处理 】
素材图片光线比较暗,人物部分有点偏灰不够甜美。调色的时候可以先在Lab模式下把人物肤色调红润,然后再把整体调亮,多增加一点暖色即可。
原图

最终效果

1、打开素材图片,选择菜单:图像 模糊 Lab颜色,确定后按Ctrl + J 把背景图层复制一层,然后选择菜单:图像 应用图像,参数及效果如下图。这一步主要把人物肤色部分调红润。

图1

图22、创建曲线调整图层,对明度,a通道进行调整,参数及效果如下图。这一步把背景颜色稍微调亮。

图3
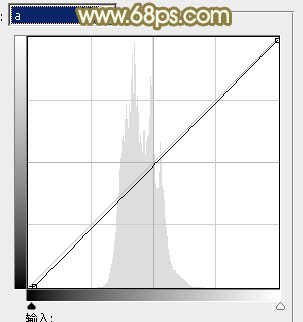
图4

图5
3、合并所有图层,选择菜单:图像 模式 RGB颜色。然后创建可选颜色调整图层,对红、黄、绿、白、中性、黑进行调整,参数设置如图6 - 11,效果如图12。这一步给图片增加红色,并把背景中的绿色转为黄绿色。
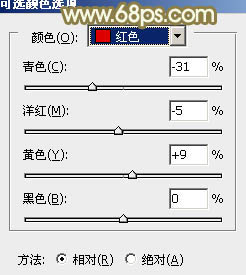
图6
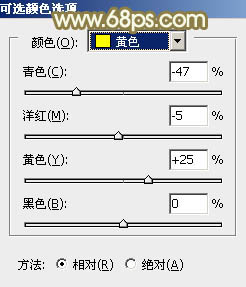
图7
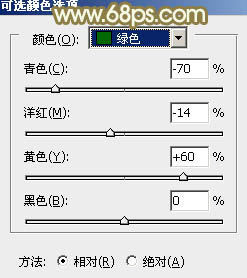
图8
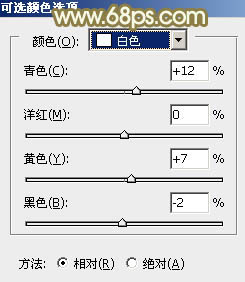
图9
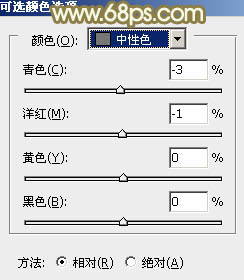
图10
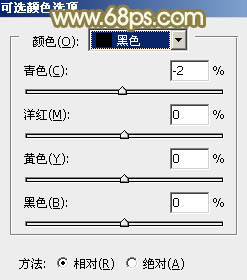
图11

图12
4、创建曲线调整图层,对红、绿、蓝通道进行调整,参数设置如图13 - 15,效果如图16。这一步给图片增加淡黄色。
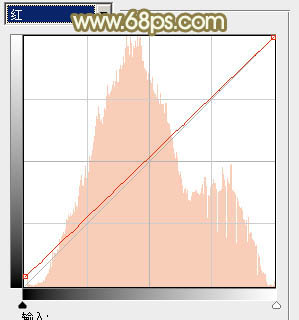
(本文来源于图老师网站,更多请访问http://www.tulaoshi.com/psxpcl/) 图13
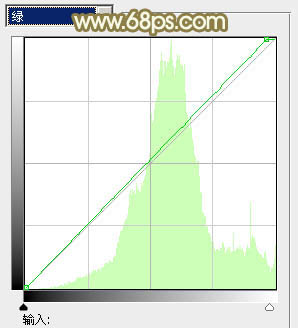
图14
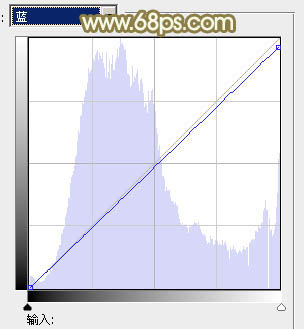
图15

图16 5、创建可选颜色调整图层,对红,绿进行调整,参数及效果如下图。这一步主要把图片中的绿色转为黄褐色。
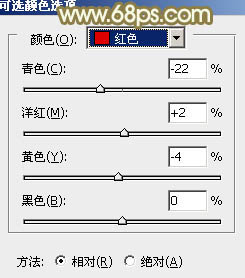
图17
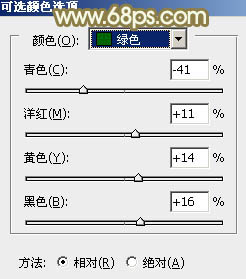
图18

图19
6、创建色彩平衡调整图层,对中间调,高光进行调整,参数设置如图20,21,效果如图22。这一步微调人物肤色。
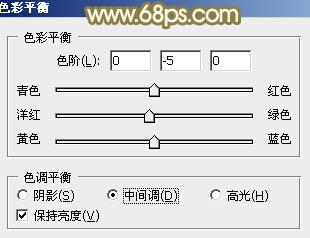
图20
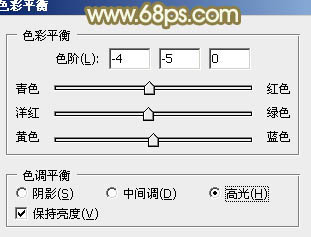
图21

图22 7、创建可选颜色调整图层,对红、黄、白进行调整,参数设置如图23 - 25,效果如图26。这一步微调人物肤色及高光部分的颜色。
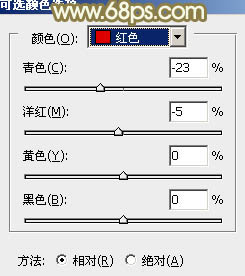
图23
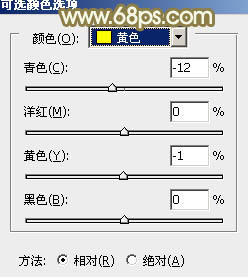
图24
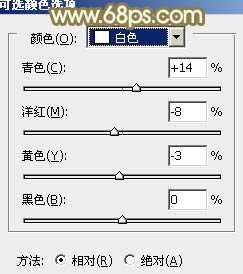
图25

图26
8、创建色相/饱和度调整图层,对黄色进行调整,参数及效果如下图。这一步把图片中的黄色转为黄褐色。
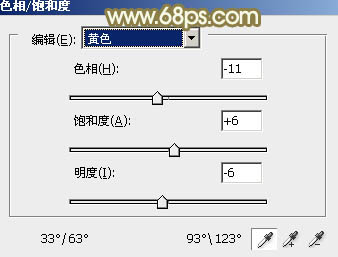
(本文来源于图老师网站,更多请访问http://www.tulaoshi.com/psxpcl/) 图27

图28 9、按Ctrl + Alt + 2 调出高光选区,按Ctrl + Shift + I 反选,新建一个图层填充黄褐色:#826344,混合模式改为“滤色”,不透明度改为:50%,效果如下图。这一步增加图片暗部亮度。

图29 10、创建曲线调整图层,对RGB,红通道进行调整,参数及效果如下图。这一步给图片增加淡红色。
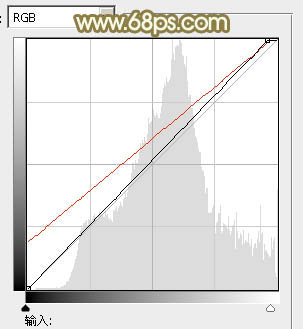
图30

图31
11、创建可选颜色调整图层,对红、黄、白进行调整,参数设置如图32 - 34,效果如图35。这一步微调背景部分的颜色,并给高光部分增加淡青色。
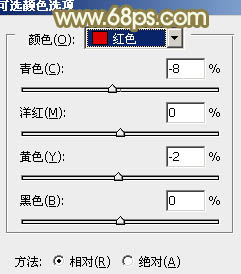
图32
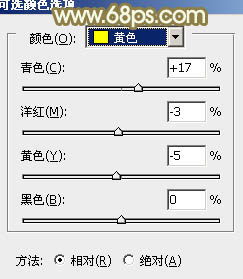
图33
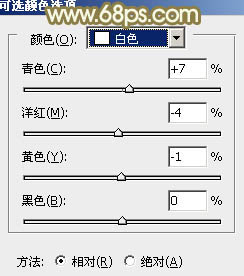
图34

图35 12、新建一个图层,按Ctrl + Alt + Shift + E 盖印图层,简单给人物磨一下皮,微调一下人物肤色,效果如下图。

图36 13、新建一个图层填充黄绿色:#B9B059,混合模式改为“滤色”,添加图层蒙版,用黑白渐变拉出右上角透明效果,如下图。

图37 最后微调一下肤色及整体颜色,完成最终效果。