生活已是百般艰难,为何不努力一点。下面图老师就给大家分享Photoshop给江景图片加上柔美的晚霞色,希望可以让热爱学习的朋友们体会到PS的小小的乐趣。
【 tulaoshi.com - PS相片处理 】
素材图片也是下午拍摄的,不过云彩不够晚霞的效果不明显。调色的重点是给图片增加暖色,可以用曲线及色彩平衡等调色工具快速调色。


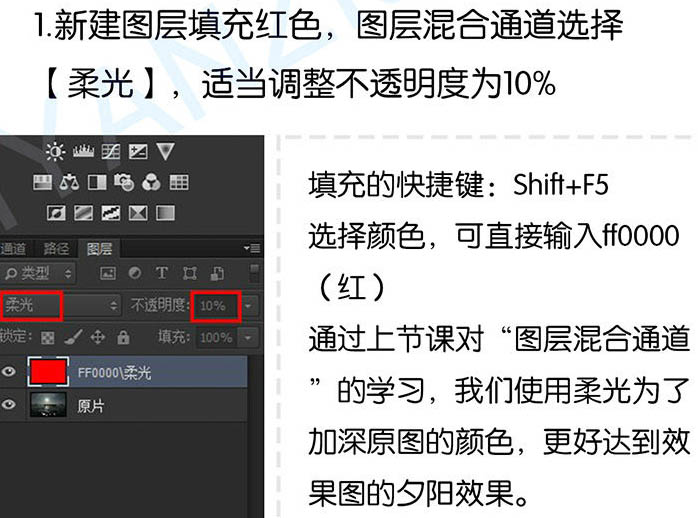
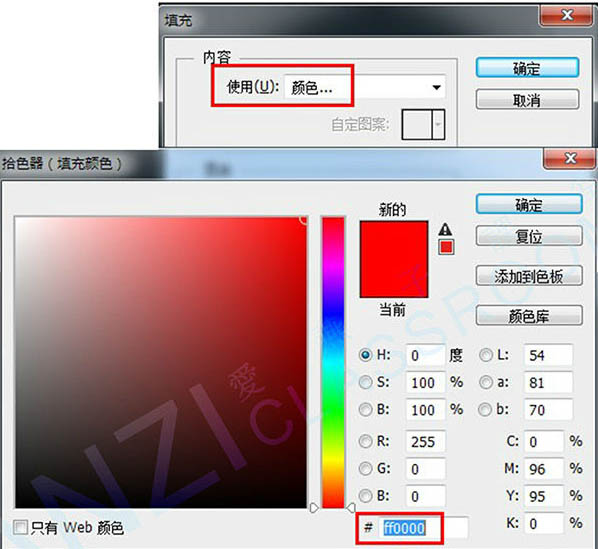
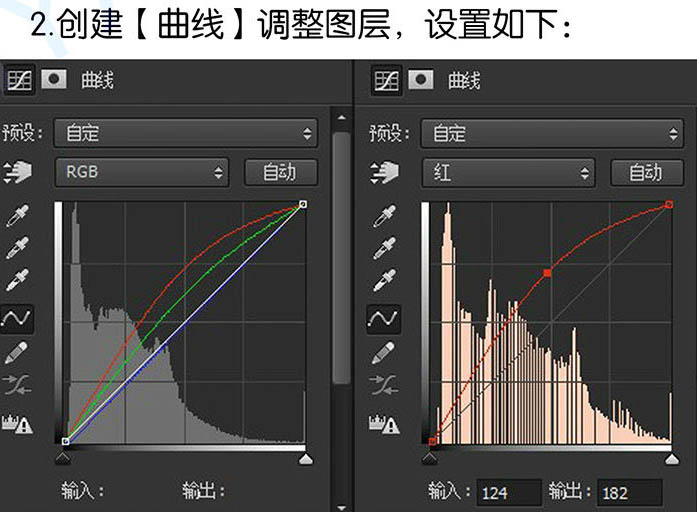
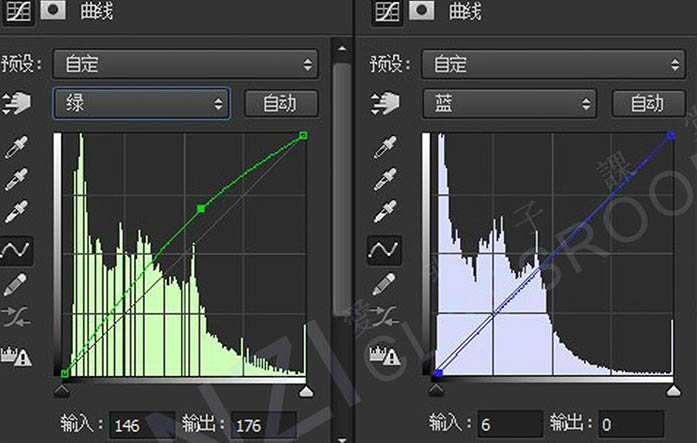
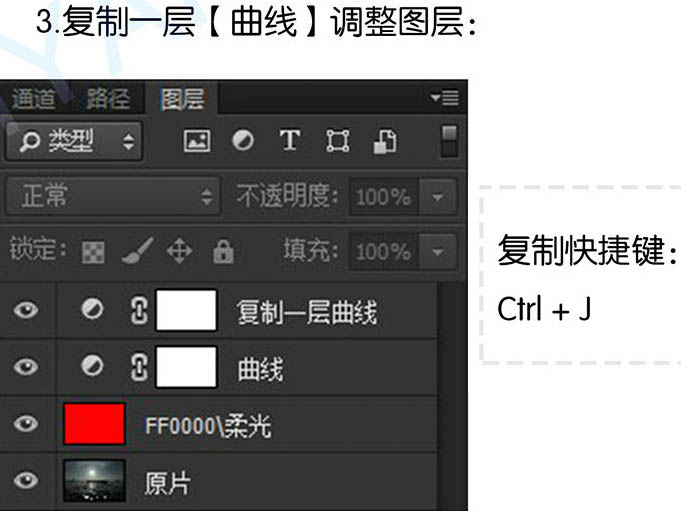
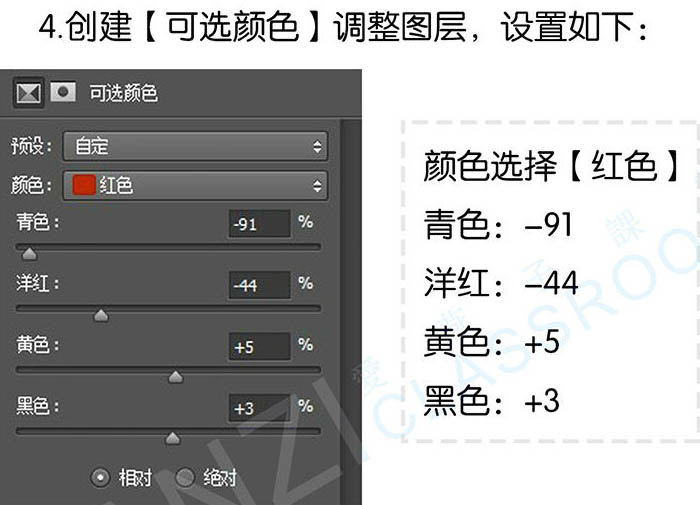
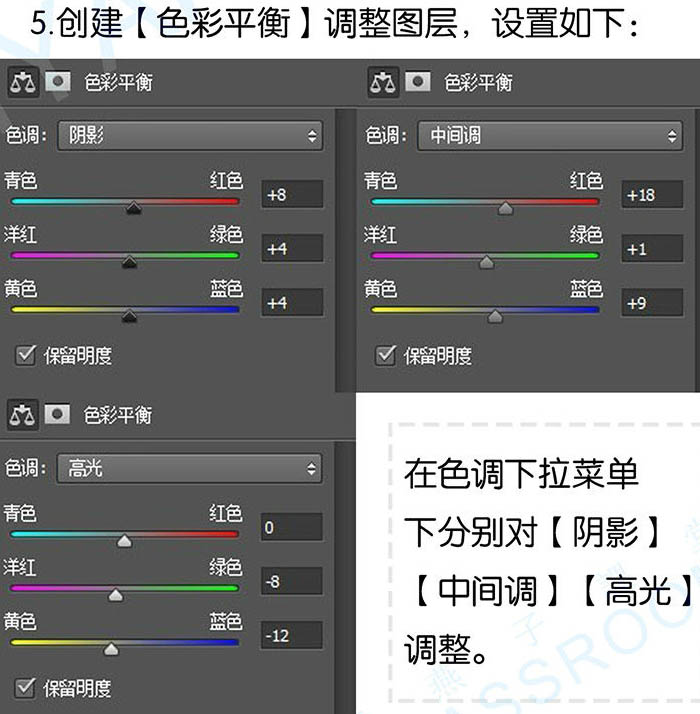
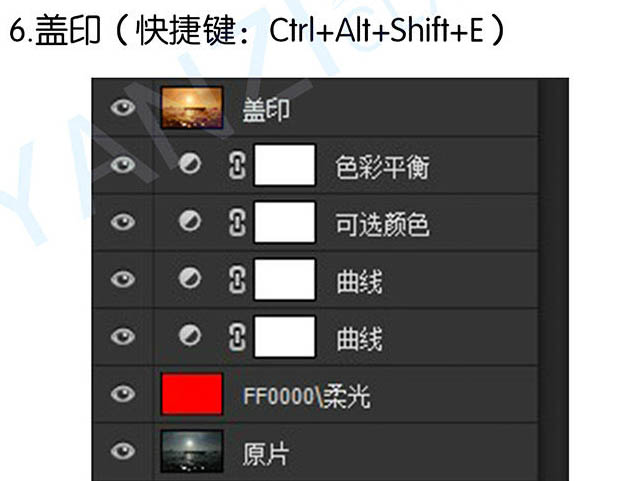
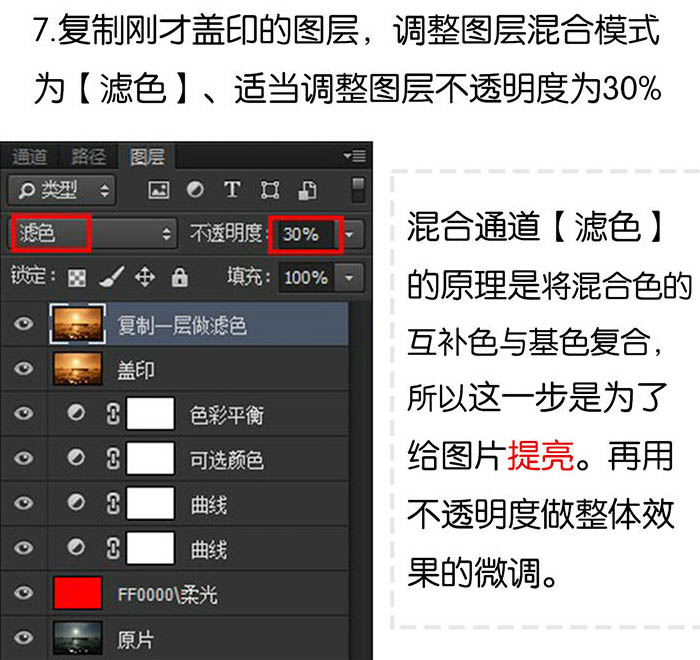
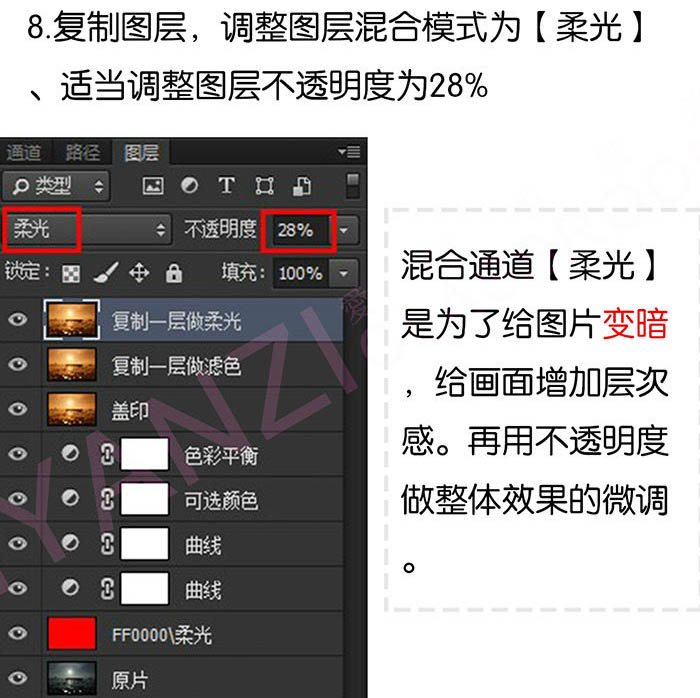
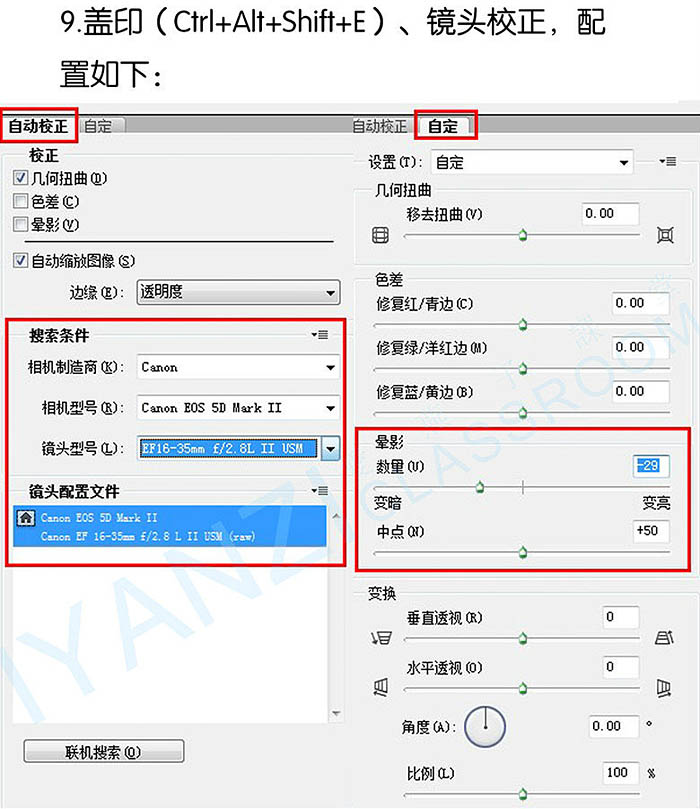
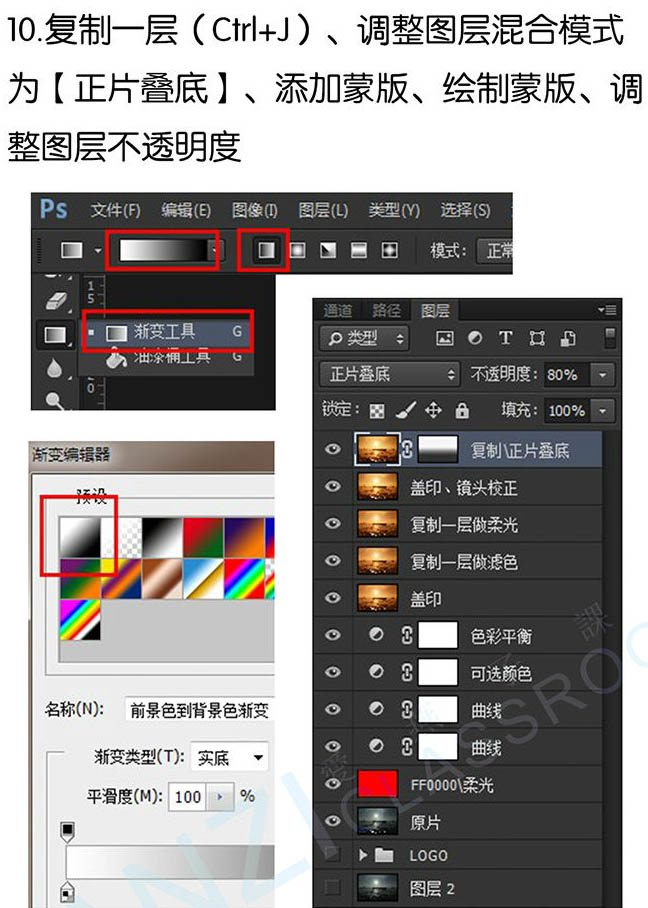
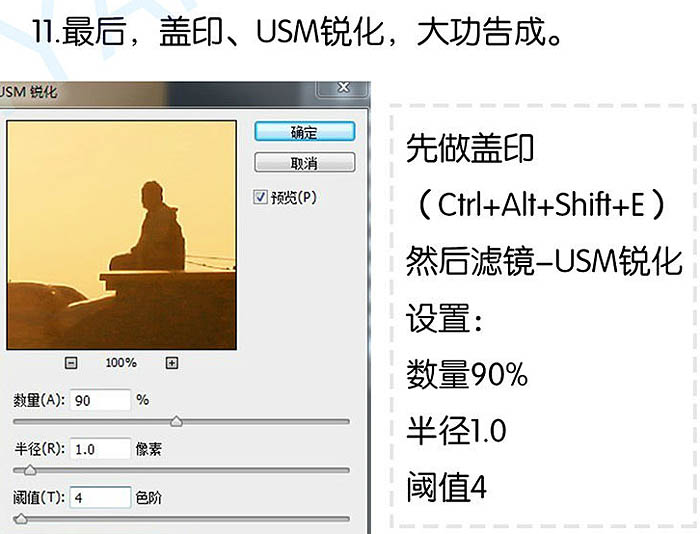

来源:http://www.tulaoshi.com/n/20160131/1522731.html
看过《Photoshop给江景图片加上柔美的晚霞色》的人还看了以下文章 更多>>