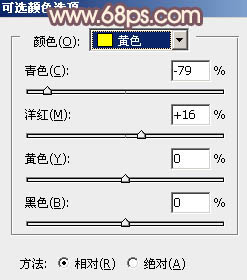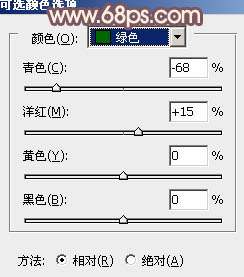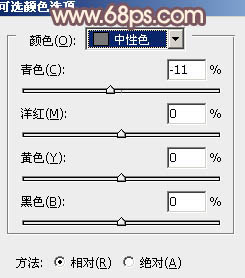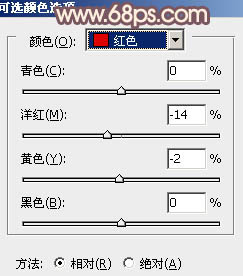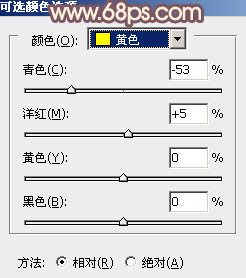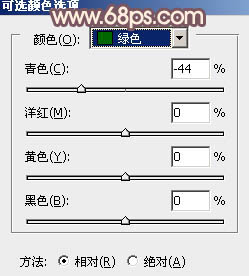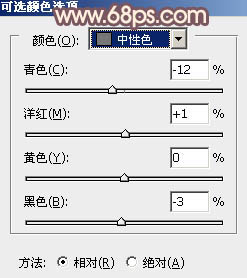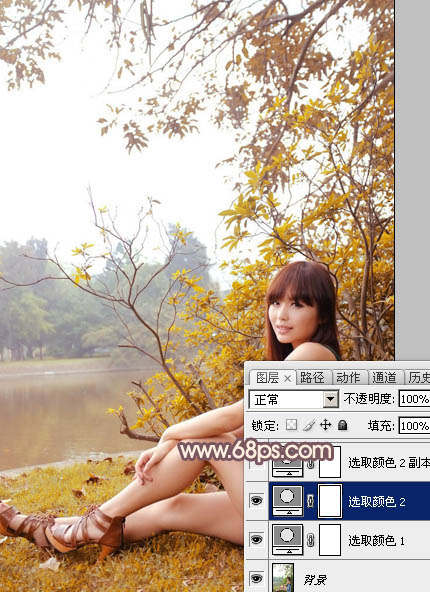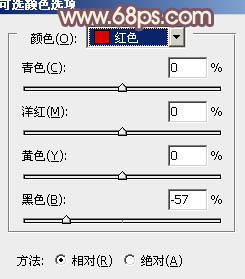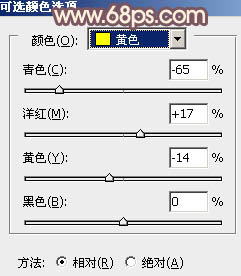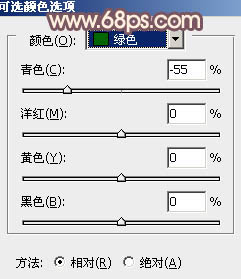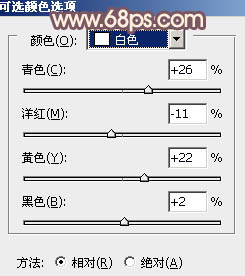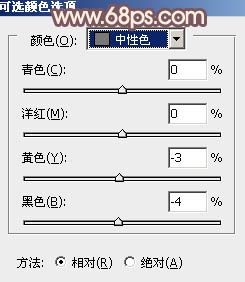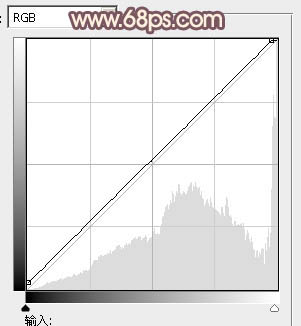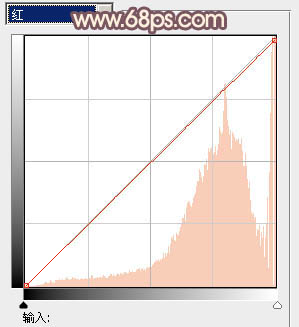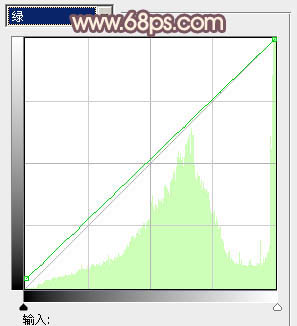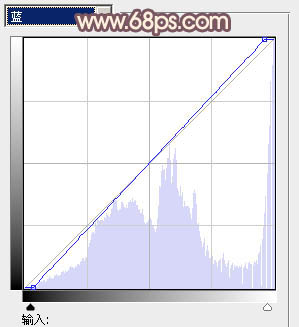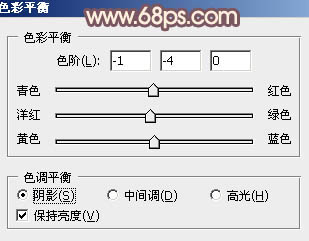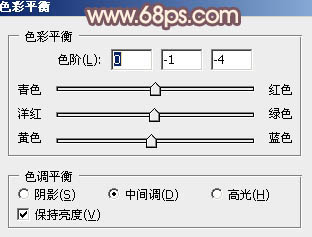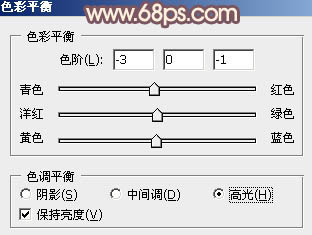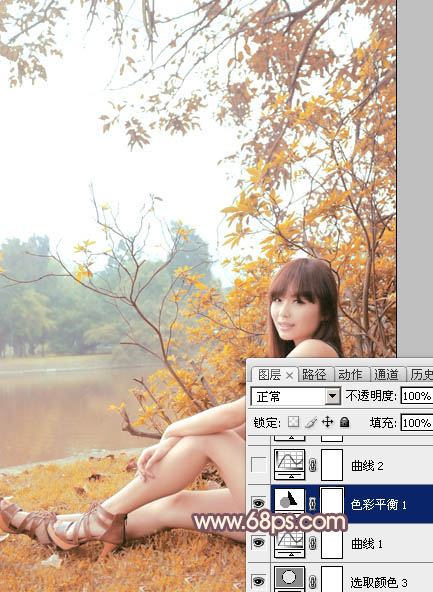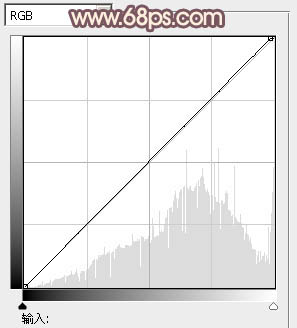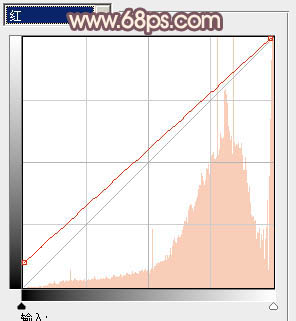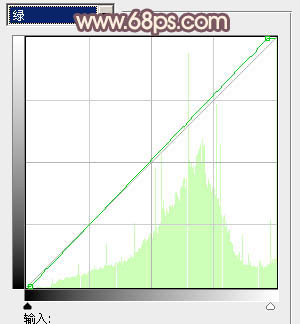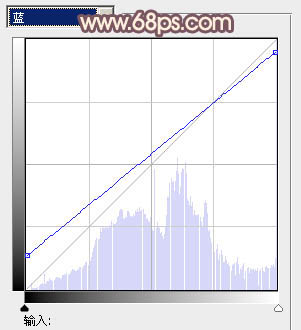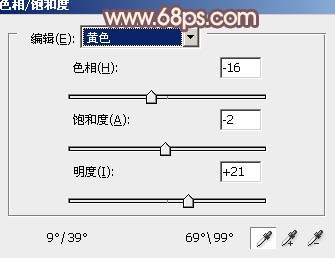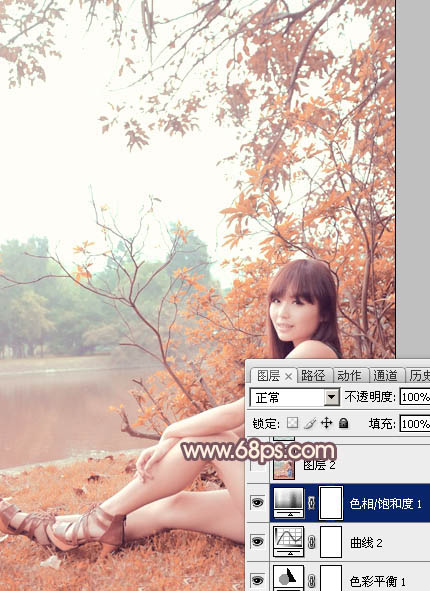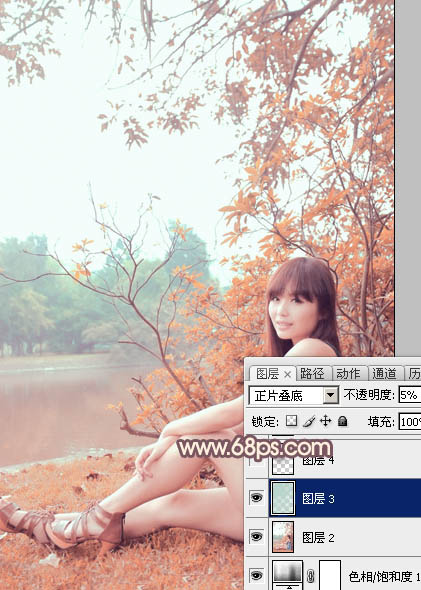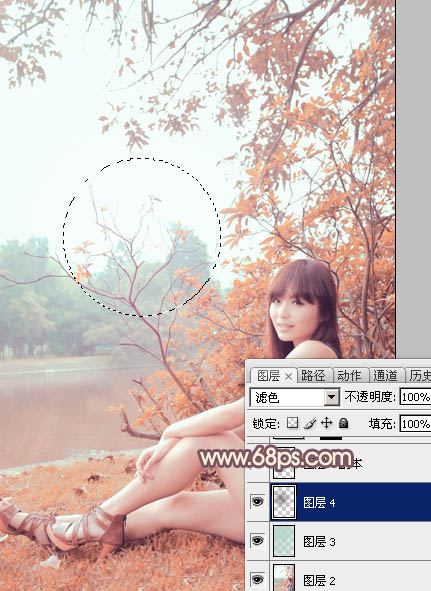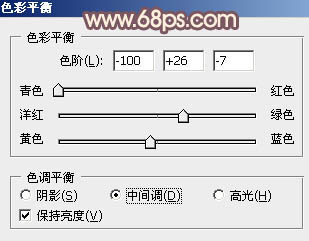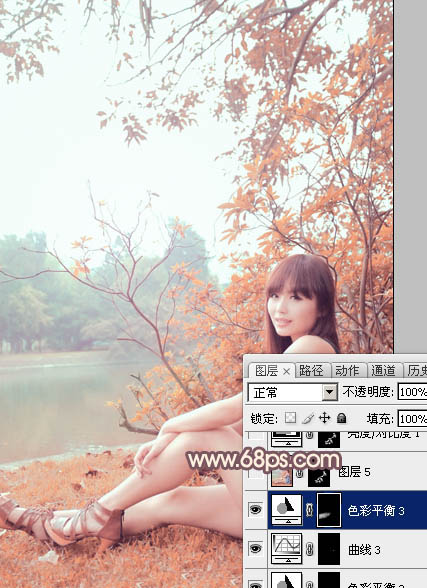【 tulaoshi.com - PS相片处理 】
粉红色也是秋季色中比较常见的,调色方法有很多,用通道替换是最快的。不过这里的素材颜色较少,用手工调色也很快,只需把图片中的绿色转为暖色,然后把颜色调均匀即可。
原图

最终效果

1、打开素材图片,我们需要多给图片增加暖色,先创建可选颜色调整图层,对黄、绿、中性色进行调整,参数设置如图1 - 3,效果如图4。这一步先把绿色转为橙黄色。
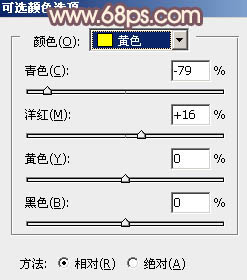
图1
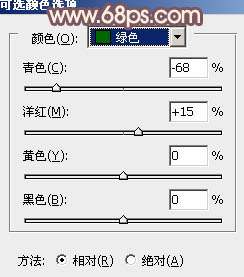
图2
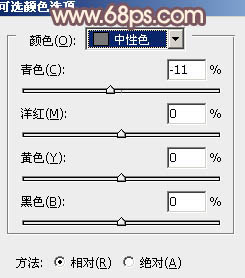
图3

图4
2、创建可选颜色调整图层,对红、黄、绿、中性色进行调整,参数设置如图5 - 8,效果如图9。这一步把图片中的橙黄色转为橙红色。
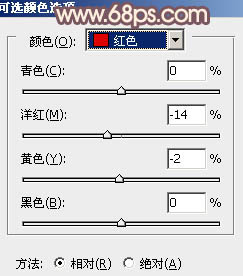
图5
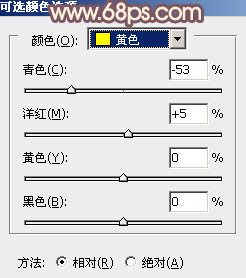
图6
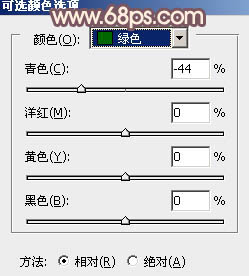
图7
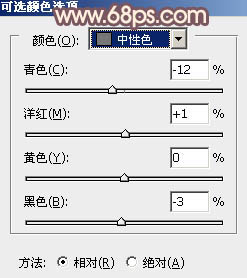
图8
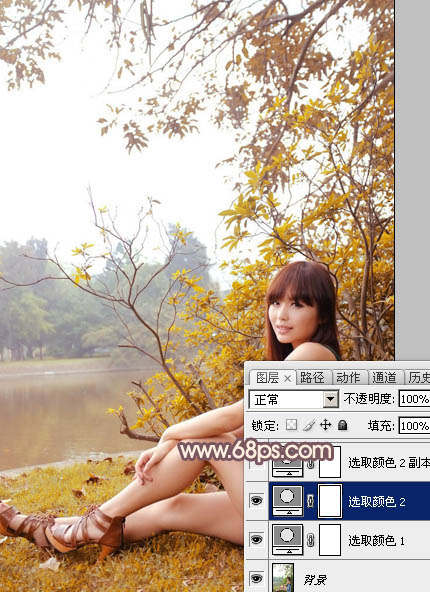
图9 3、按Ctrl + J 把当前可选颜色调整图层复制一层,不透明度改为:30%,效果如下图。

图10
4、再创建可选颜色调整图层,对红、黄、绿、白、中性色进行调整,参数设置如图11 - 15,效果如图16。这一步主要把图片中的红色调亮一点。
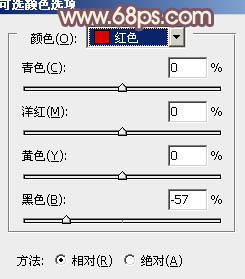
图11
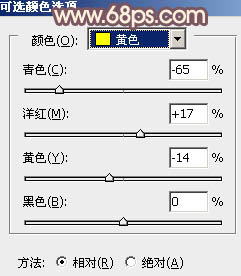
图12
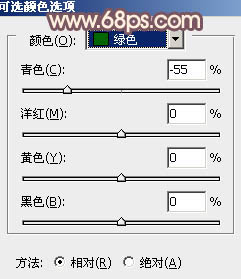
图13
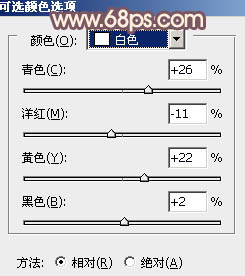
图14
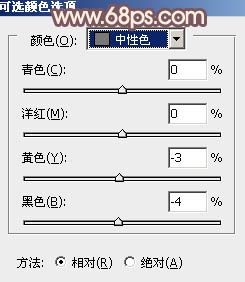
图15

(本文来源于图老师网站,更多请访问http://www.tulaoshi.com/psxpcl/) 图16
5、创建曲线调整图层,对RGB、红、绿、蓝通道进行调整,参数设置如图17 - 20,效果如图21。这一步微调图片颜色,并加强高光及暗部颜色。
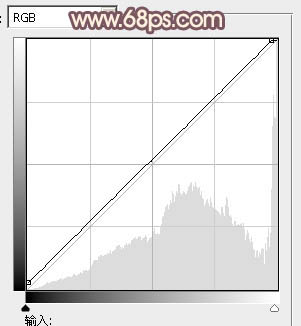
图17
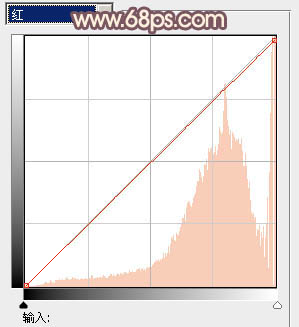
(本文来源于图老师网站,更多请访问http://www.tulaoshi.com/psxpcl/) 图18
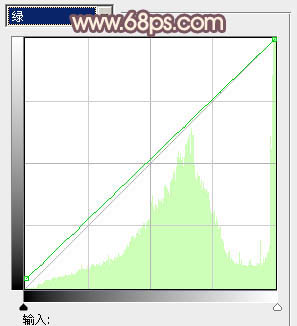
图19
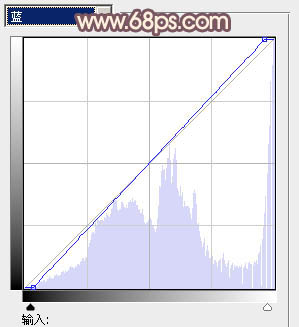
图20

图21
6、创建色彩平衡调整图层,对阴影、中间调、高光进行调整,参数设置如图22 - 24,效果如图25。这一步微调图片暗部及高光部分的颜色。
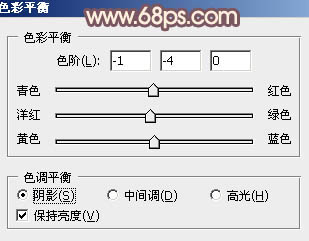
图22
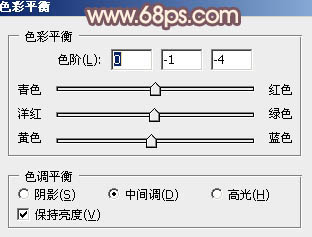
图23
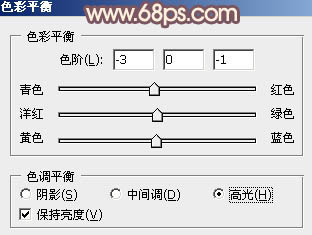
图24
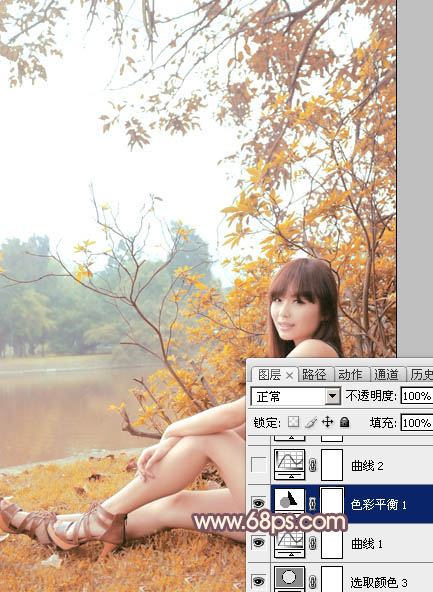
图25 7、创建曲线调整图层对RGB、红、绿、蓝通道进行调整,参数设置如图26 - 29,效果如图30。这一步给图片增加淡黄色。
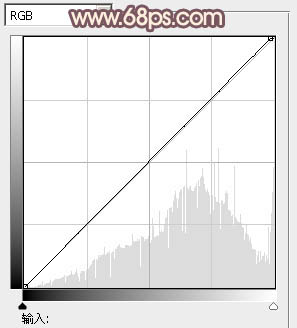
图26
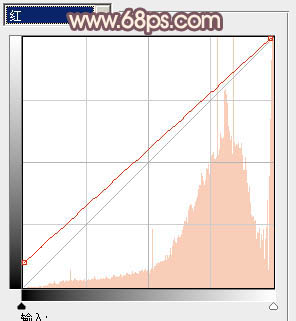
图27
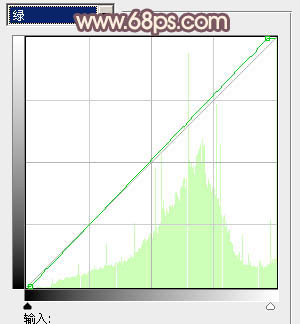
图28
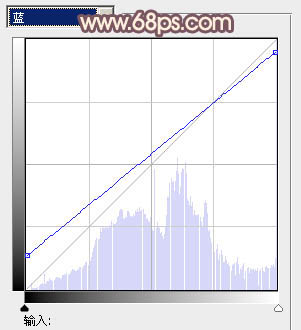
图29

图30
8、创建色相/饱和度调整图层,对黄色进行调整,参数及效果如下图。这一步把图片中的黄色转为橙红色。
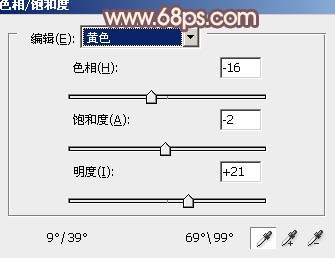
图31
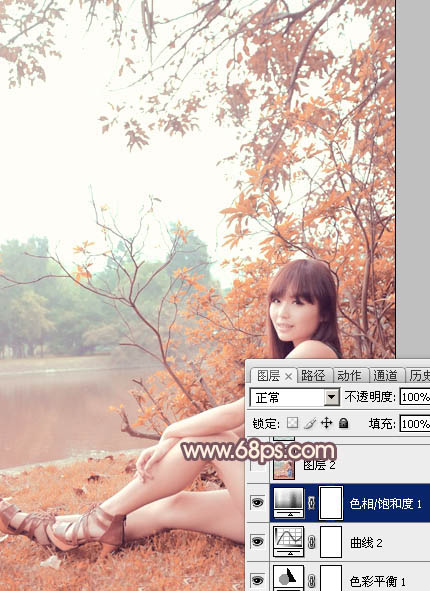
图32 9、按Ctrl + Alt + 2 调出高光选区,新建一个图层填充淡绿色:#B8D4CB,混合模式改为“正片叠底”,不透明度改为:5%,效果如下图。这一步给图片高光部分增加淡绿色。
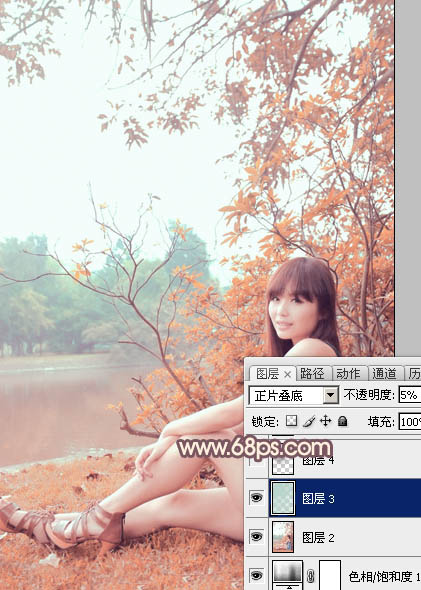
图33 10、新建一个图层,用椭圆选框工具拉出下图所示的椭圆选区,羽化80个像素后填充暗紫色:#4C3044,混合模式改为“滤色”,效果如下图。这一步给图片局部增加高光。
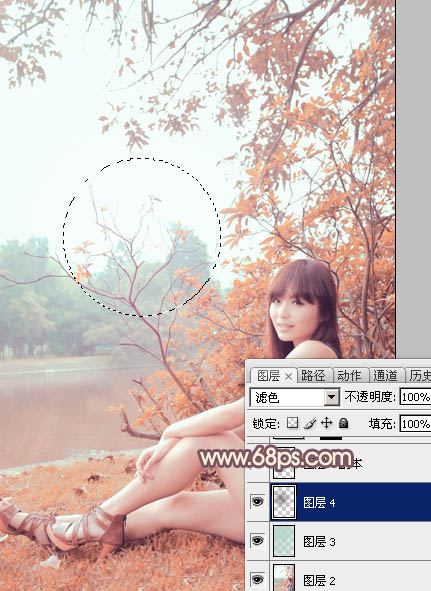
图34
11、创建色彩平衡调整图层,对中间调进行调整,参数设置如图35,确定后把蒙版填充黑色,用白色画笔涂抹水面部分,效果如图36。这一步给水面增加淡绿色。
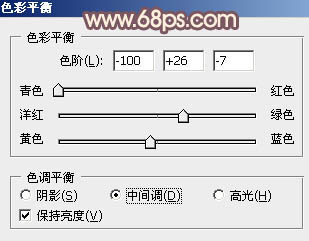
图35
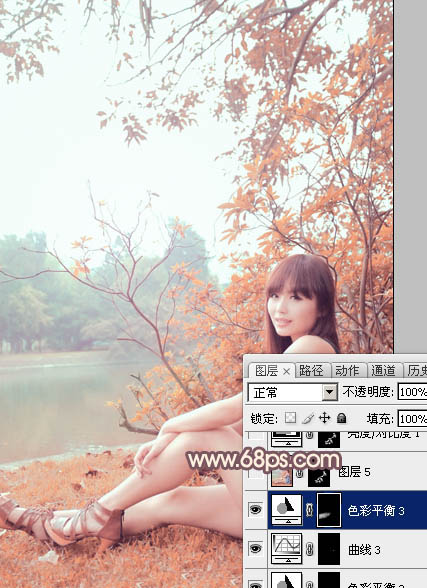
图36 12、新建一个图层,按Ctrl + Alt + Shift + E 盖印图层,简单给人物磨一下皮,效果如下图。

图37 最后微调一下细节和颜色,完成最终效果。