想不想get新技能酷炫一下,今天图老师小编就跟大家分享个简单的Photoshop给树丛中的人物加上柔和的怀旧橙褐色教程,一起来看看吧!超容易上手~
【 tulaoshi.com - PS相片处理 】
素材图片比较柔和,重点是更换主色。这里选择了一种比较怀旧的颜色:橙褐色或黄褐色。调色的时候只需要把背景中的黄绿色转为橙色,暗部颜色转为黄褐色,再简单渲染一些高光即可。


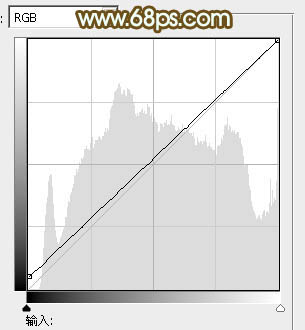

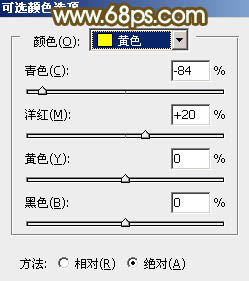
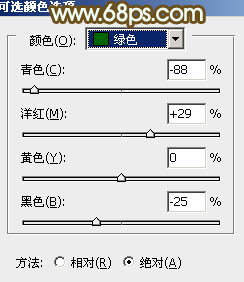


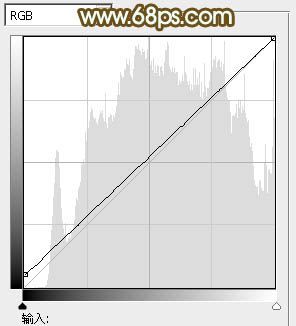
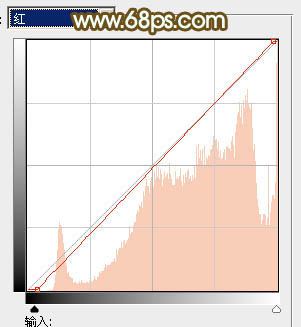
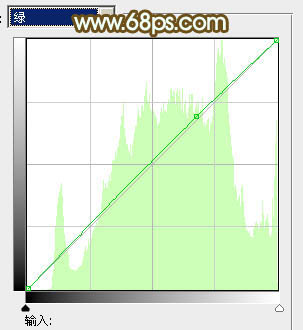
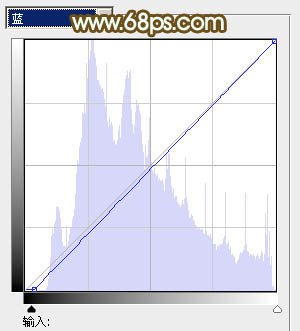

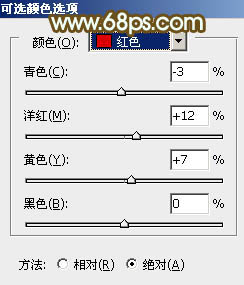
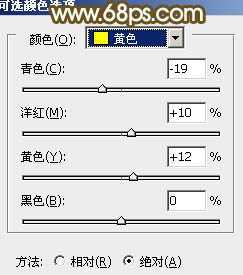
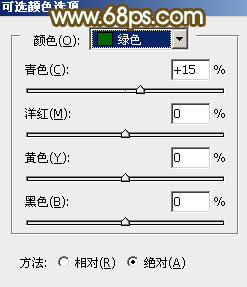
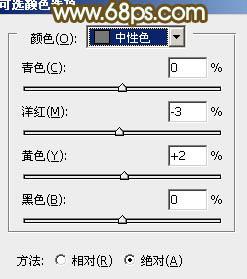
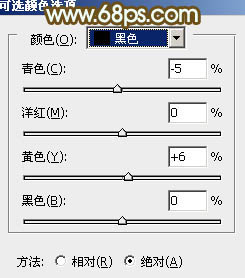

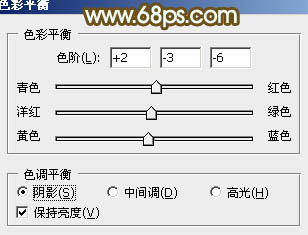
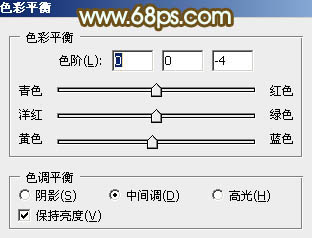
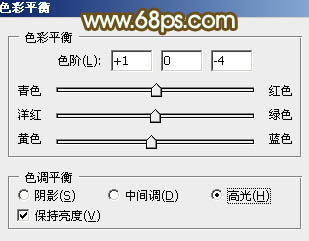

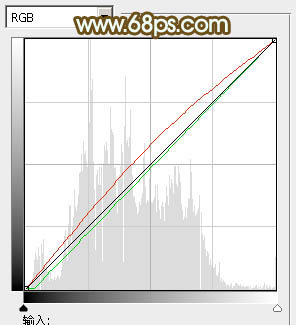

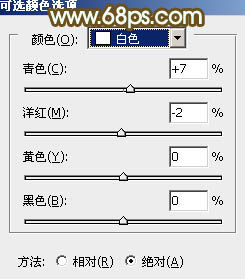




来源:http://www.tulaoshi.com/n/20160131/1522806.html
看过《Photoshop给树丛中的人物加上柔和的怀旧橙褐色》的人还看了以下文章 更多>>
如果您有什么好的建议或者疑问,可以联系我们。 商务合作QQ:3272218541;3282258740。商务合作微信:13319608704;13319603564。
加好友请备注机构名称。让我们一起学习、一起进步tulaoshi.com 版权所有 © 2019 All Rights Reserved. 湘ICP备19009391号-3

微信公众号
