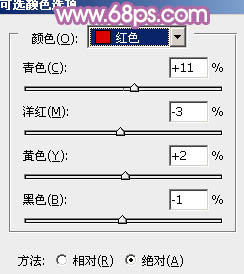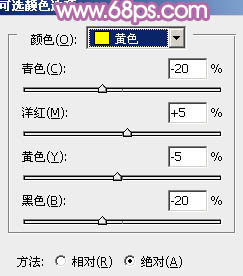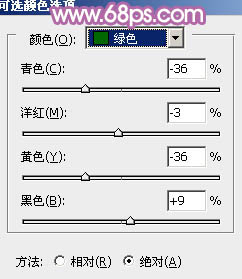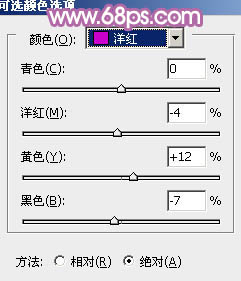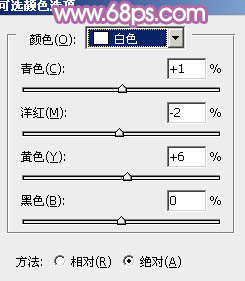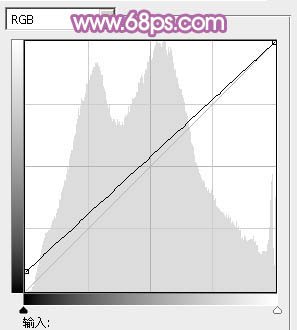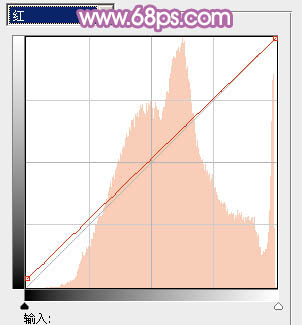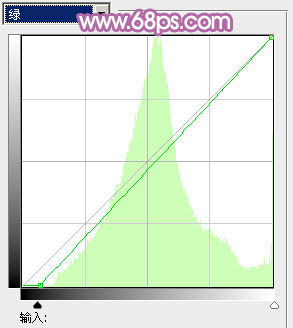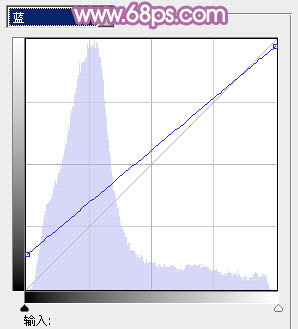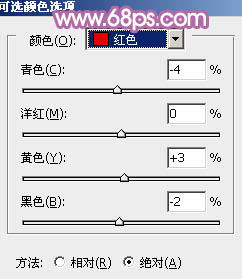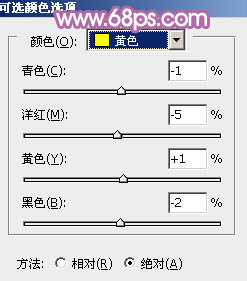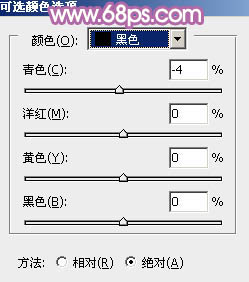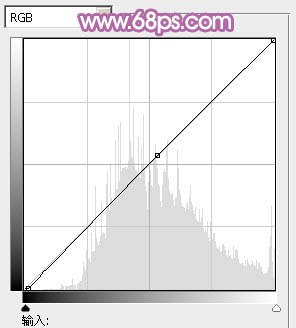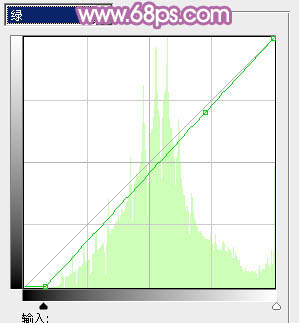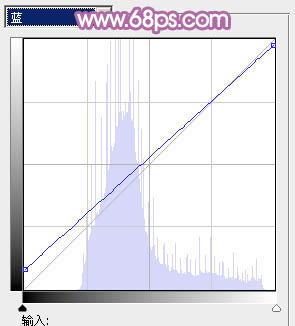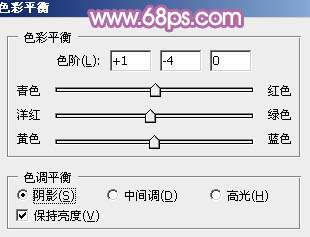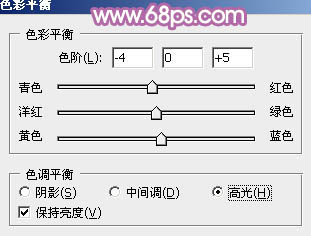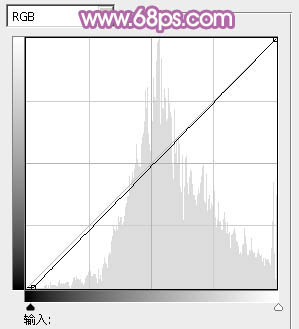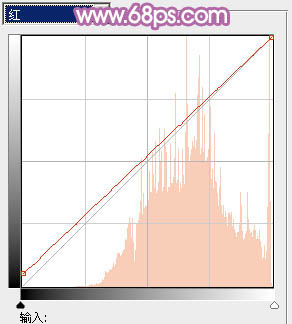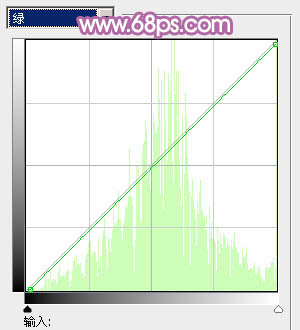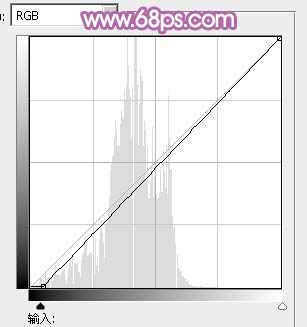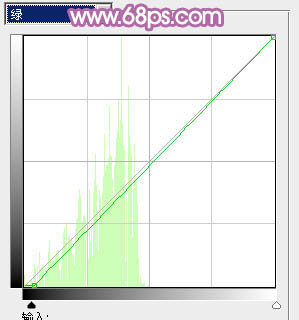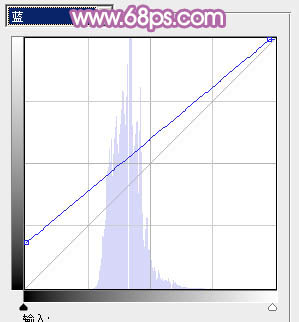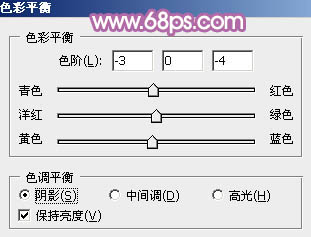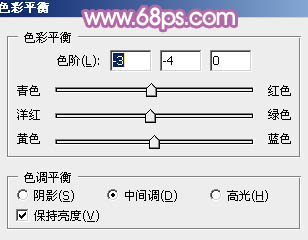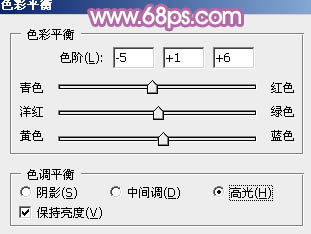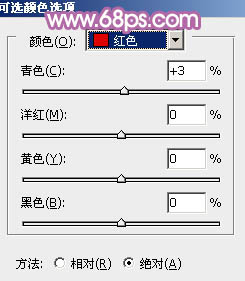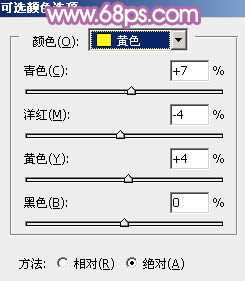【 tulaoshi.com - PS相片处理 】
素材图片也带有阳光色,只是阳光还不够明显,处理的时候可以适当给图片增加暖色,并把加强高光部分亮度,这样画面会更阳光。
原图

最终效果

1、打开素材图片,创建可选颜色调整图层,对红、黄、绿、洋红、白进行调整,参数设置如图1 - 5,效果如图6。这一步把草地颜色稍微调亮。
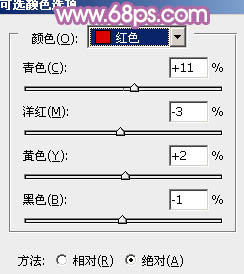
图1
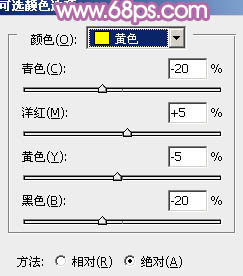
图2
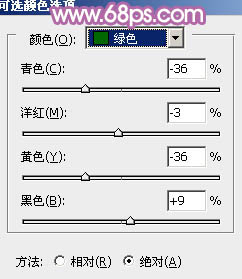
图3
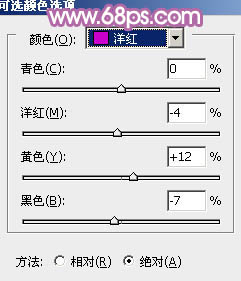
图4
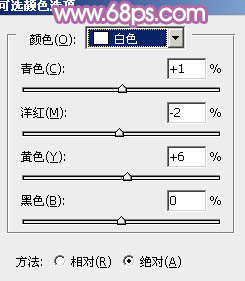
图5

图6
2、创建曲线调整图层,对RGB、红、绿、蓝通道进行调整,参数设置如图7 - 10,效果如图11。这一步主要给图片暗部增加蓝色。
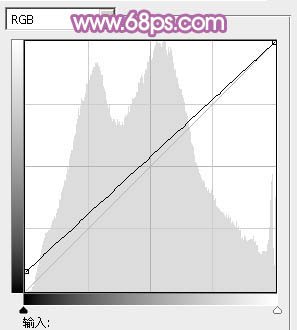
(本文来源于图老师网站,更多请访问http://www.tulaoshi.com/psxpcl/) 图7
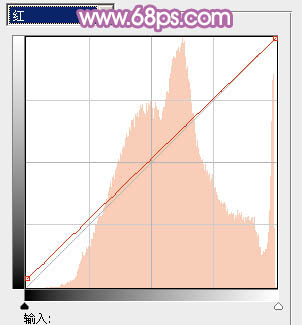
图8
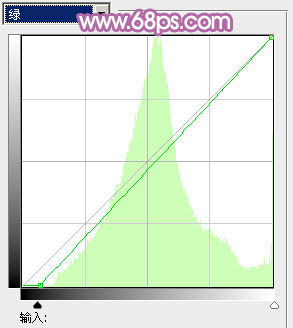
图9
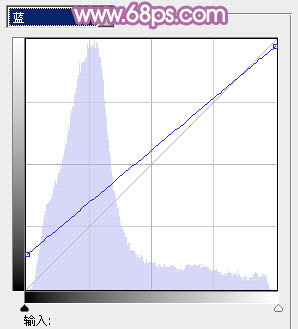
图10

图11
3、创建可选颜色调整图层,对红、黄、黑进行调整,参数设置如图12 - 14,效果如图15。这一步给草地部分增加橙黄色。
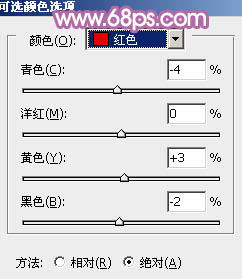
图12
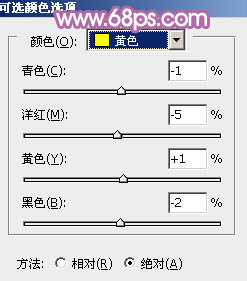
图13
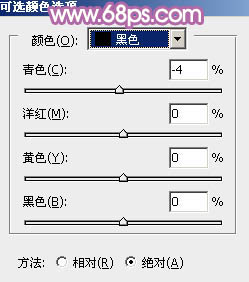
图14

图15 4、创建曲线调整图层,对RGB、绿、蓝通道进行调整,参数设置如图16 - 18,效果如图19。这一步给图片暗部增加蓝紫色。
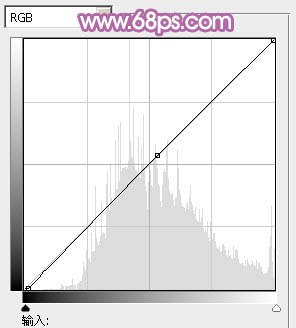
图16
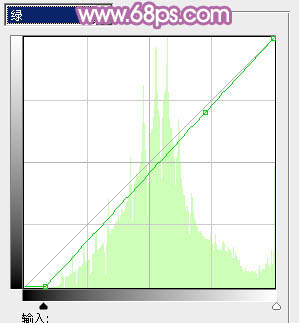
图17
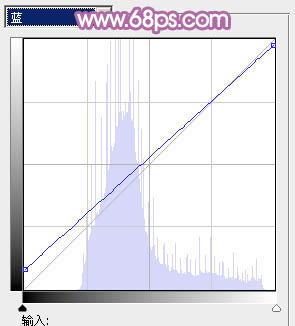
图18

图19
5、创建色彩平衡调整图层,对阴影,高光进行调整,参数设置如图20,21,效果如图22。这一步微调图片暗部及高光部分的颜色。
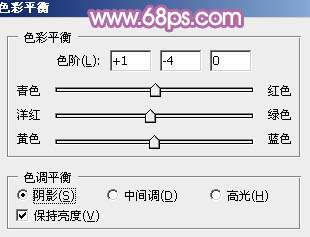
图20
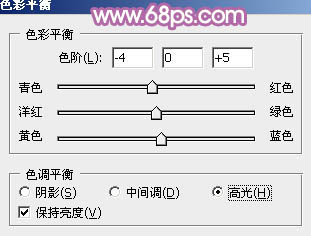
图21

图22 6、按Ctrl + Alt + 2 调出高光选区,新建一个图层填充淡黄色:#F0E4CA,混合模式改为“滤色”,不透明度改为:20%,添加图层蒙版,用黑色画笔把人物部分过曝的部分擦出来,效果如下图。这一步增强图片高光部分的颜色。

(本文来源于图老师网站,更多请访问http://www.tulaoshi.com/psxpcl/) 图23 7、创建曲线调整图层,对RGB、红、绿通道进行调整,参数设置如图24 - 26,效果如图27。这一步给图片增加暖色。
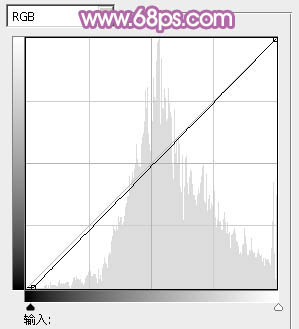
图24
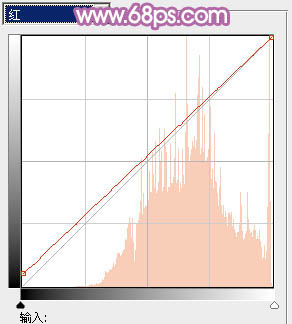
图25
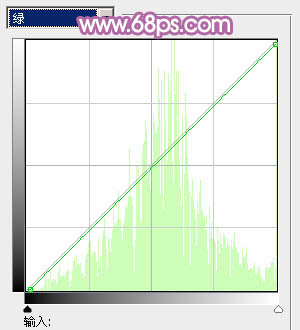
图26

图27
8、按Ctrl + Alt + 2 调出高光选区,按Ctrl + Shift + I 反选,然后创建曲线调整图层,对RGB、绿、蓝进行调整,参数设置如图28 - 30,效果如图31。这一步给图片暗部增加蓝色。
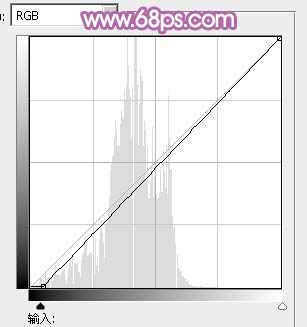
图28
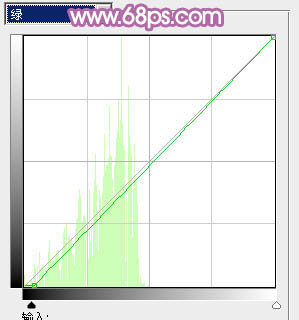
图29
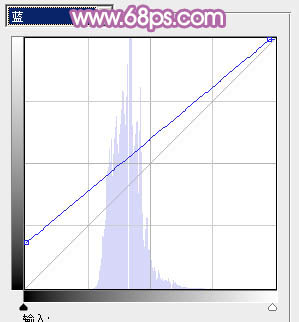
图30

图31 9、按Ctrl + J 把当前曲线调整图层复制一层,不透明度改为:30%,效果如下图。

图32
10、新建一个图层,按Ctrl + Alt + Shift + E 盖印图层,简单给人物磨一下皮,效果如下图。

图33 11、新建一个图层,给图片增加一些高光,再把整体柔化处理,效果如下图。

图34 12、创建色彩平衡调整图层,对阴影、中间调、高光进行调整,参数设置如图35 - 37,效果如图38。这一步给图片暗部及高光部分增加蓝色。
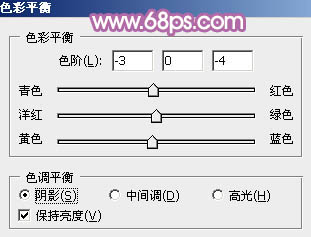
图35
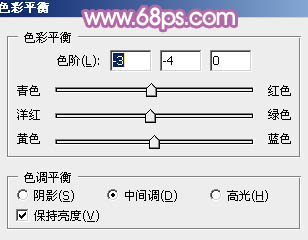
图36
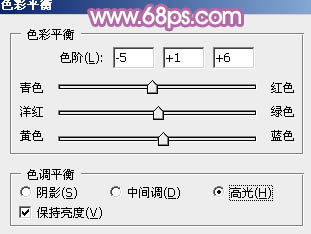
图37

图38
13、创建可选颜色调整图层,对红,黄进行微调,参数及效果如下图。
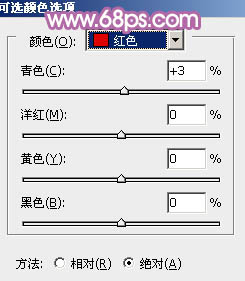
图39
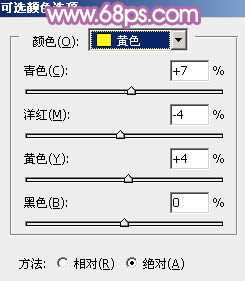
图40

图41 最后微调一下颜色和细节,完成最终效果。