想要天天向上,就要懂得享受学习。图老师为大家推荐Photoshop给外景特写美女加上清爽甜美的青紫色,精彩的内容需要你们用心的阅读。还在等什么快点来看看吧!
【 tulaoshi.com - PS相片处理 】
图片美化看似简单,实际要掌握的技巧还是蛮多的。如下面的教程,作者为了达到完美的境界,图片增加了背景、光晕、光斑等,基本上看上去不完美的部分都进行了修饰,确实要花费一定的心思。


使用RAW转换格式的同时,对照片整体色彩进行调整。图中用蓝色标记的植物,发丝,头饰为补救并保留回来的内容;而红色标记的牙齿,眼白,高光为丢失的细节内容,Cameraraw基于对前期不足以及照片整体进行调整,为了达到一定的效果在调整中丢失且不严重的细节部分可以通过后面的修调来还原;在进行整体色彩和细节的调整后使照片中的环境色彩变灰让照片看着柔和突出想要的主题,同时使片中人物的皮肤色彩变得通透来突出主体。

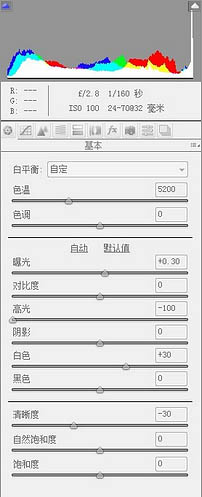
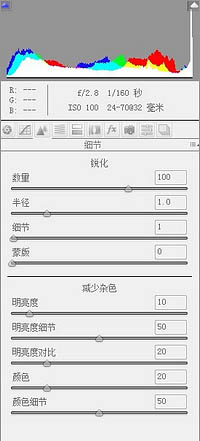





a、如果照片配置内容是中间选项“工作中的RGB(W):sRGB IEC61966-2.1”需要调整的步骤为:(编辑)-(指定配置文件)-“配置文件(R):AdobeRGB(1998)”-(编辑)-(转换为配置文件)-目标空间“配置文件(R):sRGB IEC61966-2.1”。
b、如果照片配置内容是第三个选项“配置文件(R):Adobe RGB(1998)”需要调整的步骤为:(编辑)-(转换为配置文件)-目标空间“配置文件(R):sRGBIEC61966-2.1”-(编辑)-(指定配置文件)-“配置文件(R):Adobe RGB(1998)”-(编辑)-(转换为配置文件)-目标空间“配置文件(R):sRGBIEC61966-2.1”。


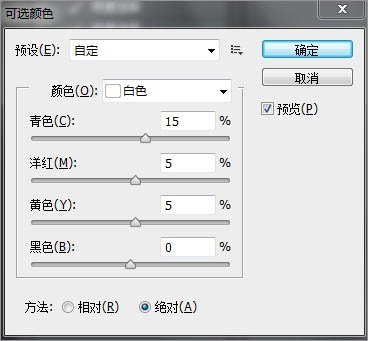
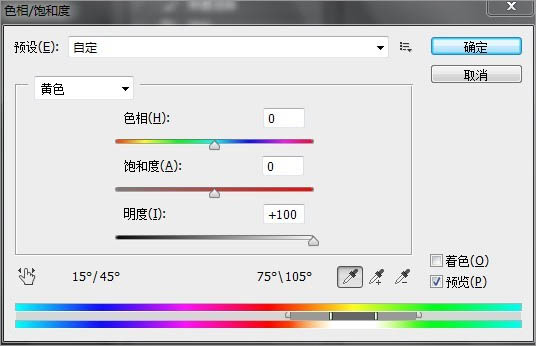

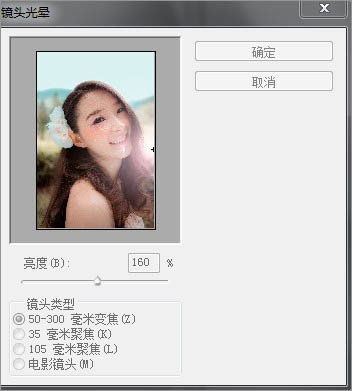



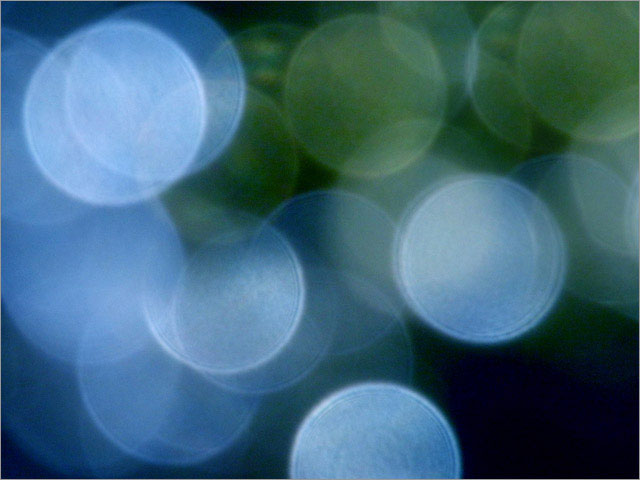




来源:http://www.tulaoshi.com/n/20160131/1522819.html
看过《Photoshop给外景特写美女加上清爽甜美的青紫色》的人还看了以下文章 更多>>