下面是个简单易学的Photoshop快速修复人物脸部局部过曝的肤色教程,图老师小编详细图解介绍包你轻松学会,喜欢的朋友赶紧get起来吧!
【 tulaoshi.com - PS相片处理 】
图片局部过曝是非常常见的,修复的方法有很多,下面介绍一种最为快捷的。过程:先用色彩范围等把过曝的区域选取出来,把选区适当羽化后再用照片滤镜等调色工具校正即可。 原图


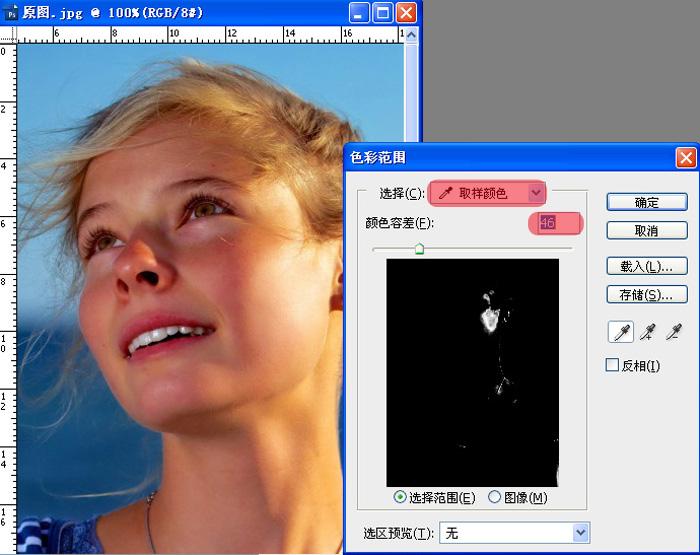

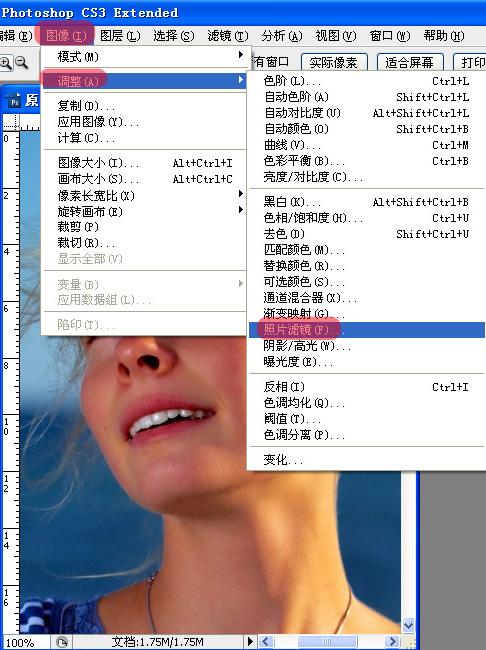


来源:http://www.tulaoshi.com/n/20160131/1522851.html
看过《Photoshop快速修复人物脸部局部过曝的肤色》的人还看了以下文章 更多>>