给自己一点时间接受自己,爱自己,趁着下午茶的时间来学习图老师推荐的Photoshop给花园中的人物加上唯美的金色调,过去的都会过去,迎接崭新的开始,释放更美好的自己。
【 tulaoshi.com - PS相片处理 】
素材图片有点逆光,人物部分有点偏暗,背景部分有点脏。处理的时候可以先把图片暗部增亮,颜色转为统一的暖色,再把背景部分适当模糊处理即可。


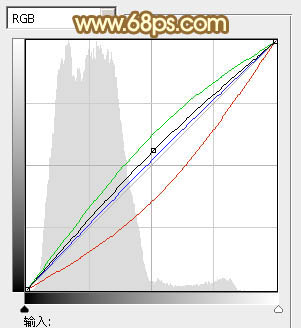


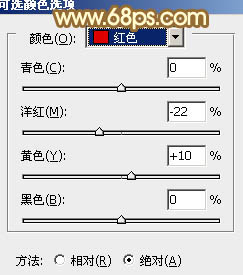
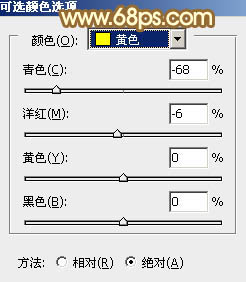


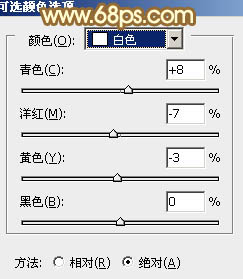
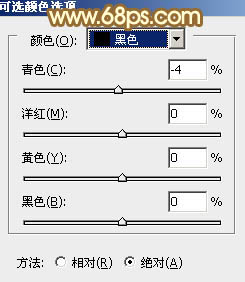


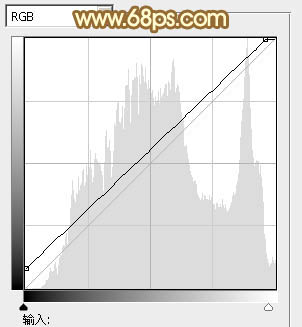


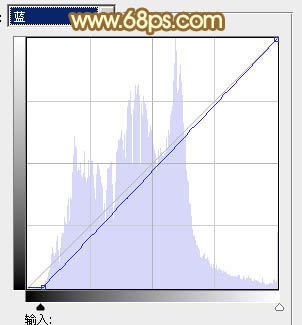

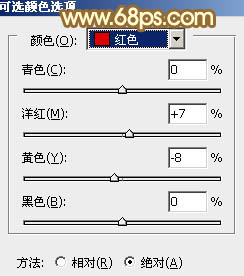
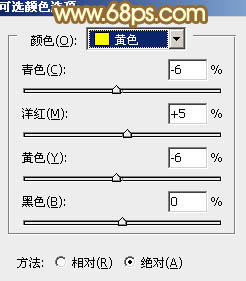
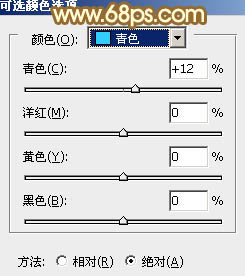
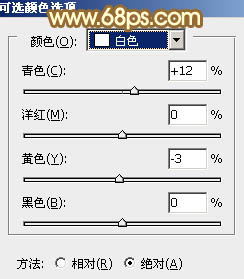

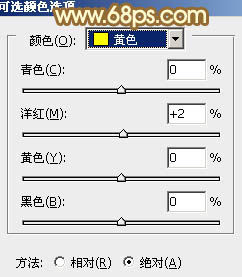

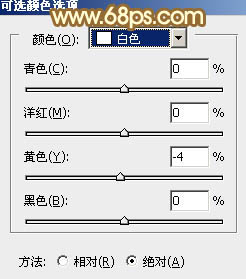

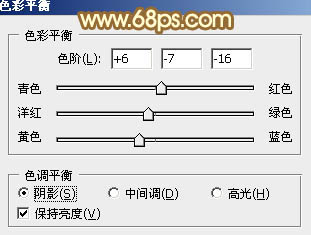



9、按Ctrl+ Alt + 2 调出高光选区,按Ctrl + Shift + I 反选,新建一个图层填充暗红色:#B67234,混合模式改为“滤色”,不透明度改为:60%,效果如下图。这一步适当增加图片暗部亮度。

10、创建曲线调整图层,对RGB、红、绿通道进行调整,参数设置如图31,确定后用黑色画笔把中间部分擦出来,效果如图32。这一步加深图片边角部分。
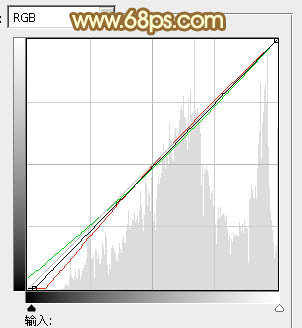

11、把背景图层复制一层,按Ctrl+ Shift + ] 置顶,按住Alt键添加图层蒙版,用白色画笔把人物脸部及肤色部分擦出来,图层不透明度改为:40%,效果如下图。

12、创建曲线调整图层,对RGB通道进行调整,参数设置如图34,确定后按Ctrl+ Alt + G 创建剪切蒙版,效果如图35。这一步把人物肤色部分调亮。
(本文来源于图老师网站,更多请访问http://www.tulaoshi.com/psxpcl/)


13、创建色彩平衡调整图层,对中间调,高光进行调整,参数设置如图36,37,确定后按Ctrl+ Alt + G 创建剪切蒙版,效果如图38。这一步微调人物肤色。
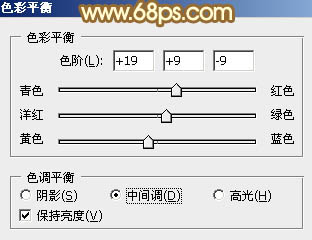


14、创建亮度/对比度调整图层,适当增加图片对比度,参数设置如图39,确定后同样创建剪切蒙版,效果如图40。


15、新建一个图层,按Ctrl+ Alt + Shift + E 盖印图层,简单给人物磨一下皮,再微调一下嘴唇颜色,效果如下图。

16、新建一个图层,盖印图层。执行:滤镜 模糊 高斯模糊,数值为4,确定后按住Alt键添加图层蒙版,用白色画笔把下图背景部分擦出来。

17、新建一个图层,填充暗红色:#B57132,混合模式改为“滤色”,按住Alt键添加图层蒙版,用白色画笔把左上角部分擦出来,给图片增加高光,效果如下图。

最后微调一下颜色,再把整体柔化处理,完成最终效果。

来源:http://www.tulaoshi.com/n/20160131/1522854.html
看过《Photoshop给花园中的人物加上唯美的金色调》的人还看了以下文章 更多>>