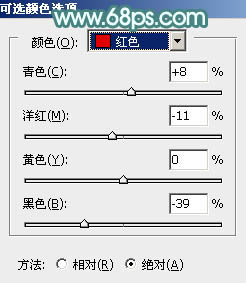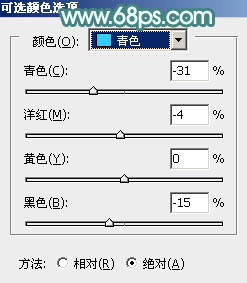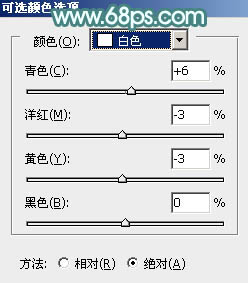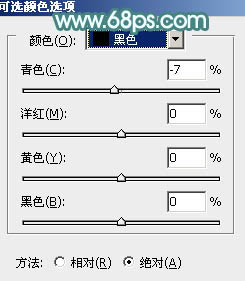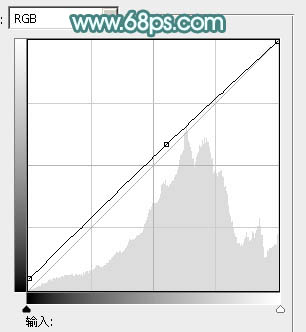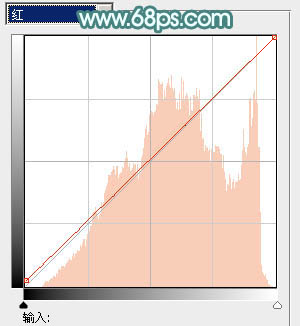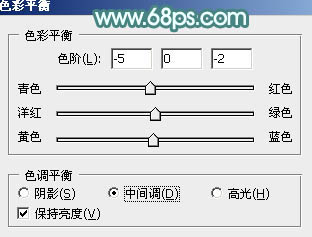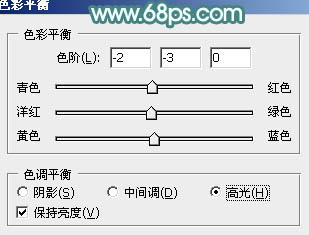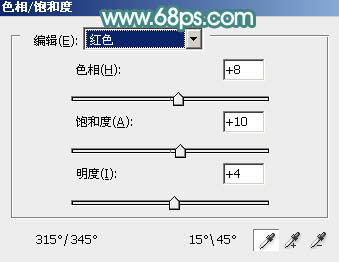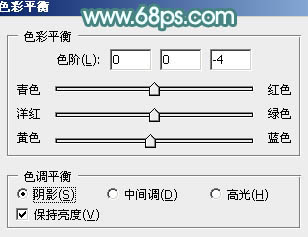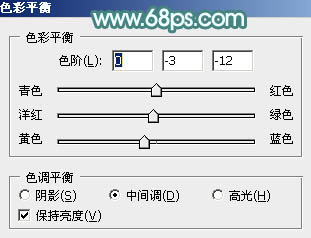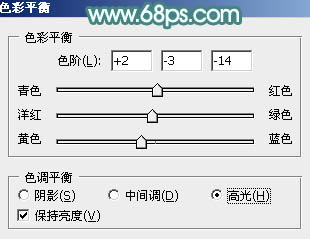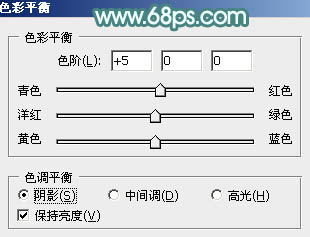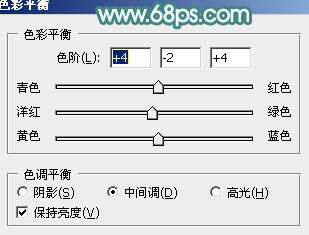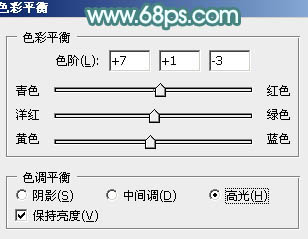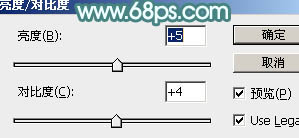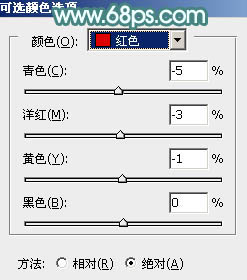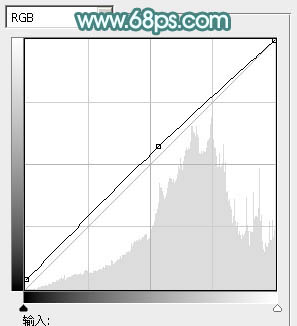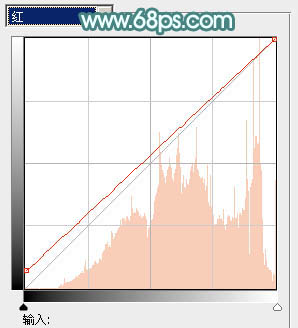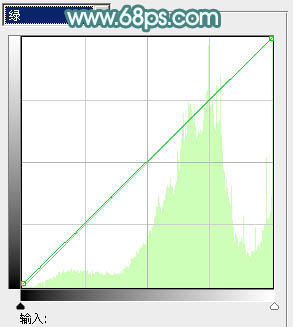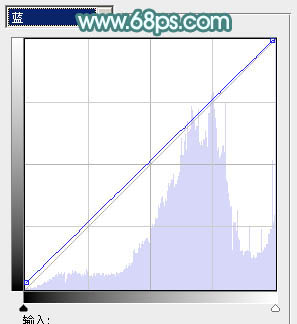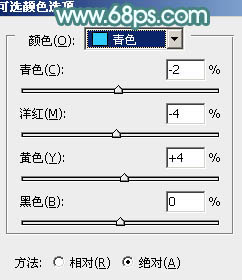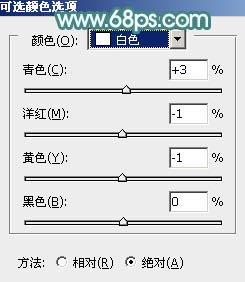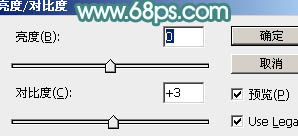【 tulaoshi.com - PS相片处理 】
素材图片本身也是古典题材,只是画面的色彩有点杂。调色的时候可以先用通道替换消除一些杂色,然后选择一种比较合适的淡青色作为主色,再整体柔化处理即可。
原图

最终效果

1、打开素材图片,按Ctrl + J 把背景图层复制一层。进入通道面板,选择绿色通道,按Ctrl + A 全选,按Ctrl + C 复制,选择蓝色通道,按Ctrl + V 粘贴,点RGB通道,返回图层面板,效果如下图。

图12、创建可选颜色调整图层,对红、青、白、黑进行调整,参数设置如图2 - 5,效果如图6。这一步主要把图片中的青色及红色调淡。
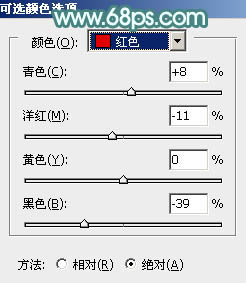
图2
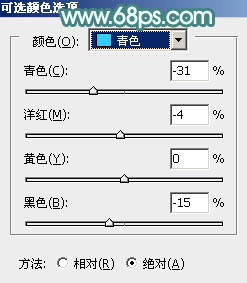
图3
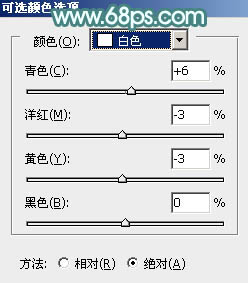
图4
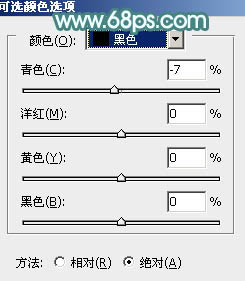
图5

图6
3、创建曲线调整图层,对RGB,红色通道进行调整,参数设置如图7,8,效果如图9。这一步适当增加图片暗部亮度。
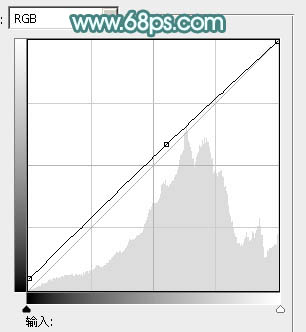
图7
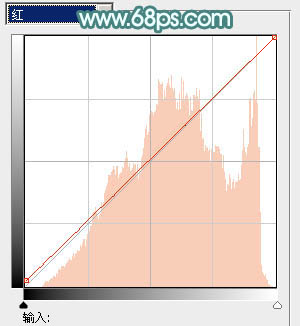
图8

图9 4、创建色彩平衡调整图层,对中间调,高光进行调整,参数设置如图10,11,效果如图12。这一步主要给图片高光部分增加淡青色。
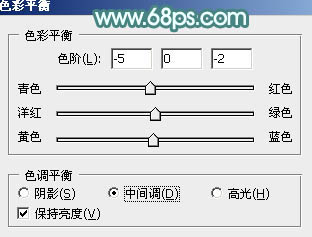
图10
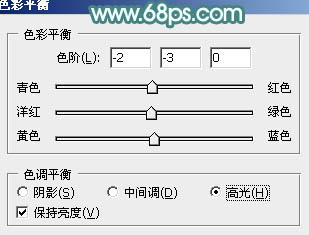
图11

图12
5、创建色相/饱和度调整图层,对红色进行调整,参数及效果如下图。这一步把图片中的红色调淡。
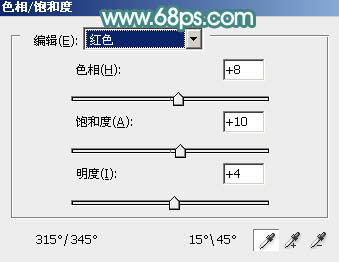
图13

图14 6、把底部的“图层1”复制一层,按Ctrl + Shift + ] 置顶,按住Alt键添加图层蒙版,用白色画笔把人物脸部及肤色部分擦出来,如下图。

图15 7、创建色彩平衡调整图层,对阴影、中间调、高光进行调整,参数设置如图16 -18,确定后按Ctrl + Alt + G 创建剪贴蒙版,效果如图19。这一步把人物肤色部分调红润一点。
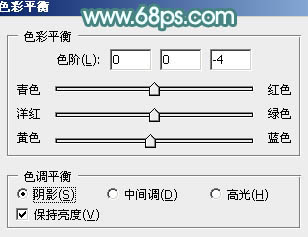
图16
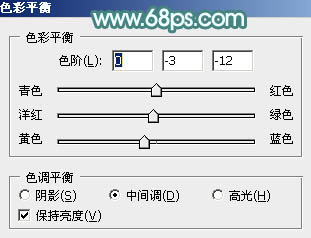
图17
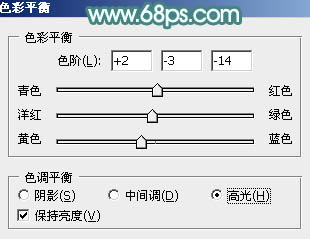
图18

图19
8、新建一个图层,按Ctrl + Alt + Shift + E 盖印图层,再按Ctrl + Alt + G 创建剪贴蒙版,简单给人物磨一下皮,效果如下图。

图20 9、再创建色彩平衡调整图层,对阴影、中间调、高光进行调整,参数设置如图21 - 23,确定后按Ctrl + Alt + G 创建剪贴蒙版,效果如图24。这一步微调人物肤色。
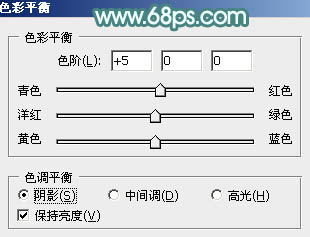
图21
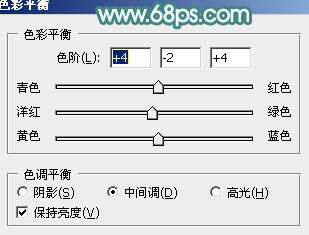
图22
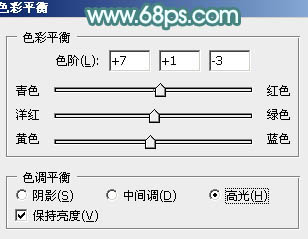
图23

图24
10、创建亮度/对比度调整图层,适当增加亮度及对比度,参数设置如图25,确定后按Ctrl + Alt + G 创建剪贴蒙版,效果如图26。
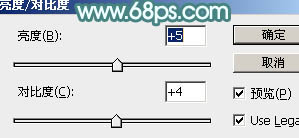
图25

图26 11、创建可选颜色调整图层,对红色进行调整,参数设置如图27,确定后同样按Ctrl + Alt + G创建剪贴蒙版,效果如图28。这一步给肤色增加红色。
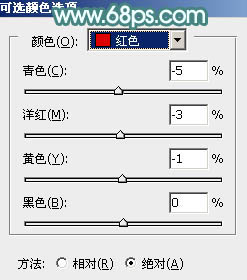
图27

图28 12、新建一个图层,盖印图层。执行:滤镜 模糊 高斯模糊,数值为4,确定后按住Alt键添加图层蒙版,用白色画笔把背景部分有杂色的部分擦出来,效果如下图。

图29
13、创建曲线调整图层,对RGB、红、绿、蓝进行调整,参数设置如图30 - 33,效果如图34。这一步适当增加图片亮度。
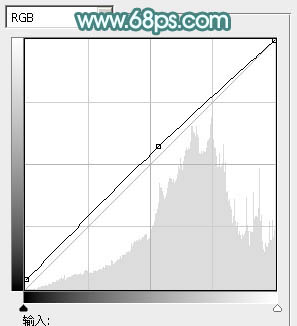
图30
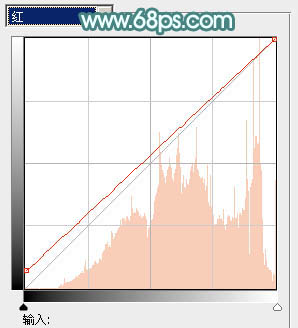
图31
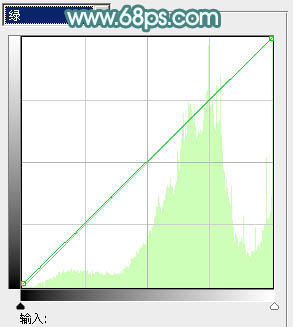
图32
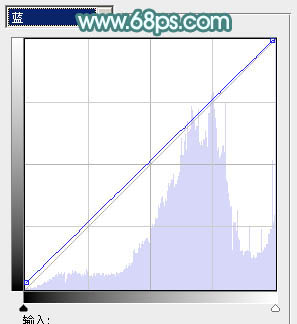
图33

图34 14、创建可选颜色调整图层,对青,白进行调整,参数设置如图35,36,效果如图37。这一步微调图片高光部分的颜色。
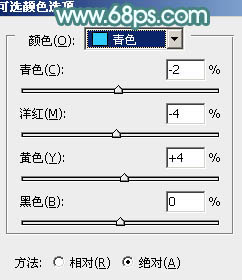
图35
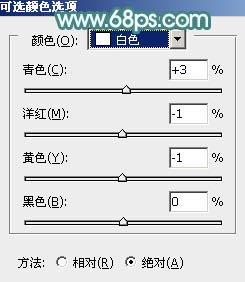
(本文来源于图老师网站,更多请访问http://www.tulaoshi.com/psxpcl/) 图36

图37
15、按Ctrl + J 把当前可选颜色调整图层复制一层,不透明度改为:30%,效果如下图。

图38 16、新建一个图层,填充青色:#85B7B2,混合模式改为“滤色”,按住Alt键添加图层蒙版,用白色画笔把左上角部分擦出来,效果如下图。这一步给图片增加高光。

(本文来源于图老师网站,更多请访问http://www.tulaoshi.com/psxpcl/) 图39 17、新建一个图层,盖印图层。执行:滤镜 模糊 动感模糊,角度设置为-45度,距离设置为200,确定后把混合模式改为“柔光”,不透明度改为:50%,添加图层蒙版,用黑色画笔把人物脸部擦出来,如下图。

图40 18、新建一个图层,用椭圆选框工具拉出下图所示的选区,羽化15个像素后填充暗红色:#654645,混合模式改为“滤色”,效果如下图。

图41 19、创建亮度/对比度调整图层,适当增加对比度,参数设置如42,确定后把图层不透明度改为:50%,效果如图43。
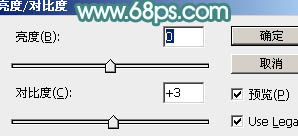
图42

图43 最后微调一下人物嘴唇颜色,再调整一下细节,完成最终效果。