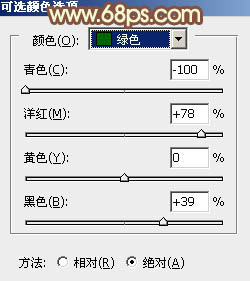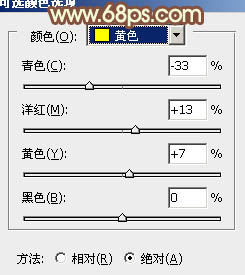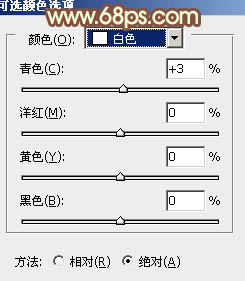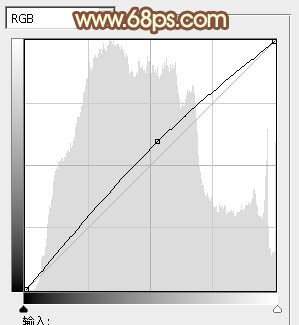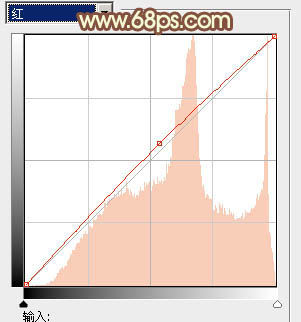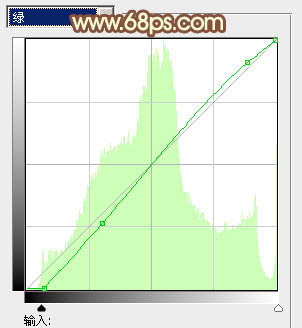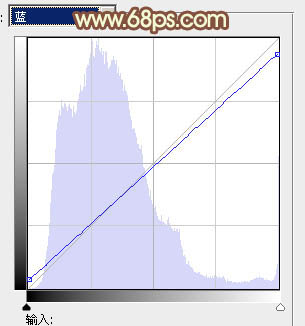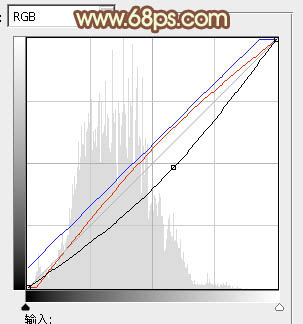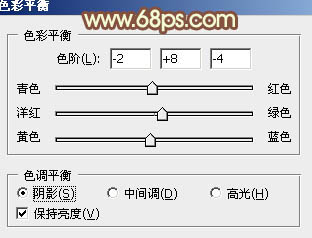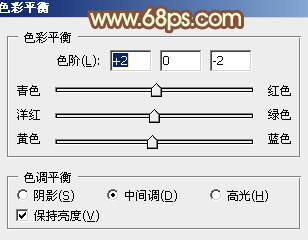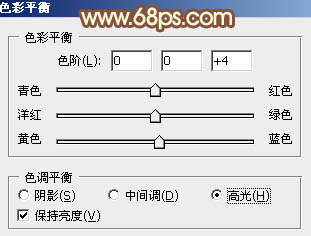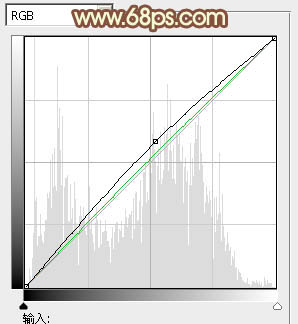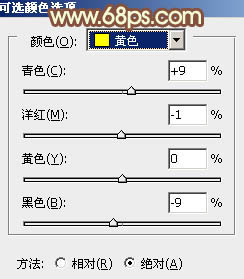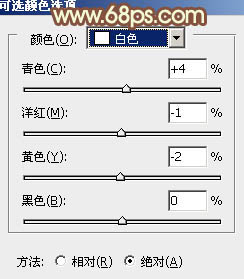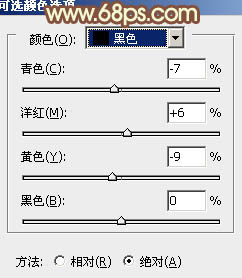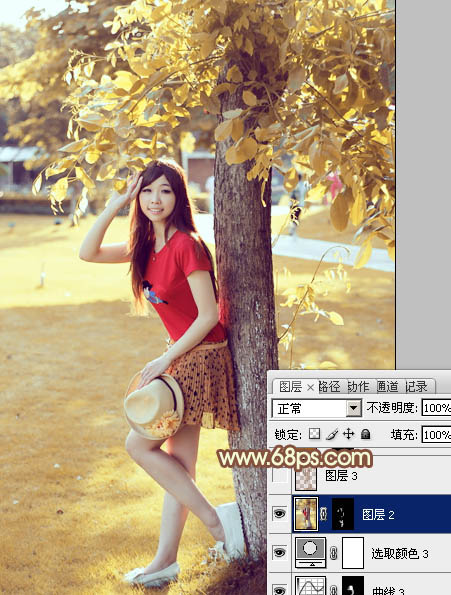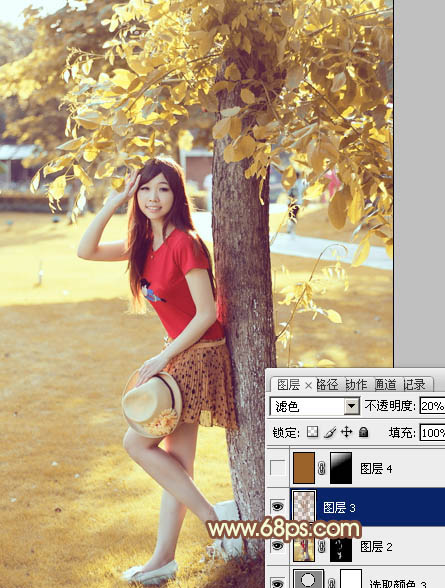【 tulaoshi.com - PS相片处理 】
单独用橙黄色就有点刺眼,而且图片层次感不强。可以考虑在图片的暗部多增加一些褐色,高光部分的颜色尽量用靠近灰色的淡黄色,这样画面就会柔和很多。
原图

最终效果

1、打开素材图片,创建可选颜色调整图层,对绿色进行调整,参数设置如图1,效果如图2。这一步把图片中的绿色转为黄褐色。
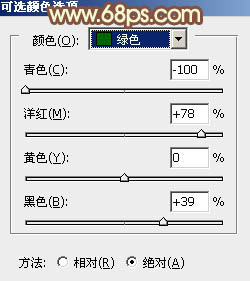
图1

图22、创建可选颜色调整图层,对黄,白进行调整,参数设置如图3,4,效果如图5。这一步把图片的主色转为橙黄色。
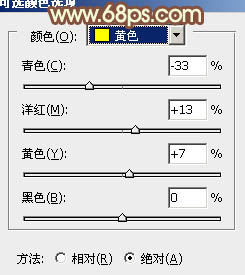
图3
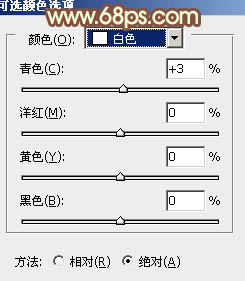
图4

图5
3、创建曲线调整图层,对RGB、红、绿、蓝进行调整,参数设置如图6 - 9,效果如图10。这一步适当增加图片亮度,并增加暖色。
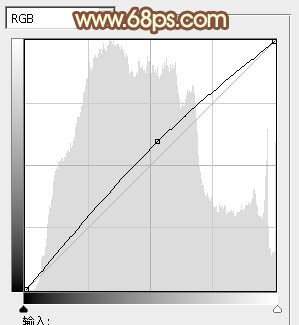
图6
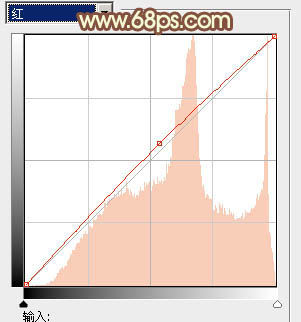
(本文来源于图老师网站,更多请访问http://www.tulaoshi.com/psxpcl/) 图7
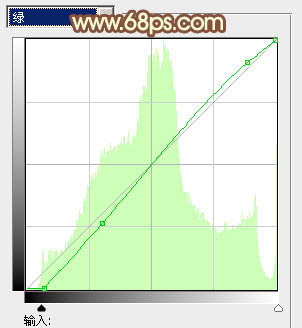
图8
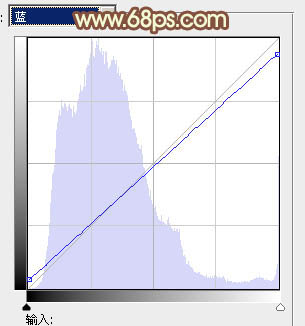
图9

图10
4、按Ctrl + Alt + 2 调出高光选区,新建一个图层填充淡黄色:#F5F2BC,混合模式改为“滤色”,不透明度改为:30%,效果如下图。这一步给图片的高光部分增加淡黄色。

图11 5、按Ctrl + Alt + 2 调出高光选区,按Ctrl + Shift + I 反选,然后创建曲线调整图层,对RGB、红、蓝进行调整,参数设置如图12,确定后把图层不透明度改为:50%,效果如图13。这一步给图片的暗部增加褐色。
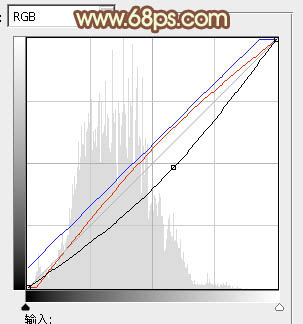
(本文来源于图老师网站,更多请访问http://www.tulaoshi.com/psxpcl/) 图12

图13
6、创建色彩平衡调整图层,对阴影、中间调、高光进行调整,参数设置如图14 - 16,效果如图17。这一步微调图片暗部及高光部分的颜色。
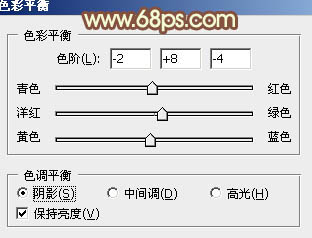
图14
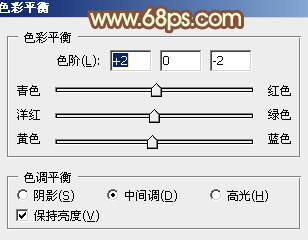
图15
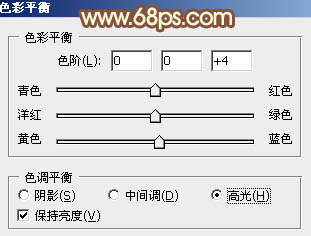
图16

图17 7、创建曲线调整图层,对RGB,绿通道进行调整,参数设置如图18,确定后把蒙版填充黑色,用白色画笔把人物部分擦出来,效果如图19。这一步主要把人物肤色部分调亮。
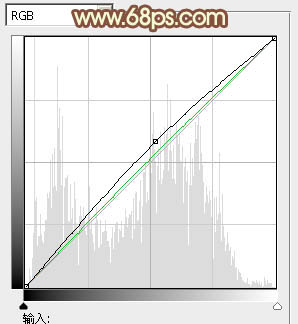
图18

图19
8、创建可选颜色调整图层,对红、黄、白、黑进行调整,参数设置如图20 - 23,效果如图24。这一步主要增加图片暖色部分的亮度。

图20
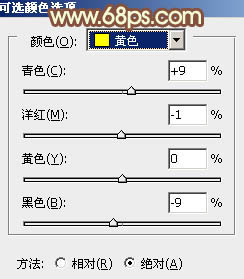
图21
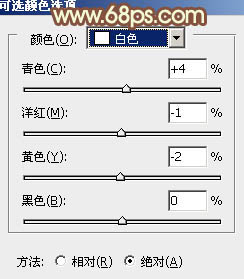
图22
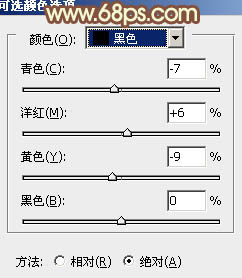
图23

图24 9、新建一个图层,按Ctrl + Alt + Shift + E 盖印图层,简单给人物磨一下皮,效果如下图。
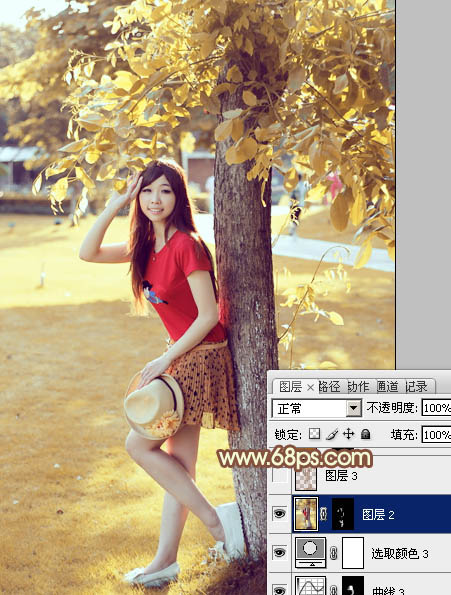
图25
10、按Ctrl + Alt + 2 调出高光选区,按Ctrl + Shift + I 反选,新建一个图层填充红褐色:#9B6328,混合模式改为“滤色”,不透明度改为:20%,效果如下图。这一步增加图片暗部亮度。
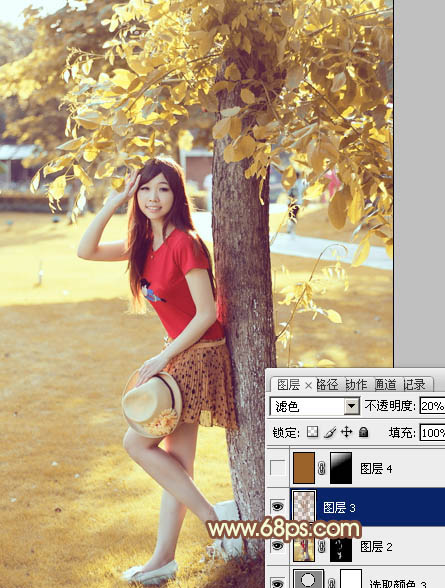
图26 11、新建一个图层填充红褐色:#9B6328,混合模式改为“滤色”,按住Alt键添加图层蒙版,用白色画笔把左上角部分擦出来,给图片增加高光,效果如下图。

图27 12、新建一个图层盖印图层,简单把图片柔化处理,再微调一下人物嘴唇部分的颜色,效果如下图。

图28
13、新建一个图层盖印图层,按Ctrl + Shift + U 去色,混合模式改为“正片叠底”,不透明度改为:30%,按住Alt键添加图层蒙版,用白色画笔把底部需要变暗的部分擦出来,效果如下图。

图29 最后微调一下颜色,完成最终效果。