下面图老师小编要跟大家分享Photoshop给室内女孩加上唯美的装饰,简单的过程中其实暗藏玄机,还是要细心学习,喜欢还请记得收藏哦!
【 tulaoshi.com - PS相片处理 】
人物美化需要较强的美术功底,要能根据素材发挥创意,找出需要美化的部分。然后逐步手工美化,尽量做到自己满意为止。





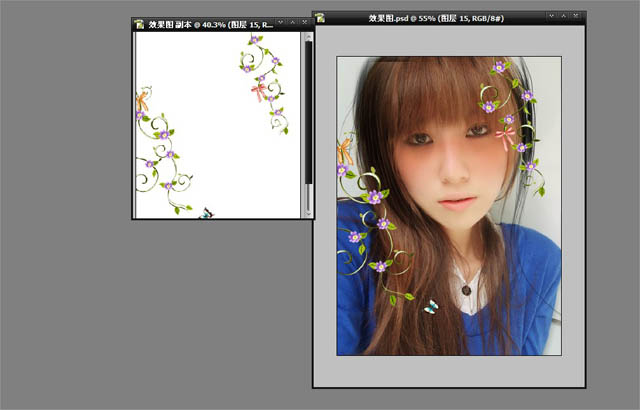


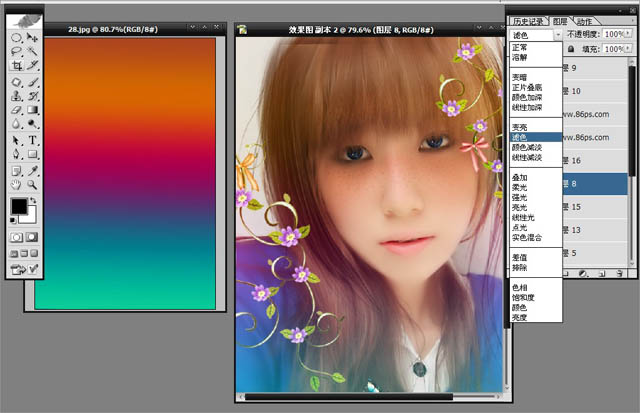
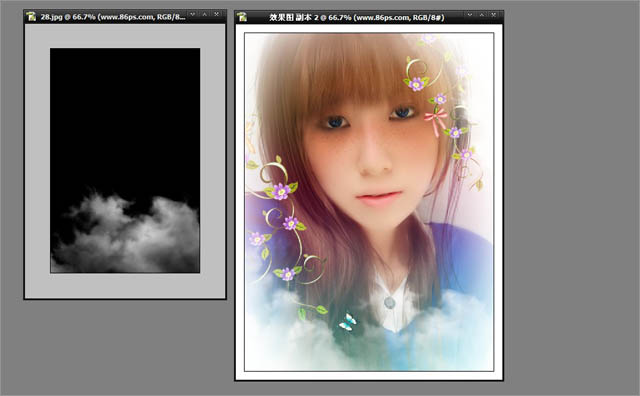

来源:http://www.tulaoshi.com/n/20160131/1522893.html
看过《Photoshop给室内女孩加上唯美的装饰》的人还看了以下文章 更多>>