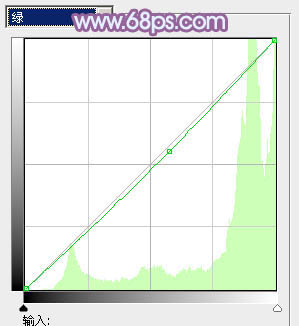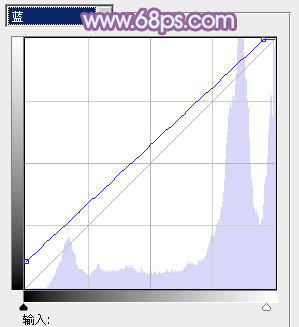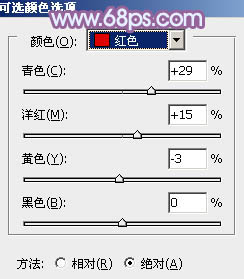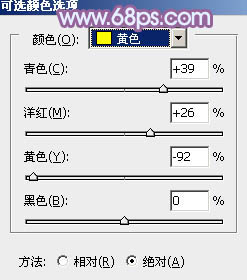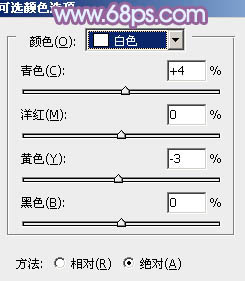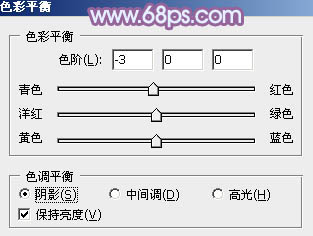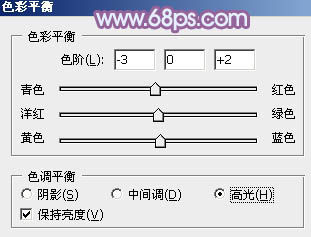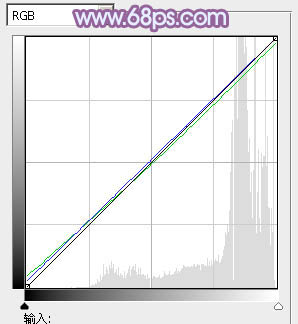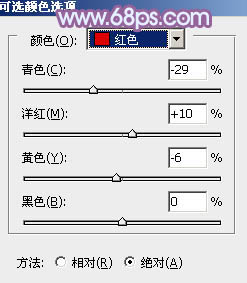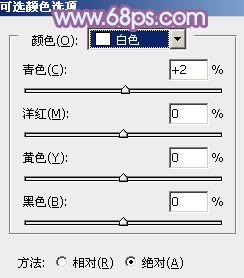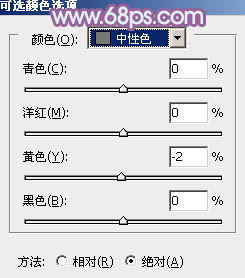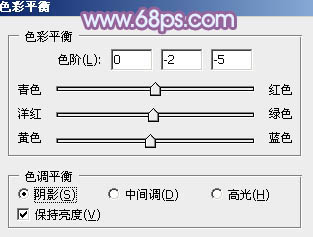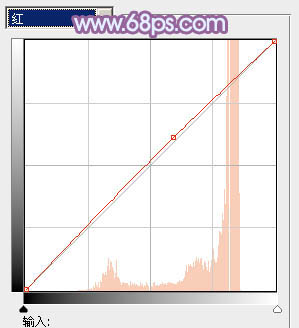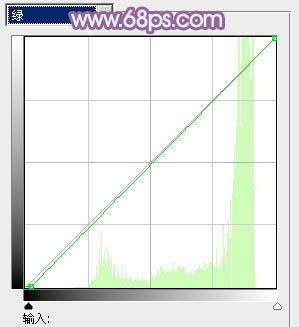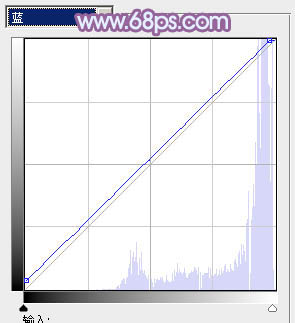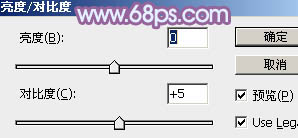【 tulaoshi.com - PS相片处理 】
素材图片的主色以淡黄色为主,转为淡紫色只需要在高光区域增加淡蓝色,暗部区域增加蓝紫色,用高光选区等来添加颜色即可。
原图

最终效果

1、打开素材图片,创建曲线调整图层,对RGB、绿、蓝进行调整,参数设置如图1 - 3,效果如图4。这一步给图片增加亮度加蓝紫色。

图1
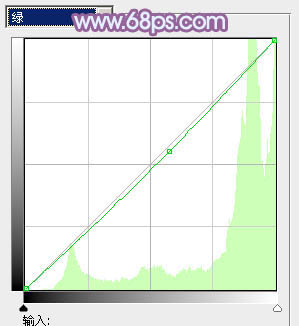
(本文来源于图老师网站,更多请访问http://www.tulaoshi.com/psxpcl/) 图2
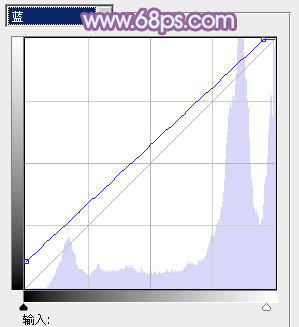
图3

图4
2、按Ctrl + Alt + 2 调出高光选区,新建一个图层填充淡蓝色:#D6D5E5,不透明度改为:50%,效果如下图。这一步给图片的高光部分增加淡蓝色。

图5 3、创建可选颜色调整图层,对红、黄、蓝、白进行调整,参数设置如图6 - 9,效果如图10。这一步微调图片的主色,同时给高光部分增加淡蓝色。
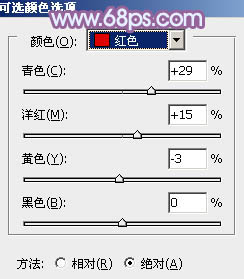
图6
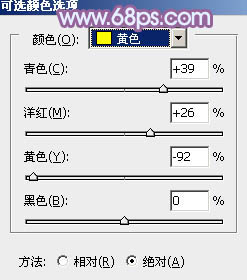
图7

图8
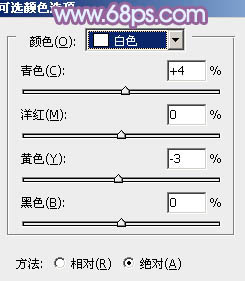
图9

图10
4、按Ctrl + J 把当前可选颜色调整图层复制一层,不透明度改为:20%,效果如下图。

图11 5、按Ctrl + Alt + 2 调出高光选区,按Ctrl + Shift + I 反选,新建一个图层填充暗蓝色:#726A92,不透明度改为:30%,效果如下图。这一步给图片的暗部增加蓝色。

图12 6、创建色彩平衡调整图层,对阴影,高光进行调整,参数设置如图13,14,效果如图15。这一步主要加强图片高光部分的颜色。
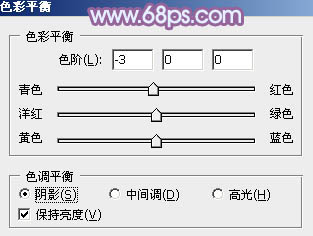
图13
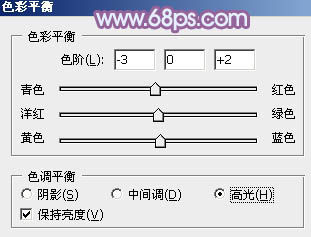
图14

图15
7、创建曲线调整图层,对RGB、蓝、绿通道进行微调,参数设置如图16,确定后把图层不透明度改为:20%,效果如图17。
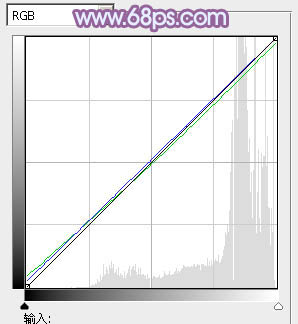
图16

图17 8、创建可选颜色调整图层,对红、白、中性、黑进行调整,参数设置如图18 - 21,效果如图22。这一步微调图片主色。
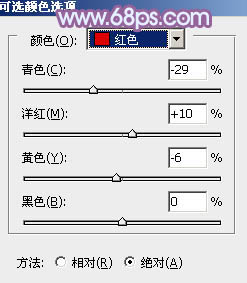
图18
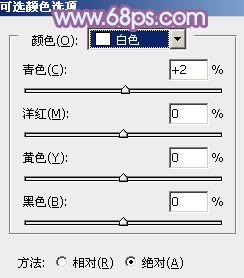
图19
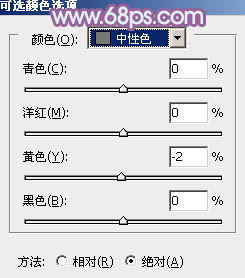
图20

图21

图22
9、创建色彩平衡调整图层,对阴影进行调整,参数及效果如下图。这一步微调图片暗部颜色。
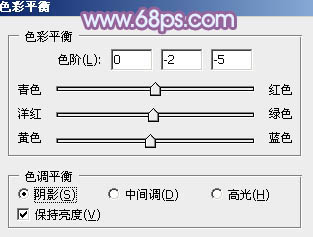
图23

图24 10、创建曲线调整图层,对红、绿、蓝通道进行调整,参数设置如图25 - 27,效果如图28。这一步给图片增加一点红色。
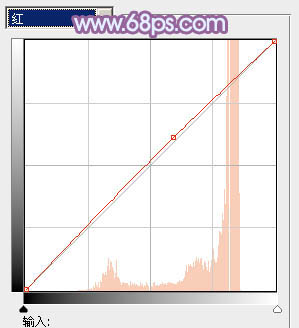
图25
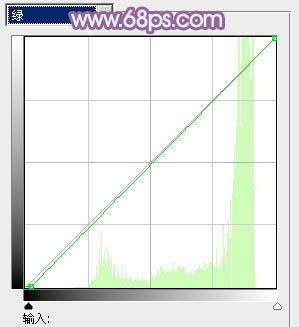
(本文来源于图老师网站,更多请访问http://www.tulaoshi.com/psxpcl/) 图26
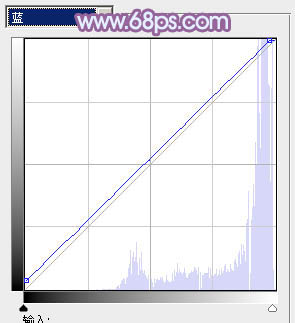
图27

图28
11、新建一个图层,按Ctrl + Alt + Shift + E 盖印图层,简单给人物磨一下皮,效果如下图。

图29 12、创建亮度/对比度调整图层,适当增加图片对比度,参数及效果如下图。
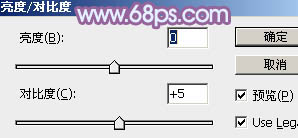
图30

图31 13、新建一个图层,用椭圆选框工具拉出下图所示的椭圆选区,羽化50个像素后填充暗蓝色:#726A92,混合模式改为“滤色”,效果如下图。

图32 最后微调一下颜色,完成最终效果。