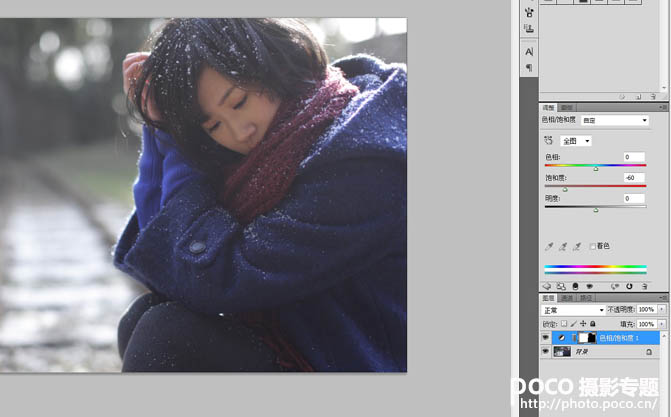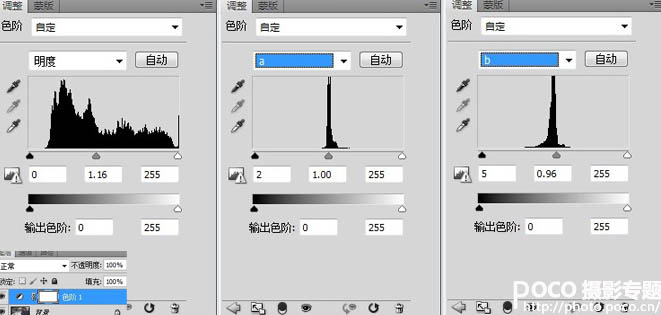【 tulaoshi.com - PS相片处理 】
这里的雪景不是下雪天拍摄的,而是作者前期设置的场景,用一些类似雪花的素材渲染出下雪的效果,后期再整体润色,增加雪花等做出自己所需的效果。
原图

最终效果

(本文来源于图老师网站,更多请访问http://www.tulaoshi.com/psxpcl/)
1、采用RAW格式, 考虑到雪中色彩偏冷进行了白平衡漂移(见下图)。雪天的空气中有一层雾气, 降低对比度和饱和图(见下图)。设置以上,为了后期的简单。

2、色相/饱和度:全体减60,只还原5的青色(为了背景稍有点颜色)。

3、用蒙版把人物搽出来。
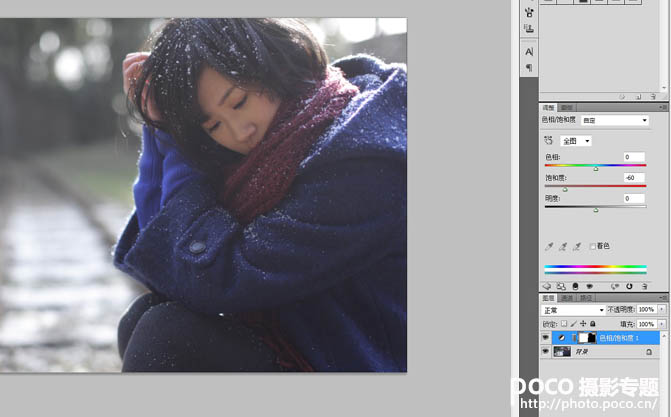
4、先从RGB 转换到LAB,进行以下调整。(别直接调到要出片的色调,因为后面还要做一次)最后还原到RGB。

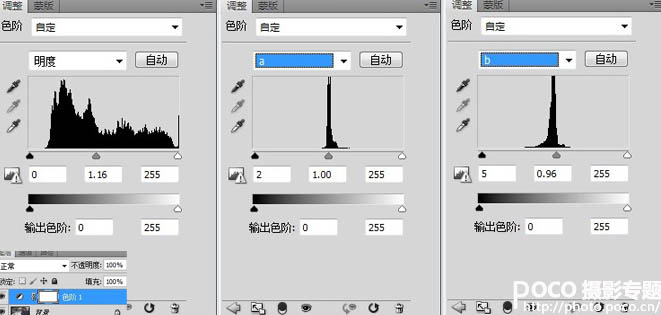
5、新建3个空白图层(柔光),用雪花的笔刷画上三层不同的雪花(三张列图上的雪分别上到下是图3图2图1)
。为了让雪有层次感图3图2图1的透明度分别为90,70,30。

6、图3先做镜头模糊(具体多少,看自己习惯)后稍做点动感模糊;
图2先做高斯模糊(具体多少,看自己习惯)后稍做点动感模糊,方向和图3相反这样就有自然的凌乱感。
图1 是前景做一次镜头模糊(具体多少,看自己习惯),一次径向模糊。

7、因为画上去的雪是纯白的,比较突兀。 所以要对画面做最后一次调整。先调整色彩平衡(蒙版把人脸和头发搽出来)。

(本文来源于图老师网站,更多请访问http://www.tulaoshi.com/psxpcl/)8、再调整色相/饱和(蒙版把人脸和头发搽出来)。

9、最后对肤色的提亮和调色。这里不赘述了,最后加LOGO出片。

最终效果:

(本文来源于图老师网站,更多请访问http://www.tulaoshi.com/psxpcl/)