给自己一点时间接受自己,爱自己,趁着下午茶的时间来学习图老师推荐的Photoshop快速给偏暗多斑的人像美白及去斑,过去的都会过去,迎接崭新的开始,释放更美好的自己。
【 tulaoshi.com - PS相片处理 】
美白虽然也是人像的调亮,不过有很多技术讲究的。如下面的教程,作者分两步来美白,先用滤色模式增加整体亮度,然后单独把暗部调亮,这样整体就比较柔和。




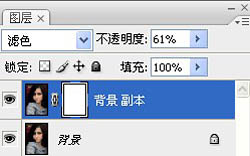
![]()
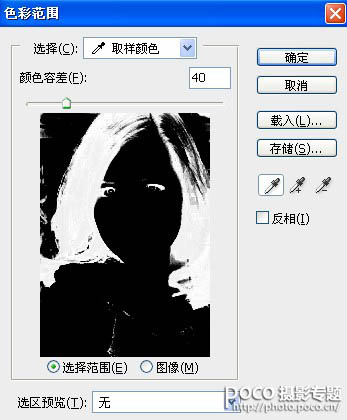

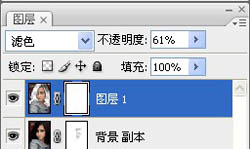
![]()

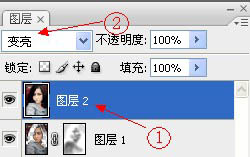
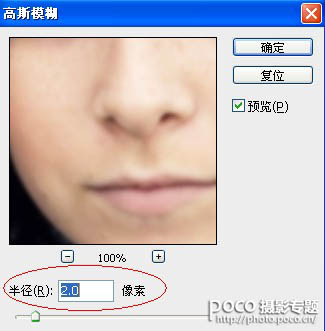
![]()
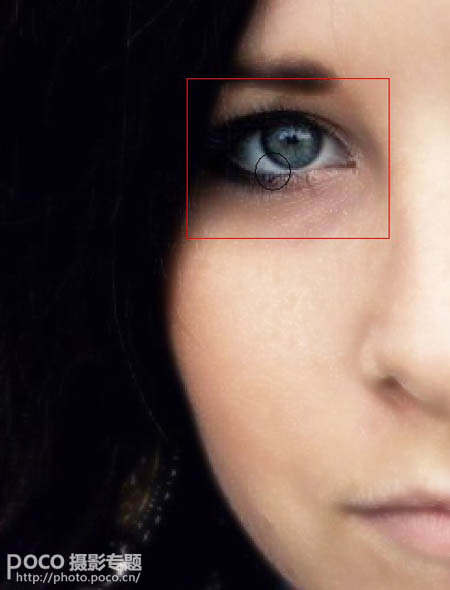
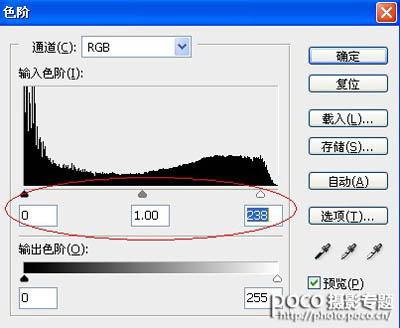



来源:http://www.tulaoshi.com/n/20160131/1522931.html
看过《Photoshop快速给偏暗多斑的人像美白及去斑》的人还看了以下文章 更多>>