人生本是一个不断学习的过程,在这个过程中,图老师就是你们的好帮手,下面分享的Photoshop简单给室内人像美白及润色懂PS的网友们快点来了解吧!
【 tulaoshi.com - PS相片处理 】
素材图片局部有点偏暗,调亮的时候需要把高光及暗部分开,重点增加暗部亮度,多增加一些细节。然后再适当加强高光及整体颜色。


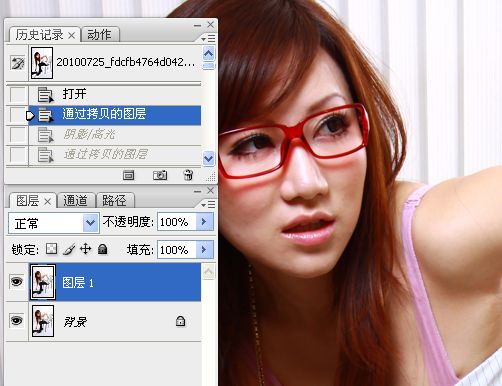


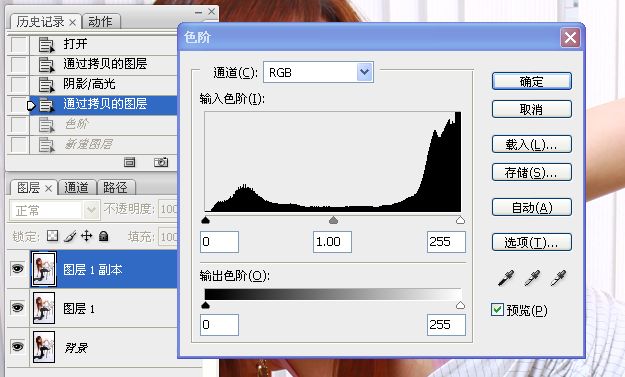


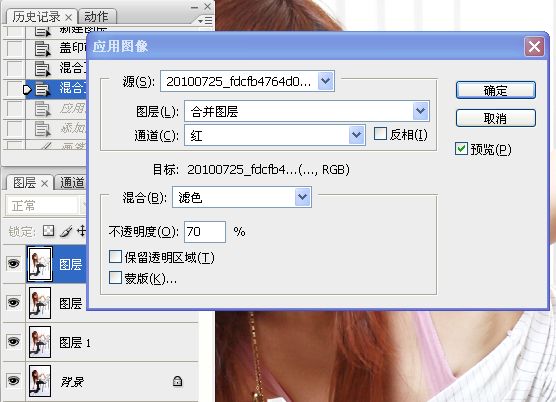








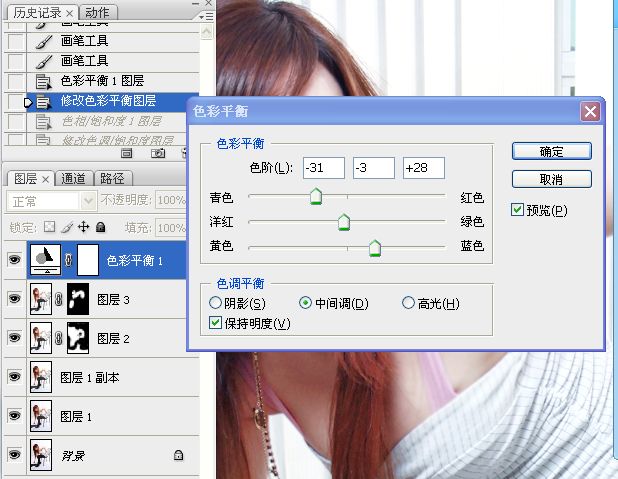
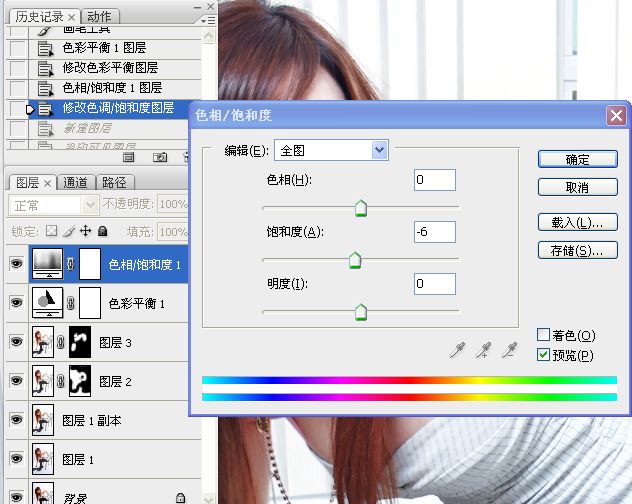



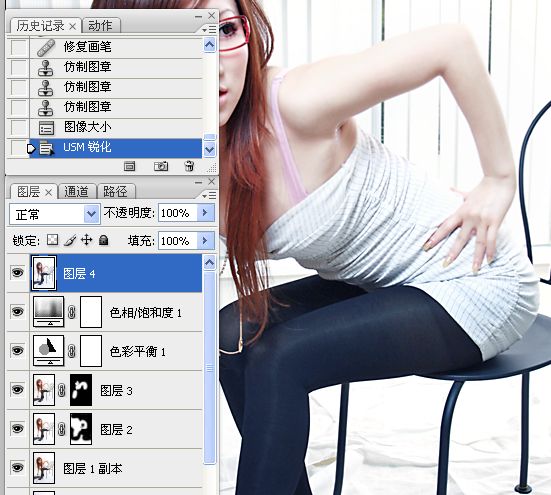

来源:http://www.tulaoshi.com/n/20160131/1522940.html
看过《Photoshop简单给室内人像美白及润色》的人还看了以下文章 更多>>