关注图老师电脑网络栏目可以让大家能更好的了解电脑,知道有关于电脑的更多有趣教程,今天给大家分享利用通道给偏暗多斑的人物去斑及美白教程,希望对大家能有一点小小的帮助。
【 tulaoshi.com - PS相片处理 】
通道去斑原理非常简单:在通道中用滤镜及计算等把人物脸部有斑点的部分加强出来,转为选区后适当调亮就可以实现去斑,斑点较多的可以重复处理直到自己满意为止。



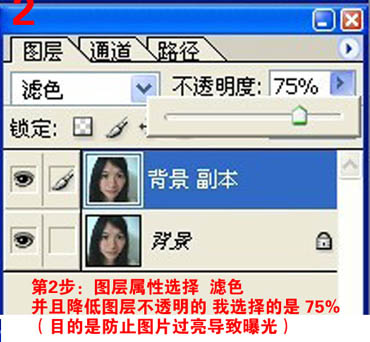
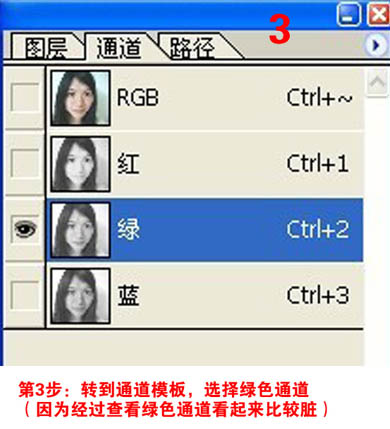
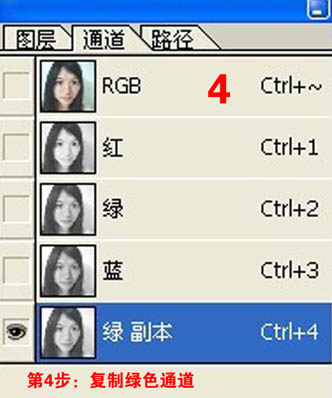
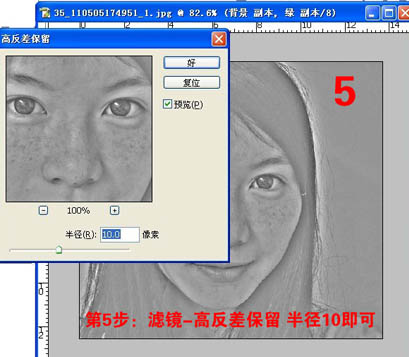
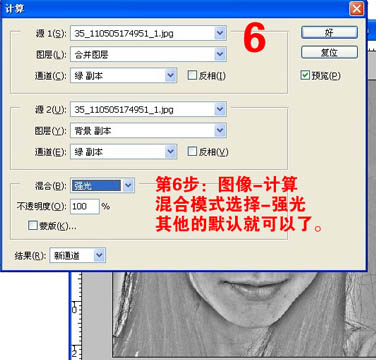
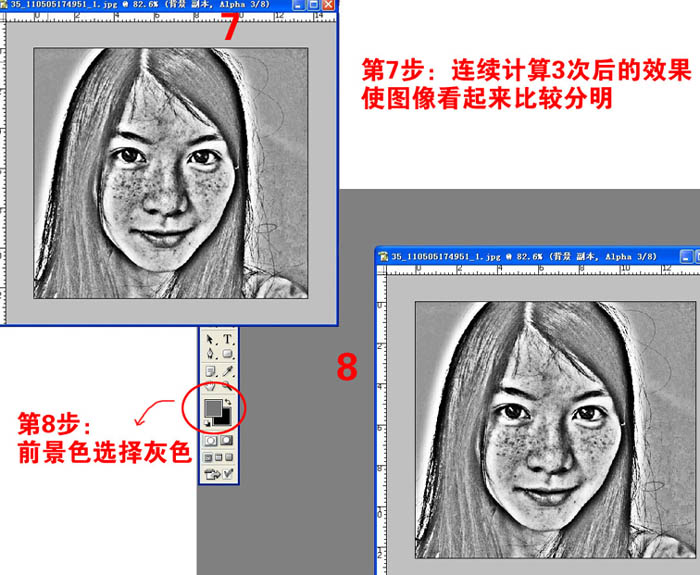
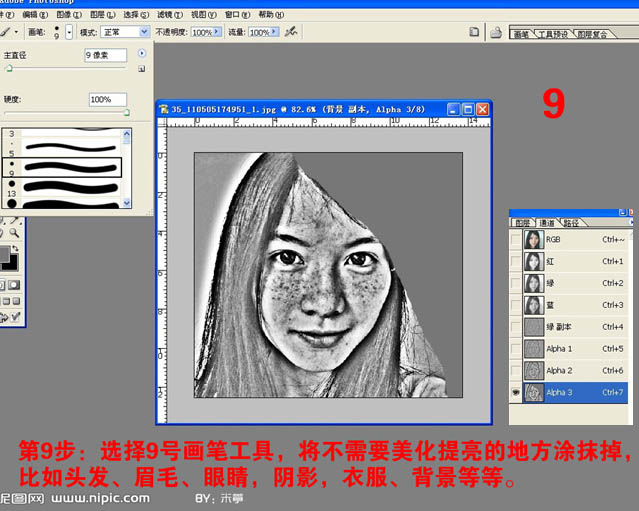

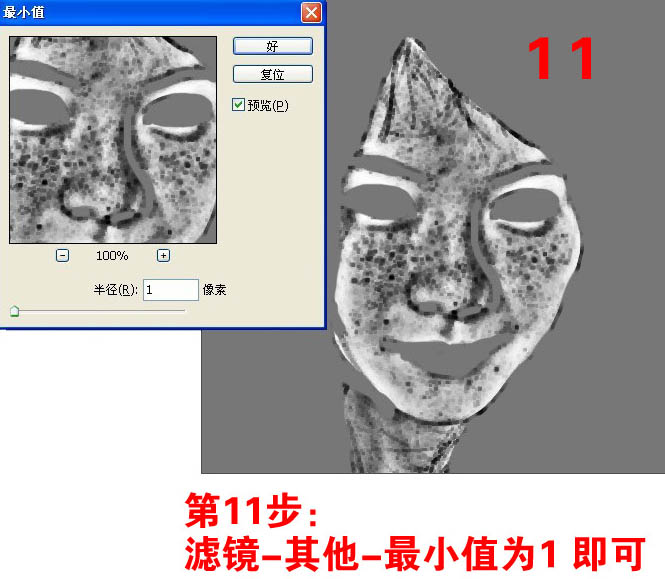


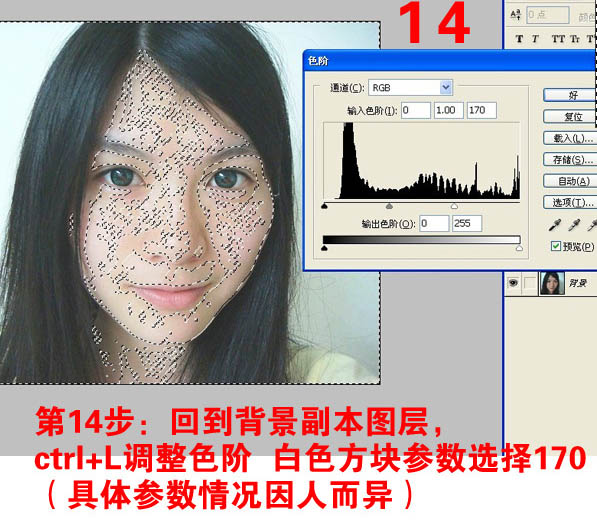


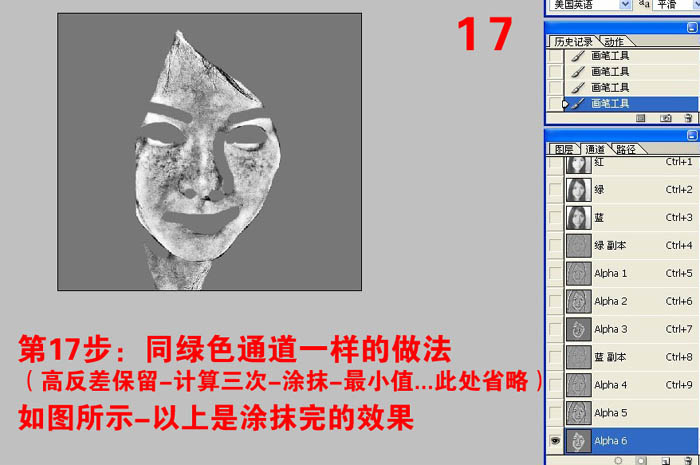


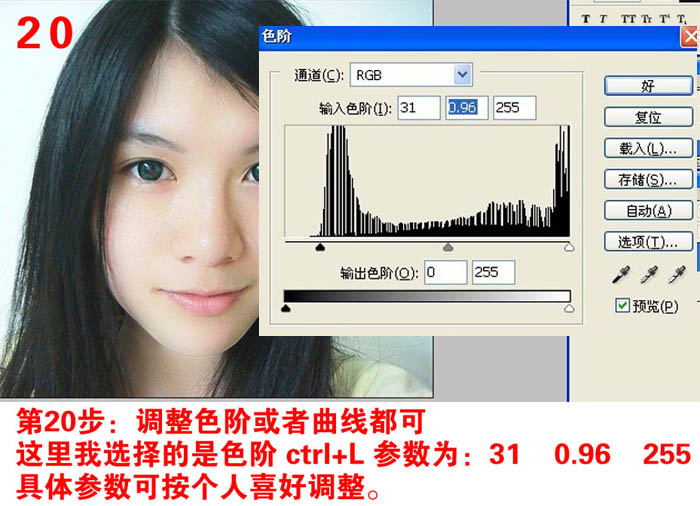

来源:http://www.tulaoshi.com/n/20160131/1522943.html
看过《利用通道给偏暗多斑的人物去斑及美白》的人还看了以下文章 更多>>