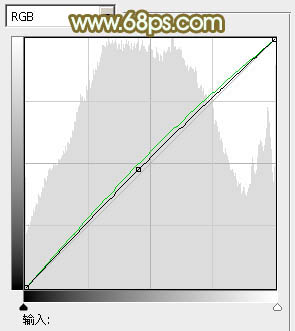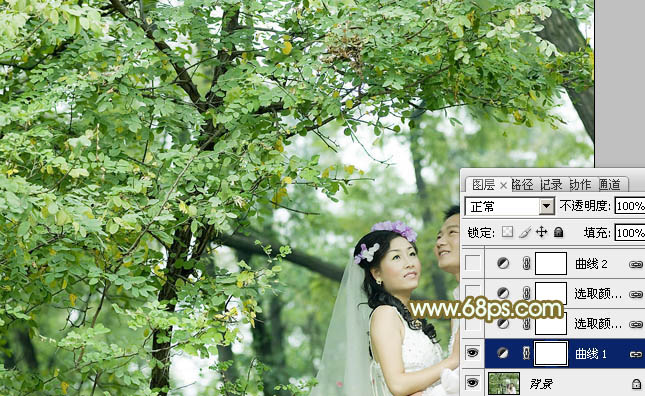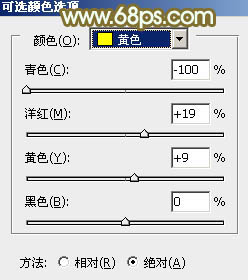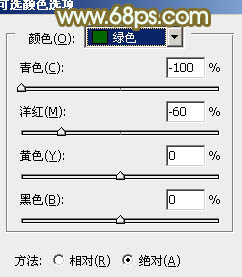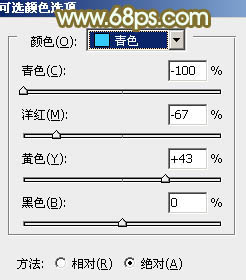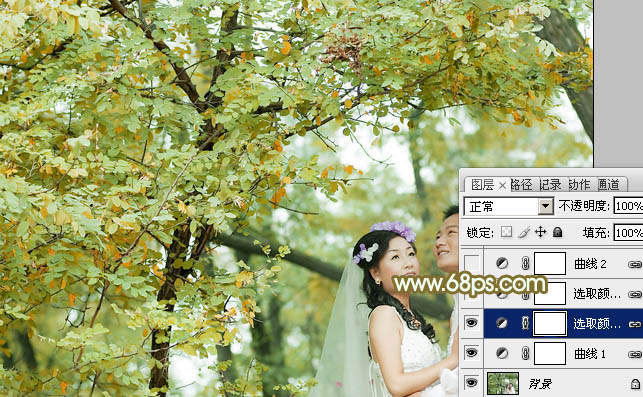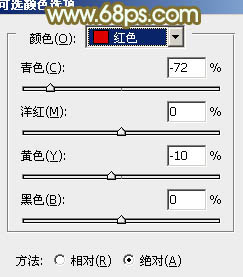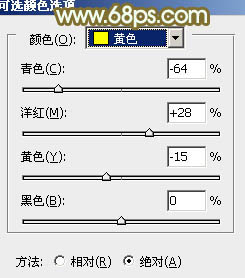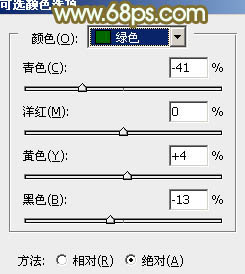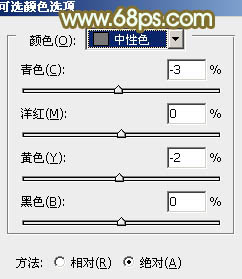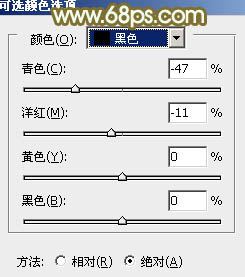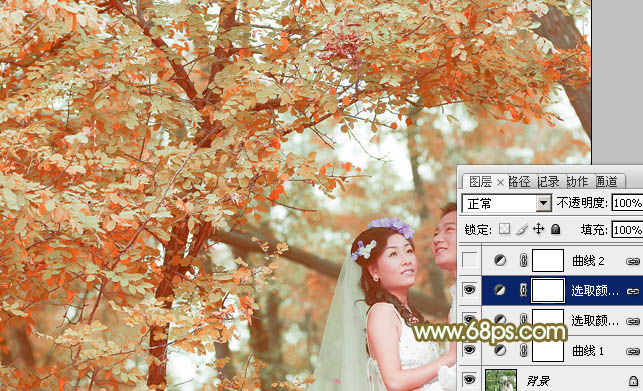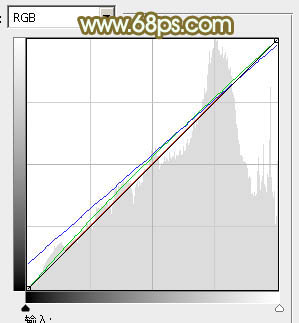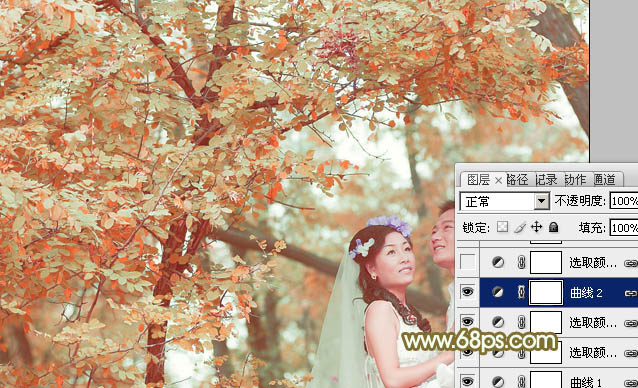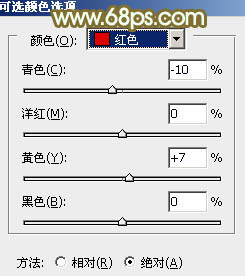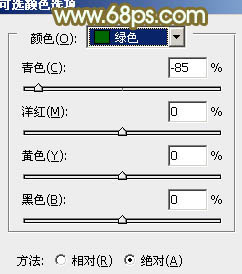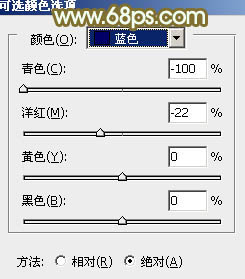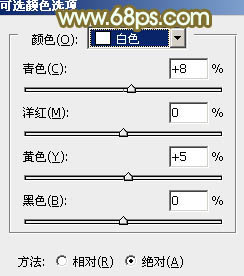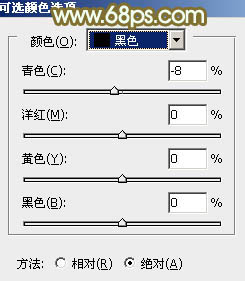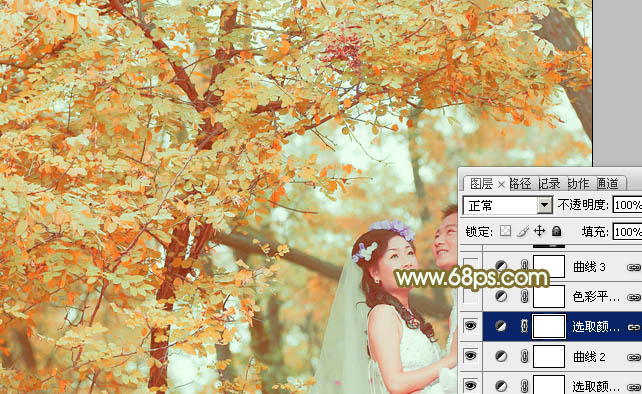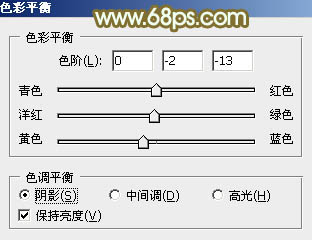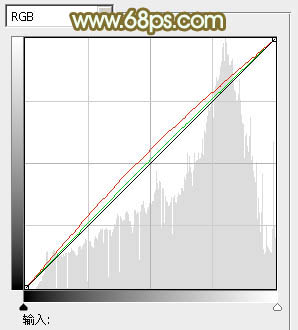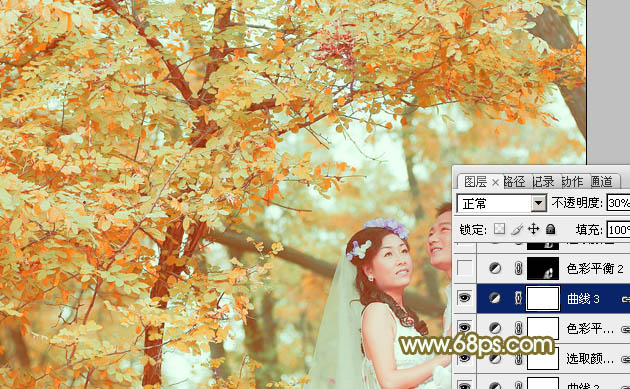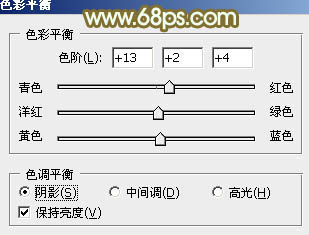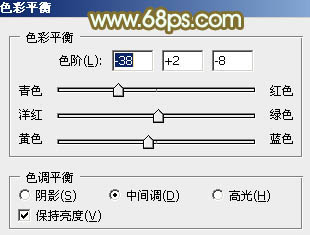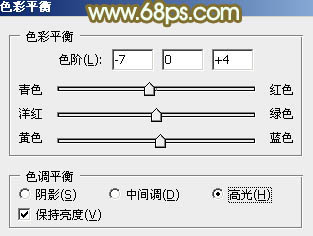【 tulaoshi.com - PS相片处理 】
素材图片主色以绿色为主,转为橙绿色比较方便,可以用调色工具把图片中的绿色转为橙黄色,然后在暗部增加一些暗绿色,再简单美化一下人物即可。 原图

最终效果

1、打开素材图片,创建曲线调整图层,对RGB,绿通道进行调整,参数设置如图1,效果如图2。这一步稍微增加图片亮度。
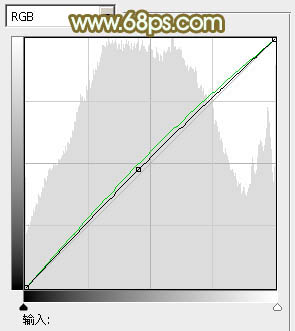
图1
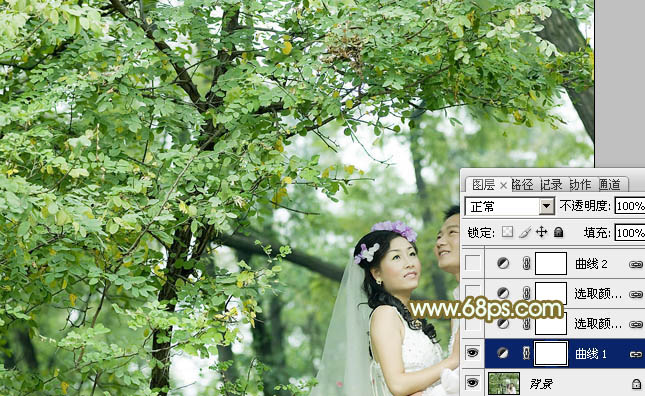
图2 2、创建可选颜色调整图层,对黄、绿、青进行调整,参数设置如图3 - 5,效果如图6。这一步给图片增加暖色。
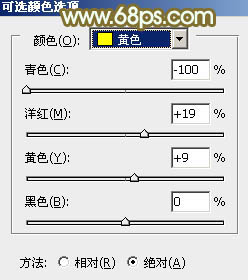
图3
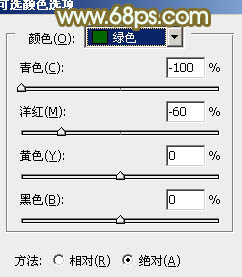
图4
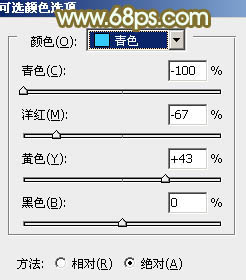
图5
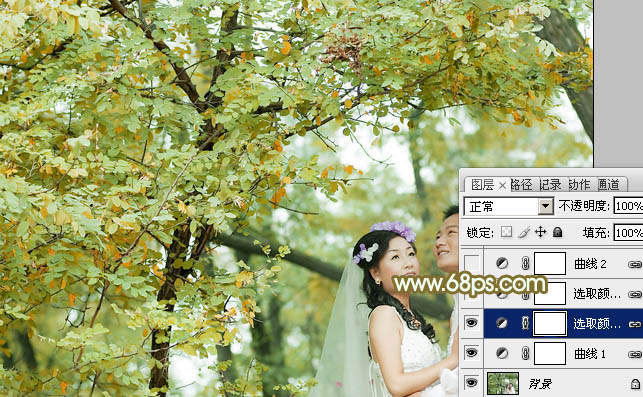
图6
3、创建可选颜色调整图层,对红、黄、绿、中性、黑进行调整,参数设置如图7 - 11,效果如图12。这一步把背景树叶颜色转为橙红色。
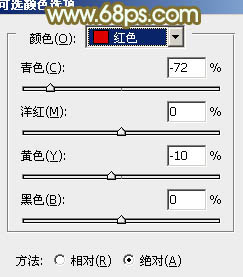
图7
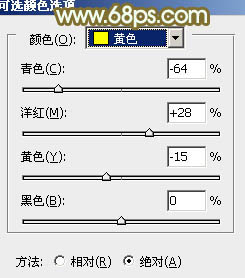
(本文来源于图老师网站,更多请访问http://www.tulaoshi.com/psxpcl/) 图8
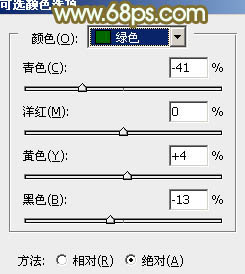
图9
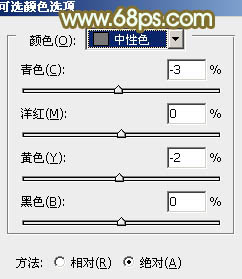
图10
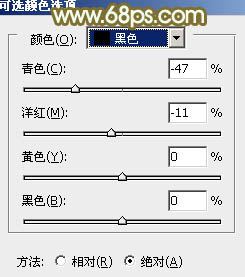
图11
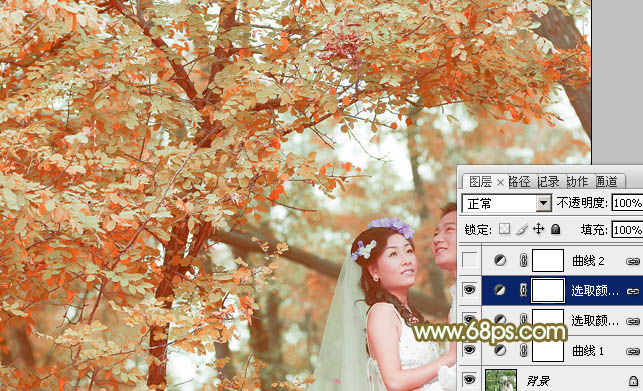
图12
4、创建曲线调整图层,对绿,蓝通道进行调整,参数设置如图13,效果如图14。这一步适当减少图片中的红色。
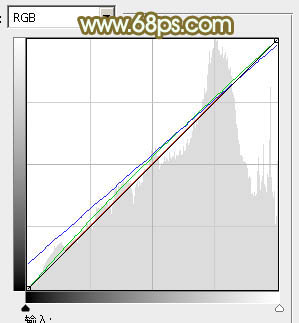
(本文来源于图老师网站,更多请访问http://www.tulaoshi.com/psxpcl/) 图13
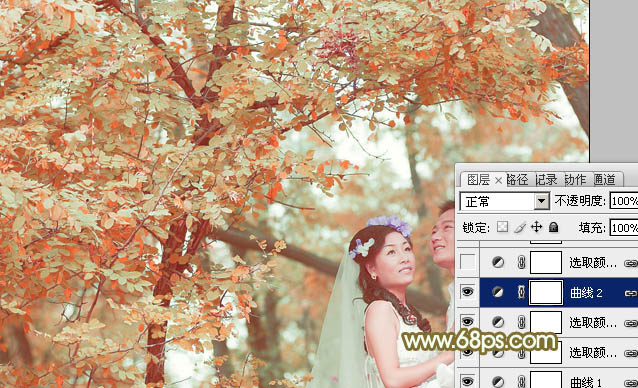
图14 5、创建可选颜色调整图层,对红、黄、绿、蓝、白、黑进行调整,参数设置如图15 - 20,效果如图21。这一步给图片增加黄绿色。
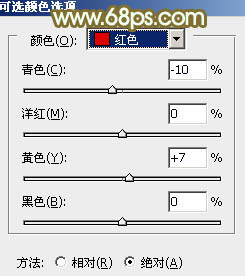
图15

图16
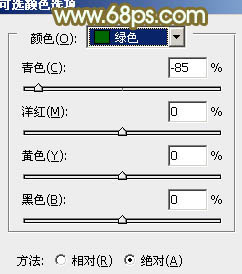
图17
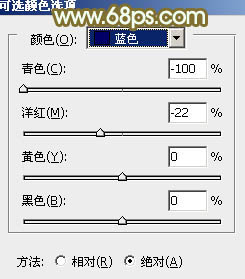
图18
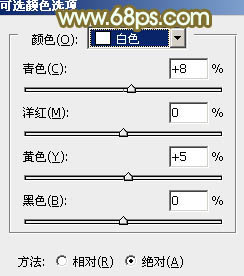
图19
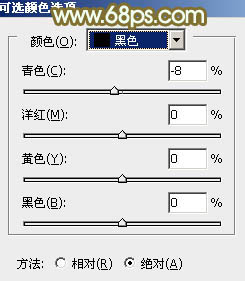
图20
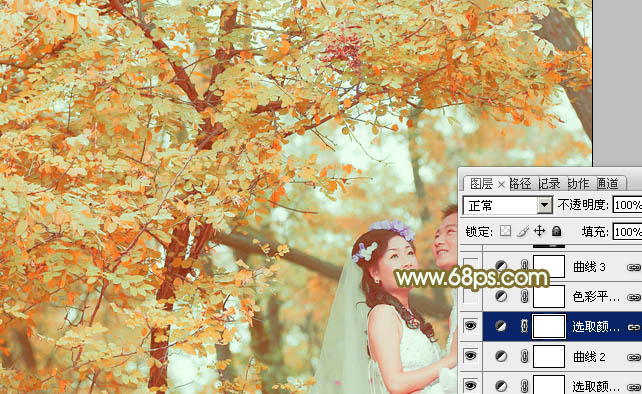
图21
6、创建色彩平衡调整图层,对阴影,高光进行调整,参数设置如图22,23,确定后把不透明度改为:60%,效果如图24。这一步加强暗部及高光部分的颜色。
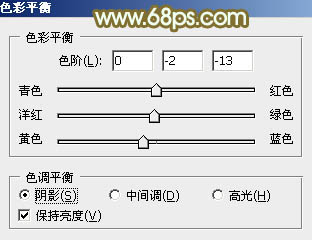
图22

图23

图24 7、创建曲线调整图层,对红,绿进行调整,参数设置如图25,确定后把图层不透明度改为:30%,效果如图26。这一步给图片增加一点红色。
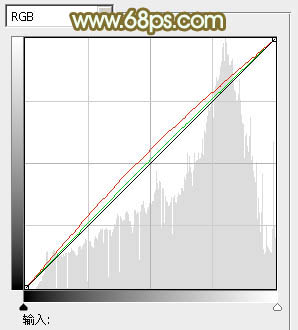
图25
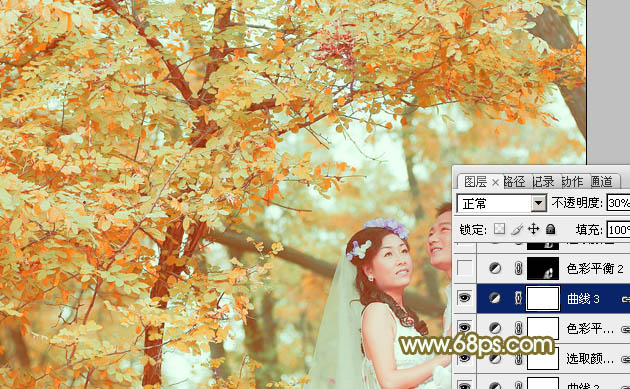
图26
8、创建色彩平衡调整图层,对阴影、中间调、高光进行调整,参数设置如图27 - 29,确定后把蒙版填充黑色,用白色画笔把人物脸部及肤色部分擦出来,效果如图30。这一步主要调整人物肤色。
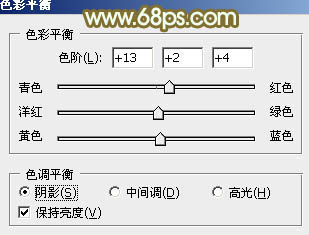
图27
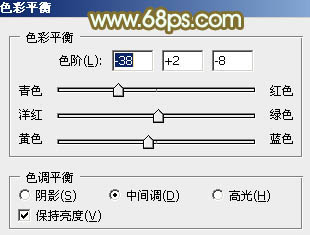
图28
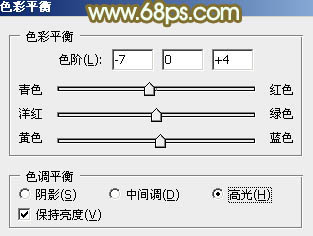
图29

图30 9、把背景图层复制一层,按Ctrl + Shift + ] 置顶,按住Alt键添加图层蒙版,用白色画笔把人物肤色部分擦出来,不透明度改为:30%,效果如下图。这一步微调人物肤色。

图31
10、按Ctrl + Alt + 2 调出高光选区,按Ctrl + Shift + I 反选,新建一个图层填充暗绿色:#A5A967,不透明度改为:20%,效果如下图。

图32 11、适当加强一下人物部分对比度,再微调一下颜色,效果如下图。

图33 12、新建一个图层,用椭圆选框工具拉出下图所示的选区,羽化40个像素后填充橙黄色:#CB8231,混合模式改为“滤色”,不透明度改为:60%,效果如下图。这一步给图片增加高光。

图34 最后微调一下颜色和细节,完成最终效果。