清醒时做事,糊涂时读书,大怒时睡觉,无聊时关注图老师为大家准备的精彩内容。下面为大家推荐Photoshop给树林美女加上柔美的淡褐色,无聊中的都看过来。
【 tulaoshi.com - PS相片处理 】
褐色图片调色方法有很多。可以根据图片的颜色构成选择合适的方法。一般过程:先把图片转成自己想要的主色,然后在图片的暗部增加褐色即可。


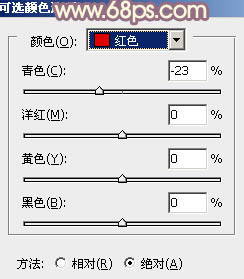

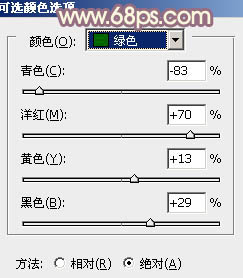
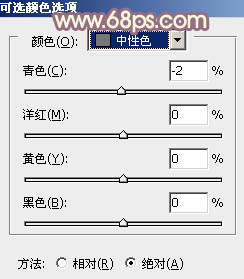


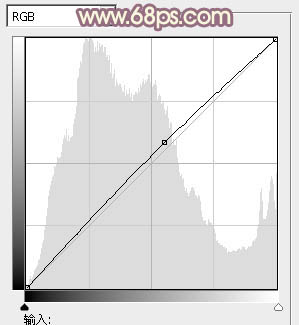
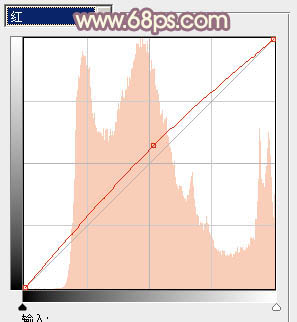
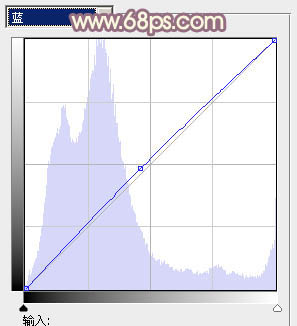

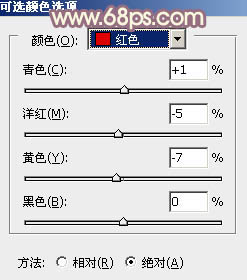
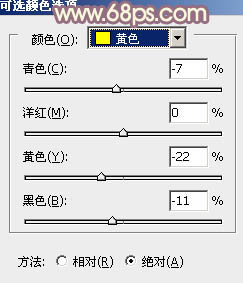
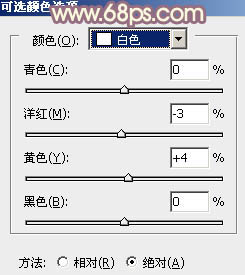
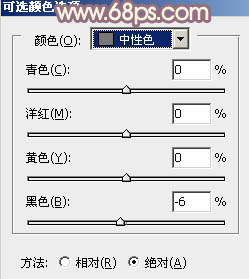


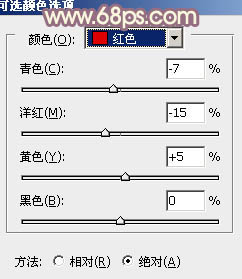
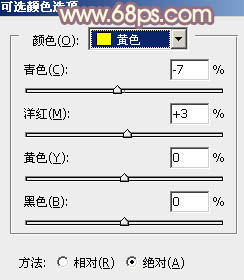
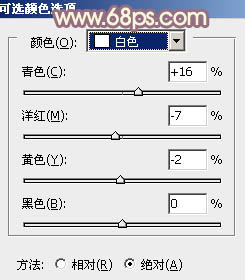

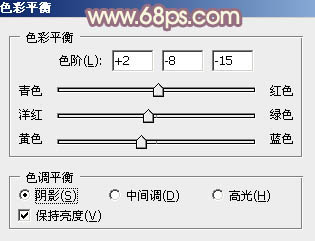
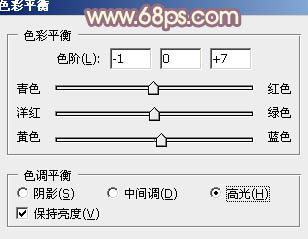


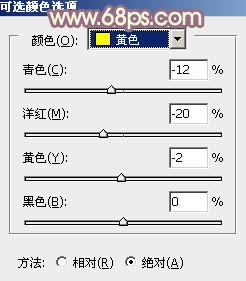
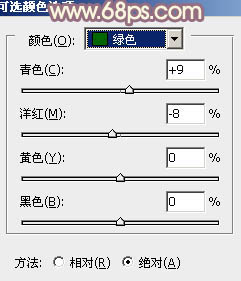


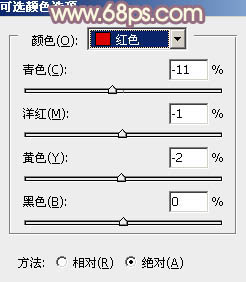
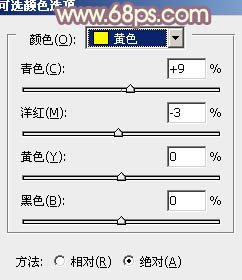



来源:http://www.tulaoshi.com/n/20160131/1522965.html
看过《Photoshop给树林美女加上柔美的淡褐色》的人还看了以下文章 更多>>
如果您有什么好的建议或者疑问,可以联系我们。 商务合作QQ:3272218541;3282258740。商务合作微信:13319608704;13319603564。
加好友请备注机构名称。让我们一起学习、一起进步tulaoshi.com 版权所有 © 2019 All Rights Reserved. 湘ICP备19009391号-3

微信公众号
