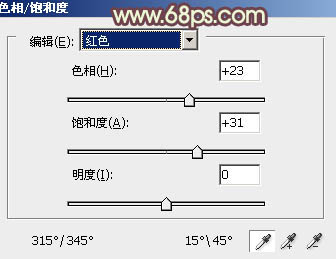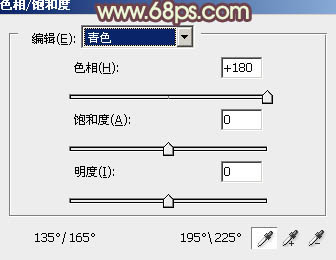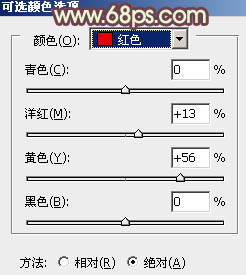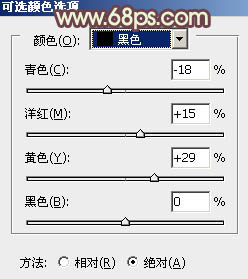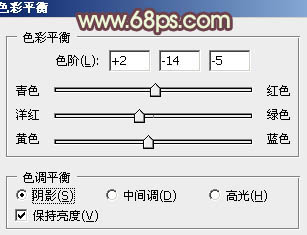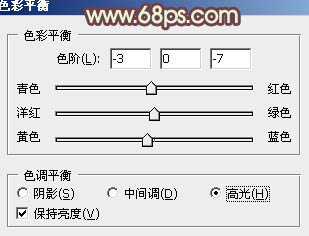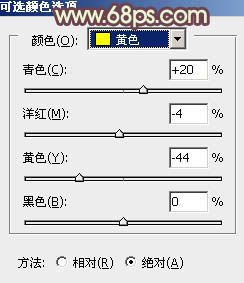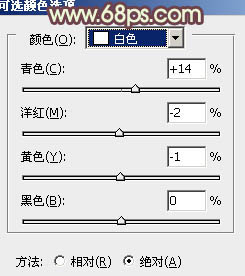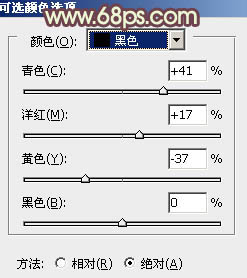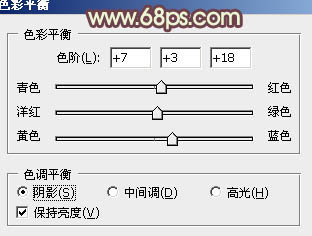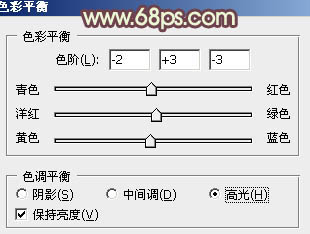【 tulaoshi.com - PS相片处理 】
淡黄及蓝黄色是比较常见的古典色,颜色相对比较少,用通道来调色是比较快的:减少颜色后把主色转为橙黄色,再微调高光及暗部颜色即可。
原图

最终效果

1、打开素材图片,按Ctrl + J 把背景图层复制一层。进入通道面板,选择绿色通道,按Ctrl + A 全选,按Ctrl + C 复制,选择蓝色通道按Ctrl + V 粘贴,点RGB通道返回图层面板,效果如下图。

图1 2、按Ctrl + J 把当前图层复制一层,简单给人物磨一下皮,把皮肤磨光滑,方法任选,效果如下图。

图2 3、创建色相/饱和度调整图层,对红,青进行调色,参数设置如图3,4,效果如图5。这一步把图片的主色转为橙黄色。
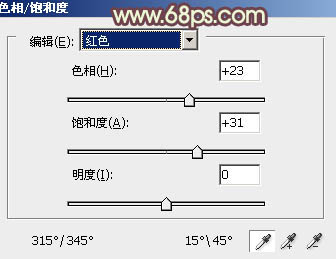
图3
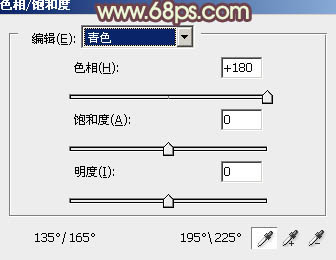
图4

图5
4、创建可选颜色调整图层,对红,黑进行调整,参数设置如图6,7,效果如图8。这一步给图片增加橙黄色。
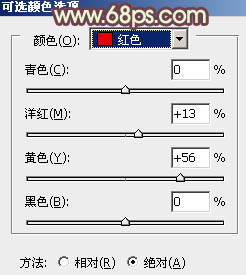
图6
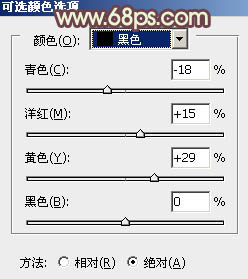
图7

图8 5、创建色彩平衡调整图层,对阴影,高光进行调整,参数设置如图9,10,效果如图11。这一步同样给图片增加橙黄色。
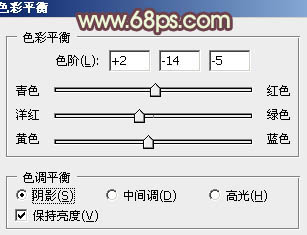
图9
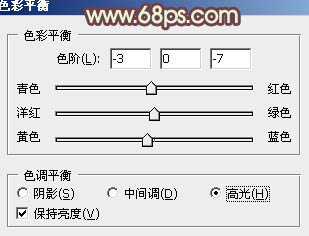
图10

图11
6、创建可选颜色调整图层,对红、黄、白、黑进行调整,参数设置如图12 - 15,效果如图16。这一步把图片的橙黄色稍微调淡。

图12
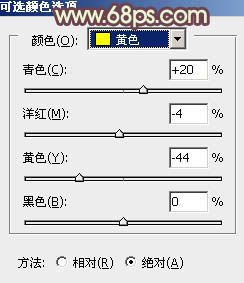
图13
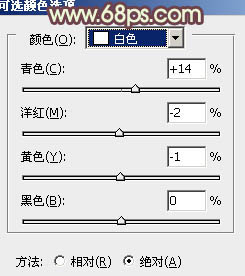
图14
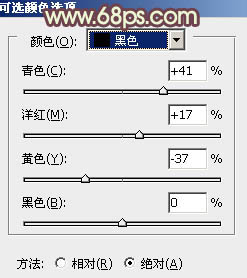
图15

图16
7、按Ctrl + Alt + 2 调出高光选区,新建一个图层填充淡黄色:#F1D9B5,确定后把图层不透明度改为:20%,效果如下图。这一步给图片的高光部分增加淡黄色。

图17 8、创建色彩平衡调整图层,对阴影,高光进行调整,参数设置如图18,19,效果如图20。这一步增加图片暗部及高光部分的颜色对比。
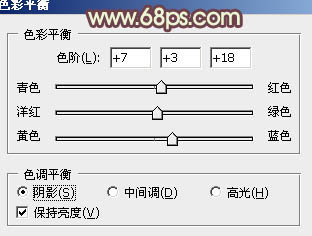
图18
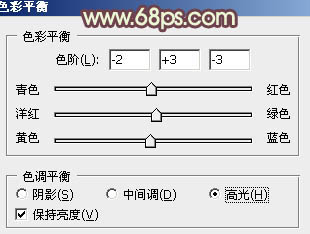
(本文来源于图老师网站,更多请访问http://www.tulaoshi.com/psxpcl/) 图19

图20
9、按Ctrl + J 把当前色彩平衡调整图层复制一层,进一步增强对比度。

图21 10、创建亮度/对比度调整图层,适当增加亮度及对比度,参数及效果如下图。

(本文来源于图老师网站,更多请访问http://www.tulaoshi.com/psxpcl/) 图22

图23
11、新建一个图层,按Ctrl + Alt + Shift + E 盖印图层,按Ctrl + Shift + U 去色,确定后执行:滤镜 模糊 动感模糊,角度设置为-45度,距离设置为180,然后把图层混合模式改为“柔光”,不透明度改为:30%,效果如下图。

图24 最后美化一下细节,完成最终效果。