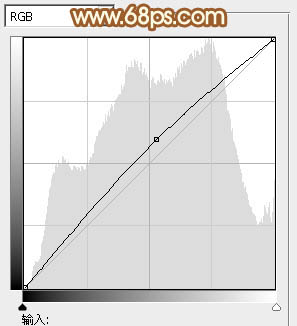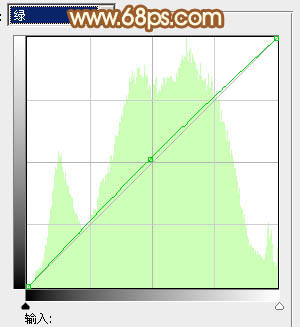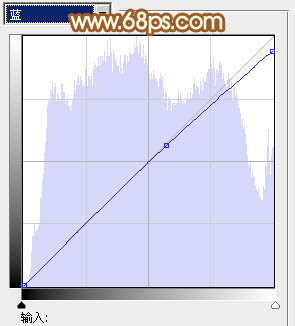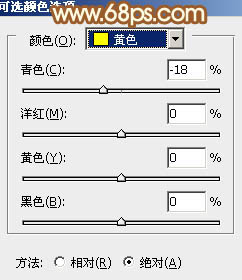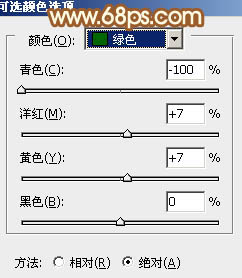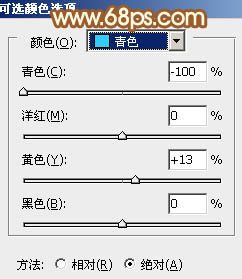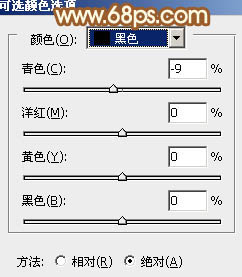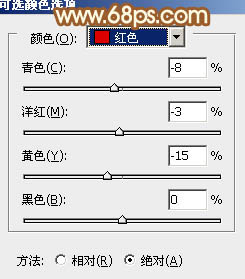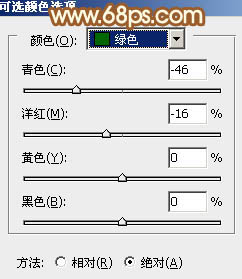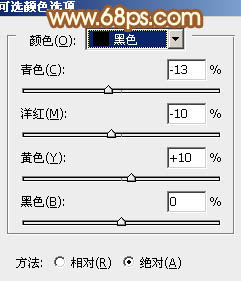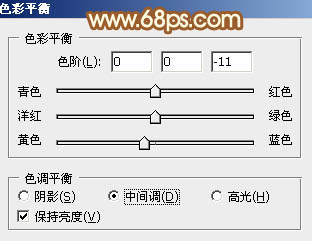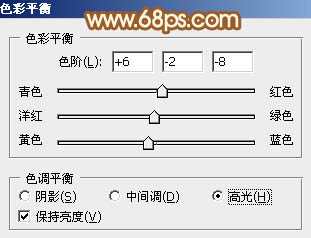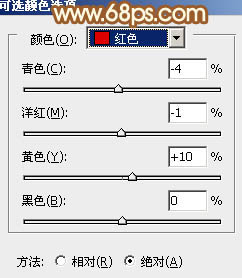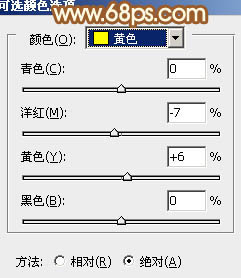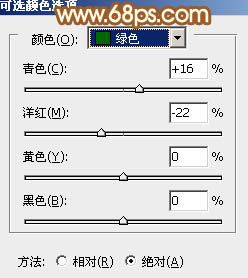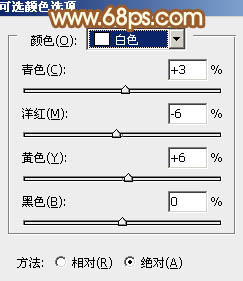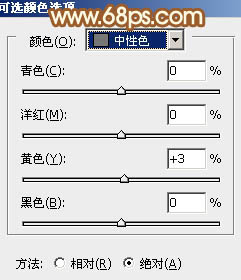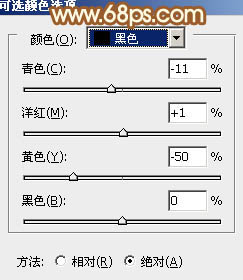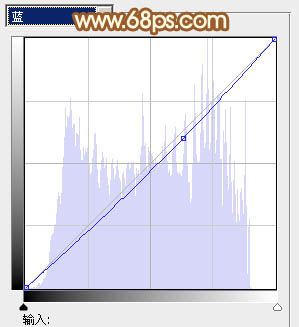【 tulaoshi.com - PS相片处理 】
素材图片拍摄的比较好,转为暖色也比较方便,只需要把背景树木的颜色转为橙黄色,再稍微增加一些高光,然后把人物肤色等调红润即可。
原图

最终效果

1、打开素材,创建曲线调整图层,对RGB、绿、蓝进行调整,参数设置如图1 - 3,效果如图4。这一步给图片增加亮度。
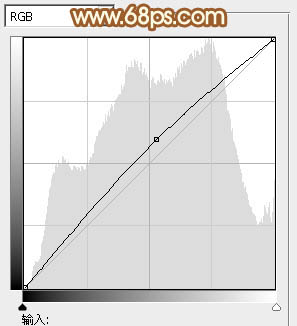
图1
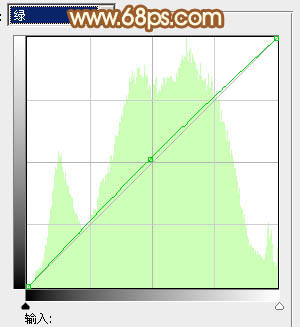
图2
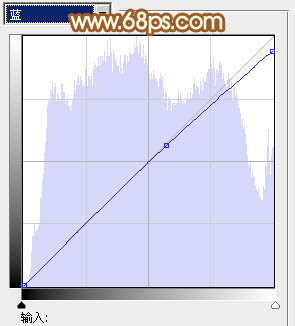
图3

图4
2、创建可选颜色调整图层,对黄、绿、青、黑进行调整,参数设置如图5 - 8,效果如图9。这一步把背景的树叶转为黄绿色。
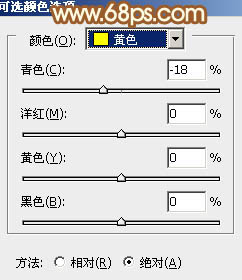
图5
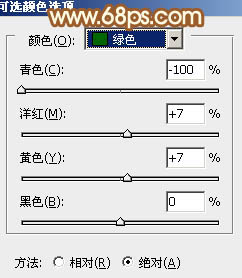
(本文来源于图老师网站,更多请访问http://www.tulaoshi.com/psxpcl/) 图6
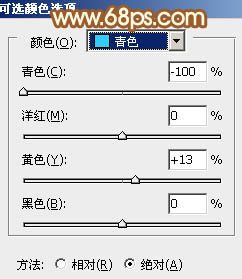
图7
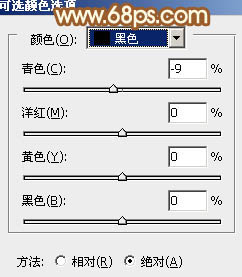
图8

图9
3、创建可选颜色调整图层,对红、绿、黑进行调整,参数设置如图10 - 12,效果如图13。这一步给图片增加暖色。
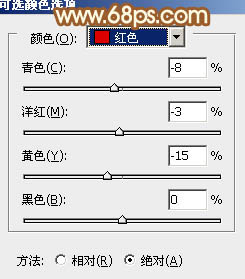
图10
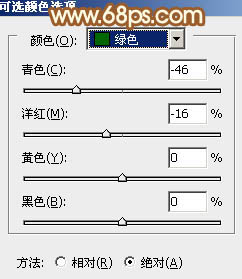
图11
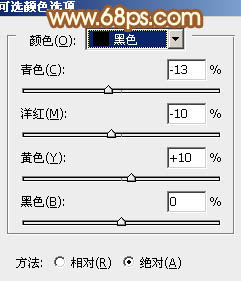
图12

图13
4、创建色彩平衡调整图层,对中间调,高光进行调整,参数设置如图14,15,效果如图16。这一步同样给图片增加橙黄色。
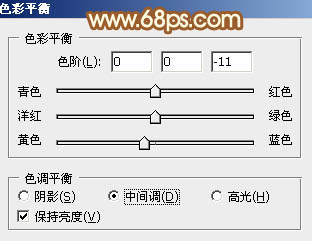
图14
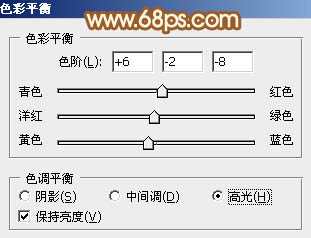
图15

图16
5、创建可选颜色调整图层,对红、黄、绿、白、中性、黑进行调整,参数设置如图17 - 22,效果如图23。这一步给图片的中间调及高光部分增加橙黄色。
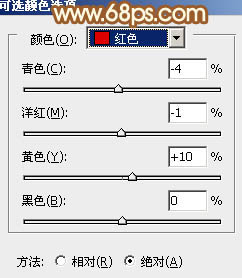
图17
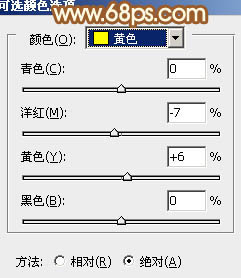
图18
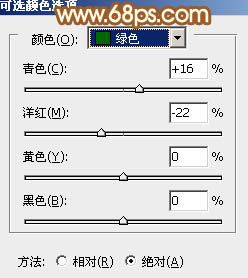
(本文来源于图老师网站,更多请访问http://www.tulaoshi.com/psxpcl/) 图19
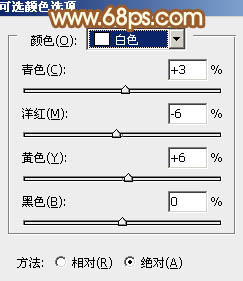
图20
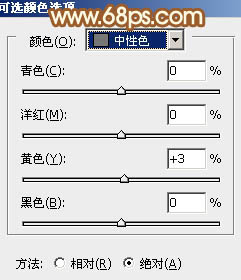
图21
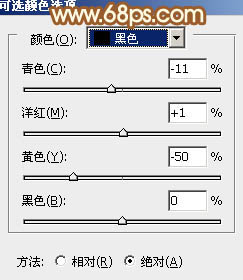
图22

图23
6、创建曲线调整图层,对蓝色通道进行调整,参数及效果如下图。这一步给图片的中间调部分增加黄色。
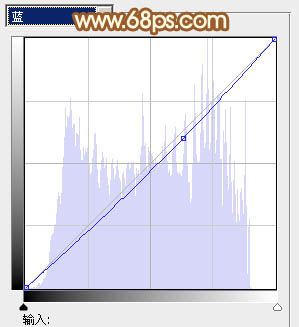
图24

图25 7、新建一个图层填充橙红色:#F39D7B,混合模式改为“滤色”,按住Alt键添加图层蒙版,用白色画笔把左上角部分擦出来,效果如下图。

图26
8、按Ctrl + Alt + 2 调出高光选区,按Ctrl + Shift + I 反选,新建一个图层填充暗绿色:#9A9A47,混合模式改为“滤色”,不透明度改为:30%,效果如下图。这一步增加图片暗部亮度。

图27 9、新建一个图层,按Ctrl + Alt + Shift + E 盖印图层,简单给人物磨一下皮,大致效果如下图。

图28 最后把人物部分稍微调红润,完成最终效果。