想要天天向上,就要懂得享受学习。图老师为大家推荐Photoshop给泛白的树林人物图片增加蓝色天空,精彩的内容需要你们用心的阅读。还在等什么快点来看看吧!
【 tulaoshi.com - PS相片处理 】
很多照片因为天气原因,天空部分偏灰或泛白,增加一些天空,照片会开阔,大气很多。增加天空的方法有很多,下面介绍一种比较实用的方法:先选好合适的天空素材,然后用选取工具把天空部分选取出来,然后置入天空,再调色即可。




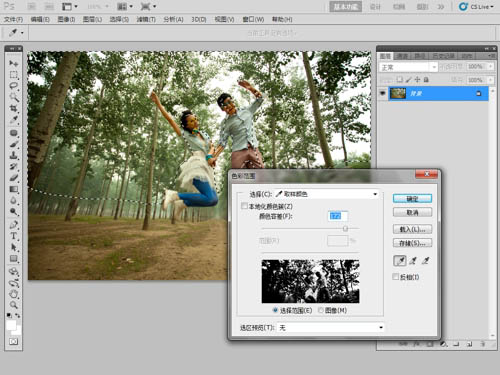
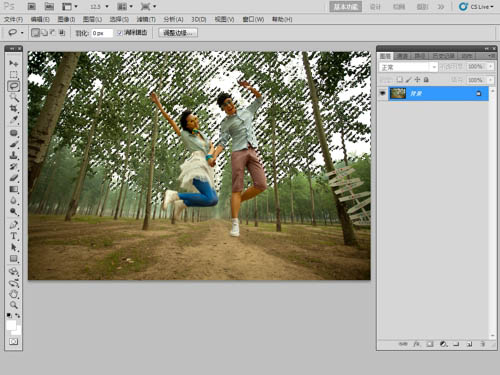
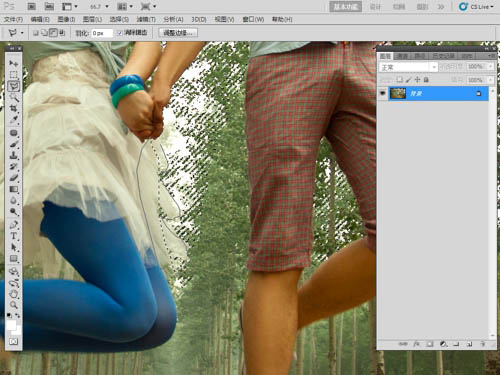
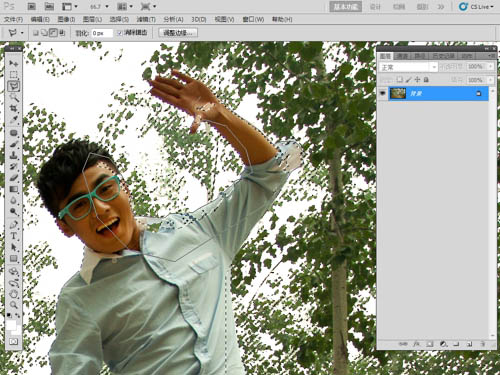
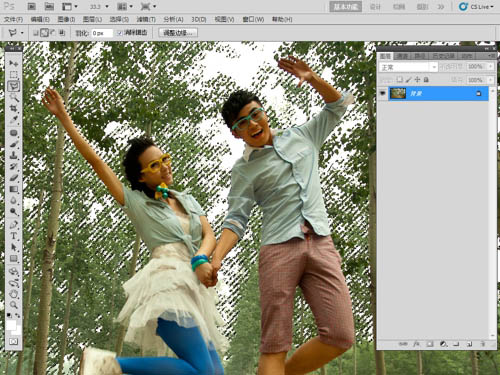
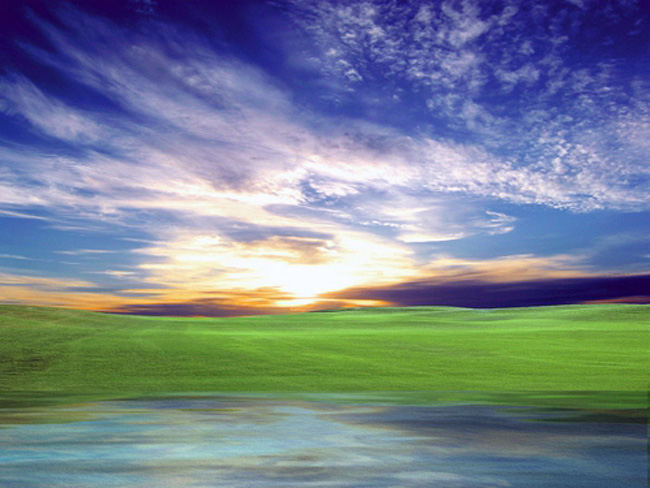
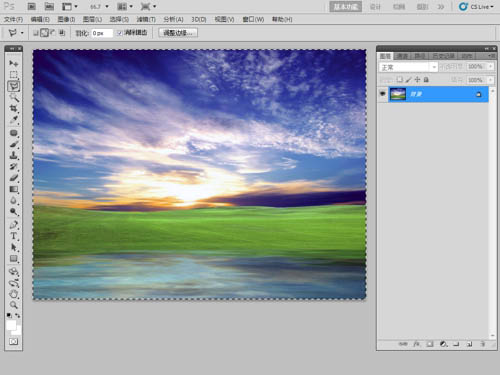



























来源:http://www.tulaoshi.com/n/20160131/1522978.html
看过《Photoshop给泛白的树林人物图片增加蓝色天空》的人还看了以下文章 更多>>