关注图老师电脑网络栏目可以让大家能更好的了解电脑,知道有关于电脑的更多有趣教程,今天给大家分享Photoshop给芦苇中的美女加上流行的青黄色教程,希望对大家能有一点小小的帮助。
【 tulaoshi.com - PS相片处理 】
青黄色也是比较常用的颜色。大致调色过程:先把图片的主色转为黄褐色或橙黄色,然后在高光部分增加一些淡青色即可。人物可以按自己喜好美化。


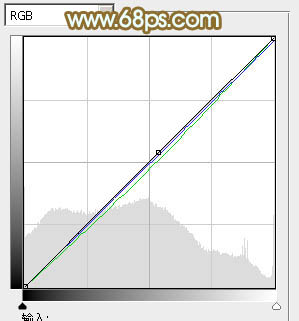
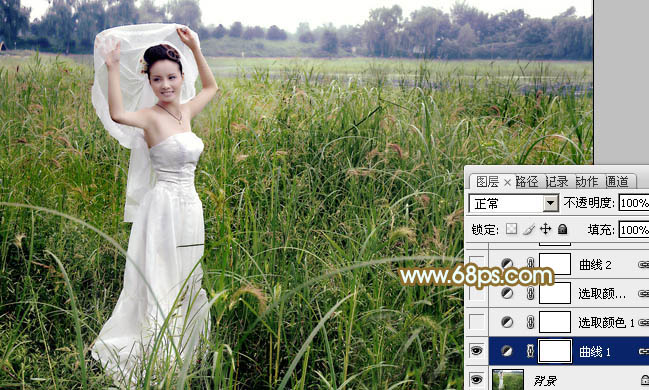
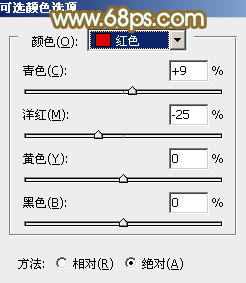
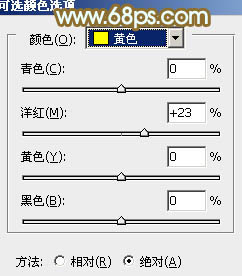
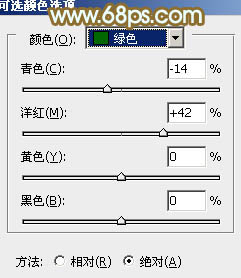
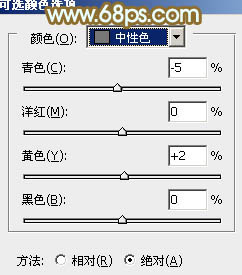

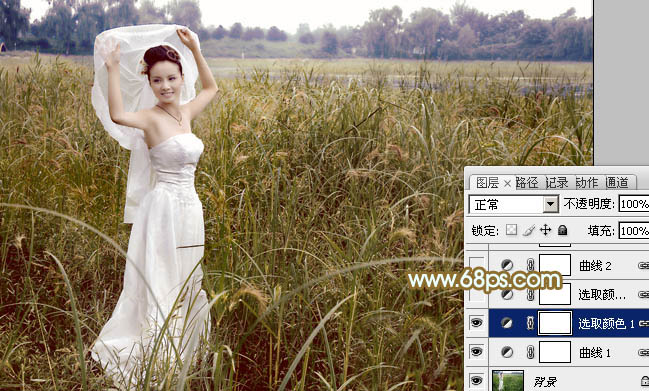



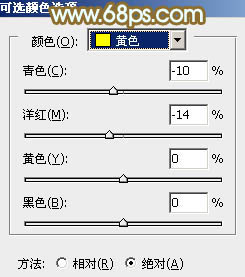



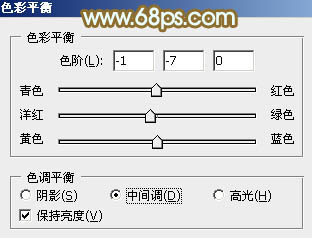

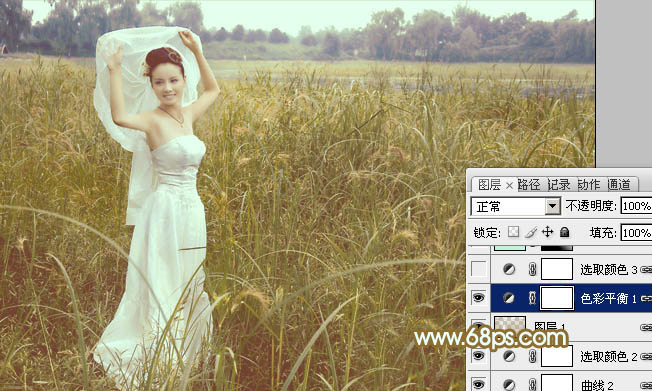
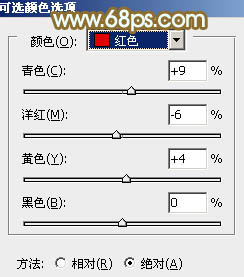
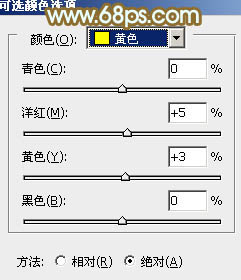


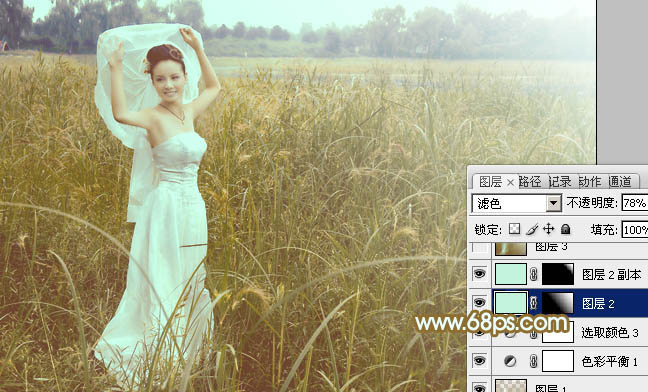

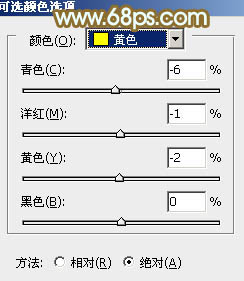
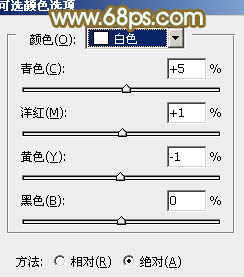




来源:http://www.tulaoshi.com/n/20160131/1522987.html
看过《Photoshop给芦苇中的美女加上流行的青黄色》的人还看了以下文章 更多>>
如果您有什么好的建议或者疑问,可以联系我们。 商务合作QQ:3272218541;3282258740。商务合作微信:13319608704;13319603564。
加好友请备注机构名称。让我们一起学习、一起进步tulaoshi.com 版权所有 © 2019 All Rights Reserved. 湘ICP备19009391号-3

微信公众号
