今天图老师小编给大家介绍下Photoshop给花坛边美女加上非常柔和的阳光暖色,平时喜欢Photoshop给花坛边美女加上非常柔和的阳光暖色的朋友赶紧收藏起来吧!记得点赞哦~
【 tulaoshi.com - PS相片处理 】
素材图片是在阴天拍摄的,颜色有点偏暗。调色的时候可以把图片转为暖色,并把整体颜色调柔和,然后渲染一些高光效果,做出类似有阳光的效果。



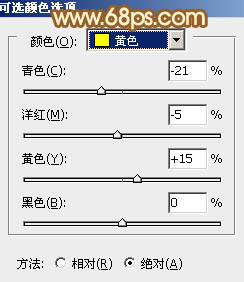
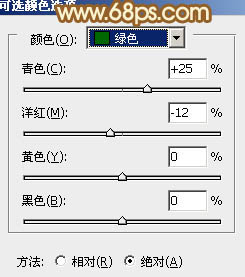
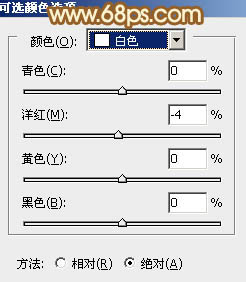
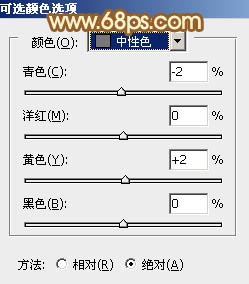
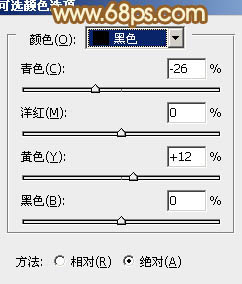

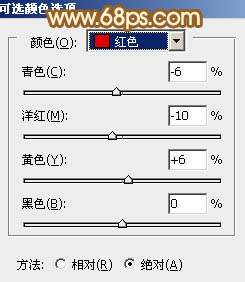
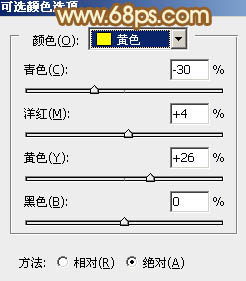
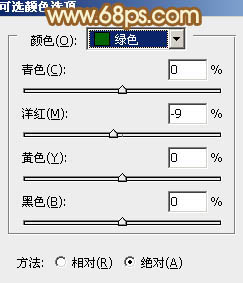
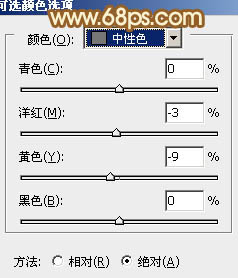
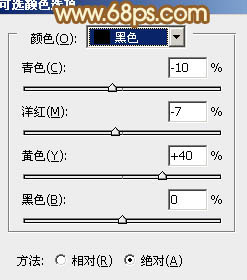

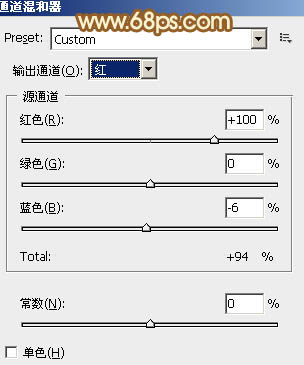
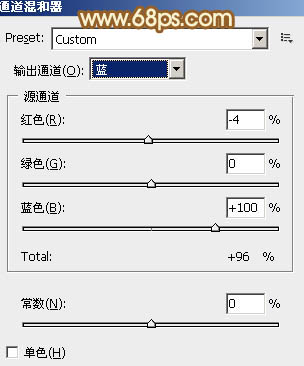

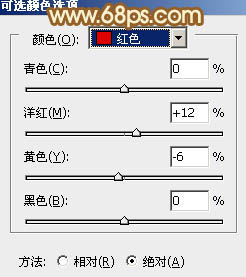
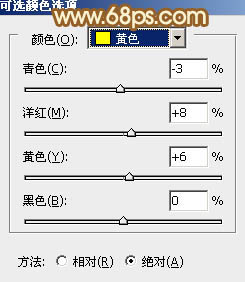
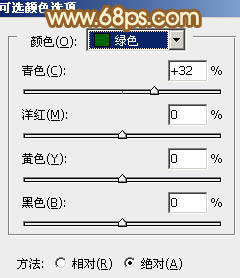
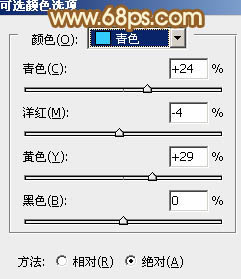
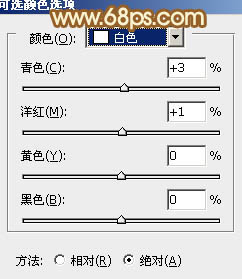
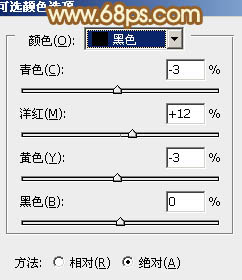


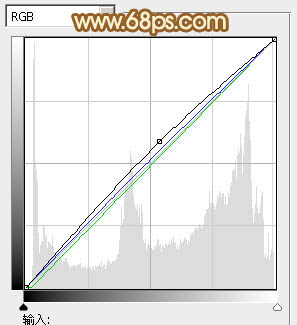

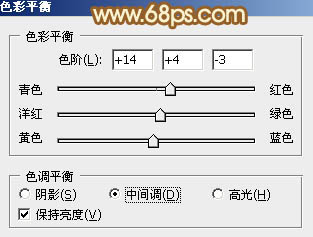
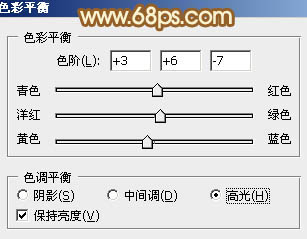

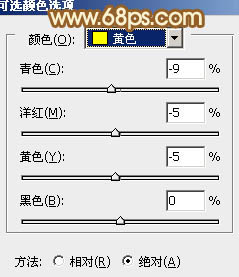
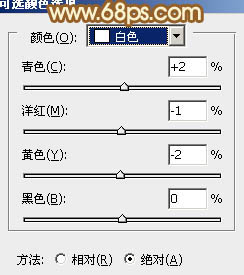





来源:http://www.tulaoshi.com/n/20160131/1522996.html
看过《Photoshop给花坛边美女加上非常柔和的阳光暖色》的人还看了以下文章 更多>>
如果您有什么好的建议或者疑问,可以联系我们。 商务合作QQ:3272218541;3282258740。商务合作微信:13319608704;13319603564。
加好友请备注机构名称。让我们一起学习、一起进步tulaoshi.com 版权所有 © 2019 All Rights Reserved. 湘ICP备19009391号-3

微信公众号
