下面请跟着图老师小编一起来了解下Photoshop给草原人物加上漂亮的黄绿色,精心挑选的内容希望大家喜欢,不要忘记点个赞哦!
【 tulaoshi.com - PS相片处理 】
作者调色方法非常独特,调主色的时候直接把图片的某个通道填充黑色,这样可以快速得到不含有本通道颜色的图片,后期再微调颜色,渲染高光和暗部即可。


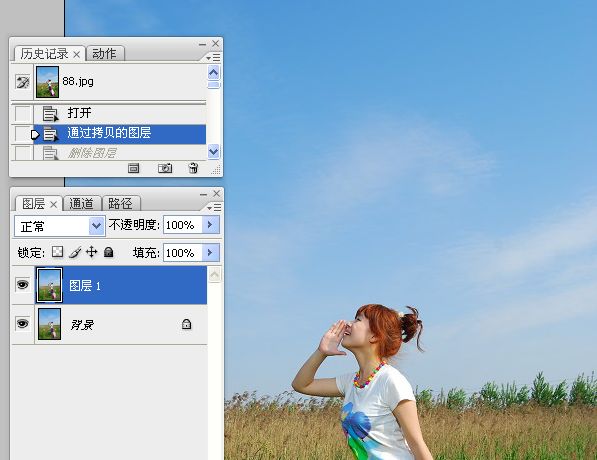
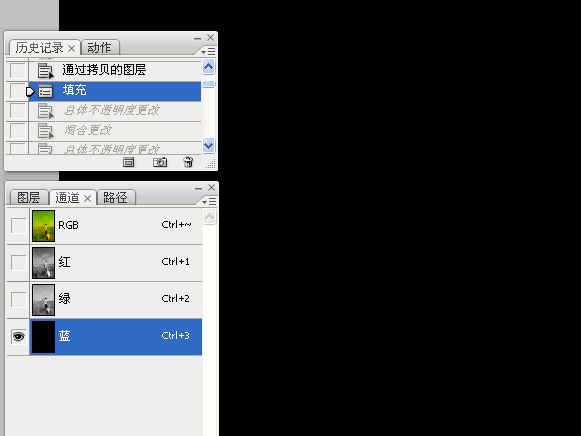

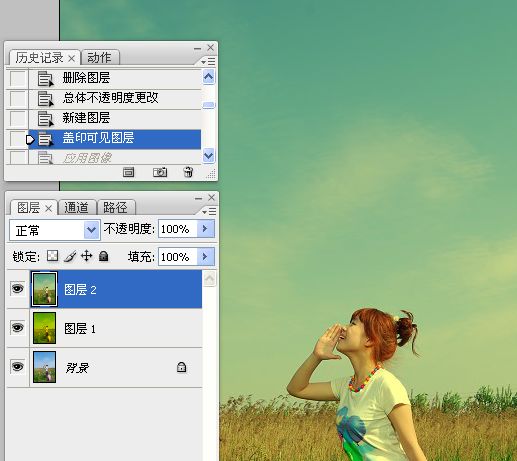
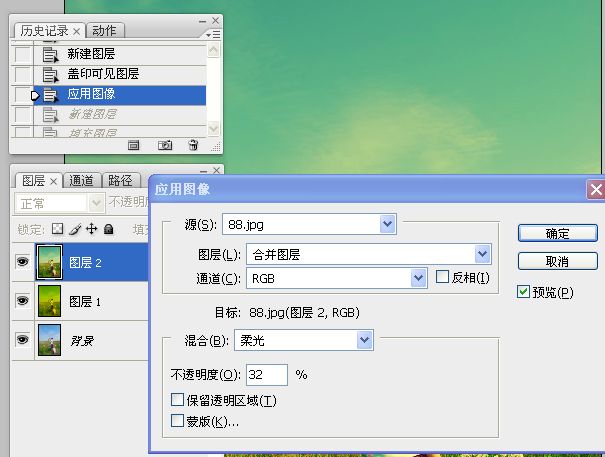

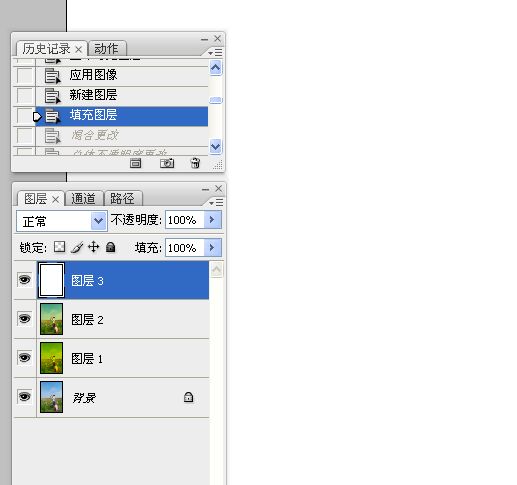





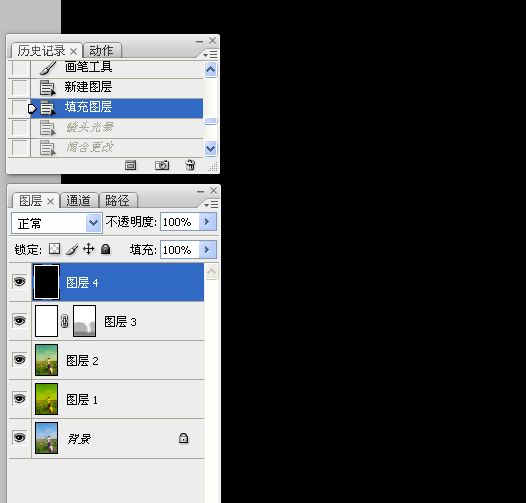
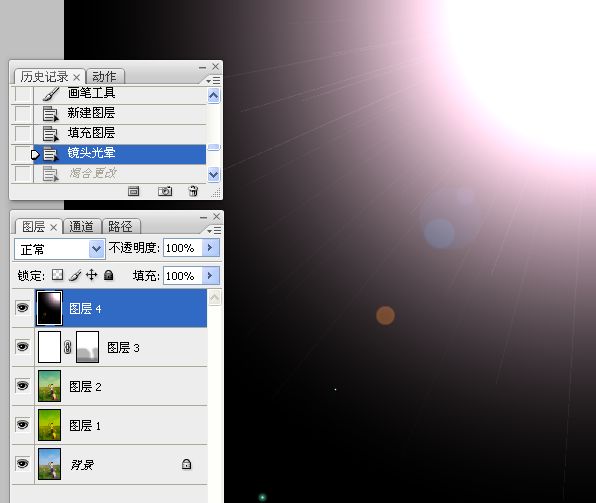
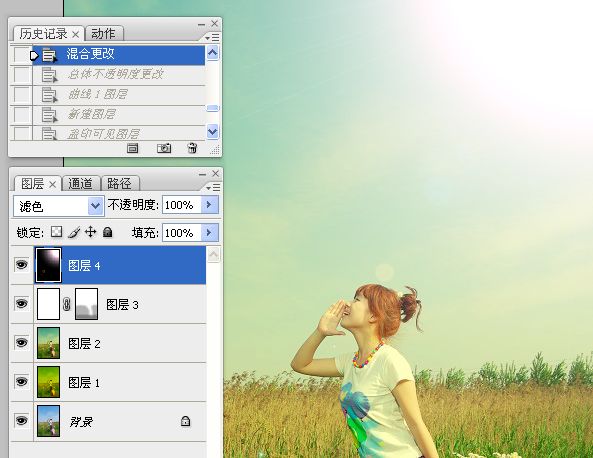

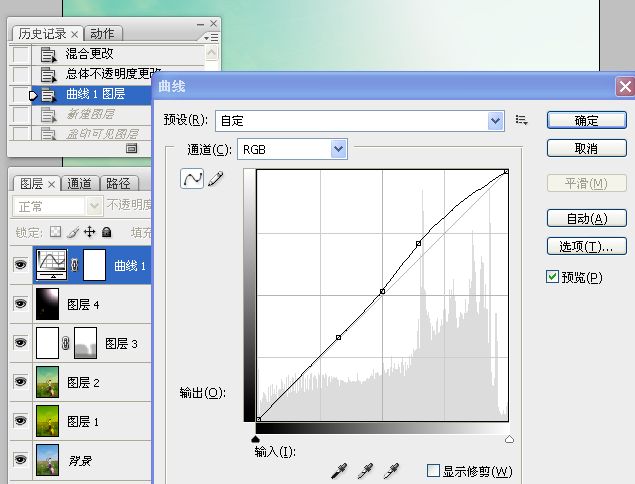

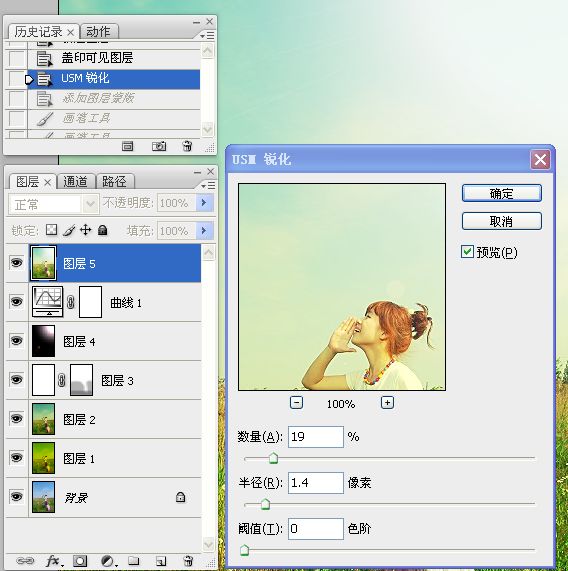





来源:http://www.tulaoshi.com/n/20160131/1523001.html
看过《Photoshop给草原人物加上漂亮的黄绿色》的人还看了以下文章 更多>>