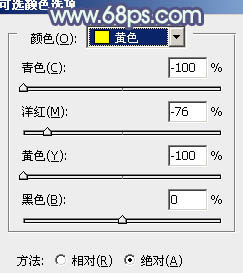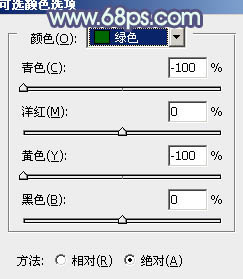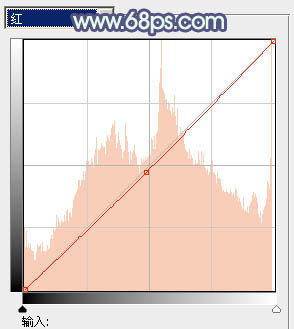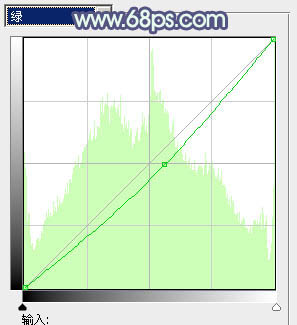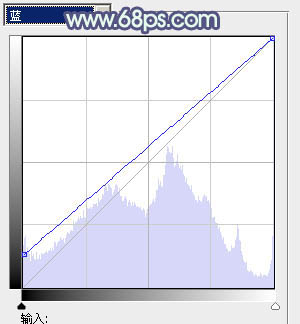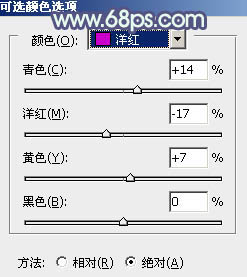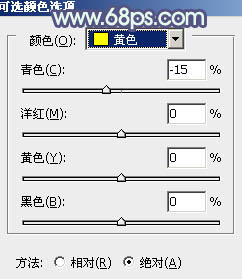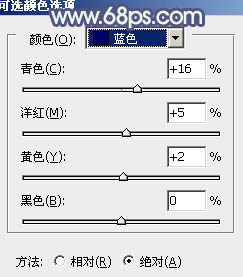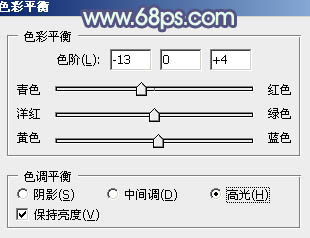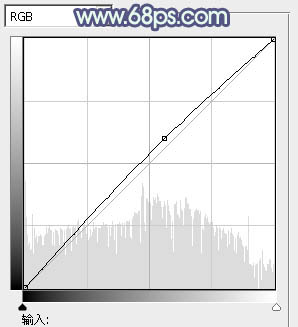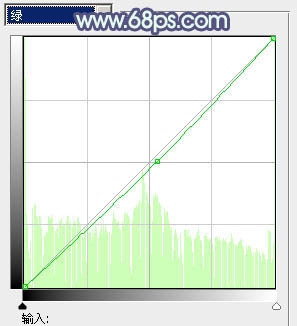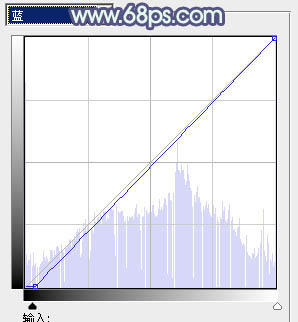【 tulaoshi.com - PS相片处理 】
素材图片以暗色及绿色为主。处理的时候只需要用曲线等把图片的暗部转为蓝色,然后把绿色转为淡绿或青绿色,再增加一些高光及暗角即可。
原图

(本文来源于图老师网站,更多请访问http://www.tulaoshi.com/psxpcl/) 最终效果

1、打开素材图片,把背景图层复制一层,按Ctrl + Shift + U 去色,混合模式改为“正片叠底”,不透明度改为:50%,用橡皮工具把图片中间部分擦掉,效果如下图。这一步给图片增加暗角。

图1 2、创建可选颜色调整图层,对黄、绿、中性色进行调整,参数设置如图2 - 4,效果如图5。这一步适当给图片减少绿色。
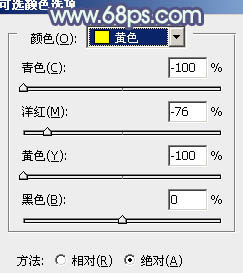
图2
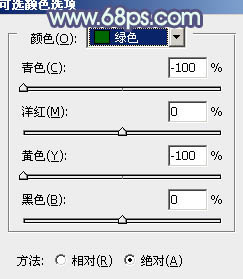
图3

图4

图5
3、按Ctrl + J 把当前可选颜色调整图层复制一层,效果如下图。

图6 4、创建曲线调整图层,对红、绿、蓝进行调整,参数设置如图7 - 9,效果如图10。这一步主要给图片的暗部增加蓝色。
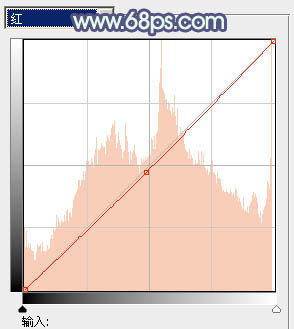
图7
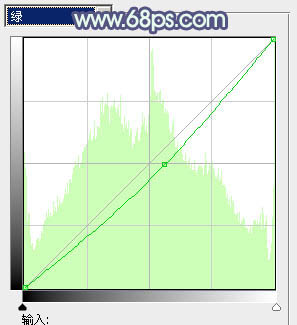
图8
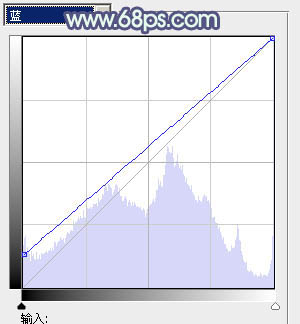
图9

图10
5、创建可选颜色调整图层,对红、蓝、洋红、白、黑进行调整,参数设置如图11 - 15,效果如图16。这一步适当减少图片红色,并给高光部分增加淡绿色。

图11

(本文来源于图老师网站,更多请访问http://www.tulaoshi.com/psxpcl/) 图12
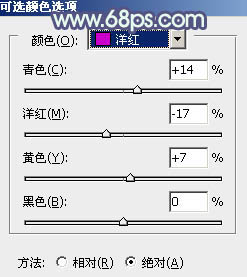
图13

图14

图15

图16
6、创建色彩平衡调整图层,对高光进行调整,参数设置如图17,效果如图18。这一步主要给图片的高光部分增加淡青色。

图17

图18 7、创建色彩平衡调整图层,对阴影,高光进行调整,参数设置如图19,20,效果如图21。这一步主要加强图片高光部分的颜色。

图19

图20

图21
8、创建可选颜色调整图层,对红、黄、蓝、白、黑进行调整,参数设置如图22 - 26,效果如图27。这一步同样减少图片的红色。

图22
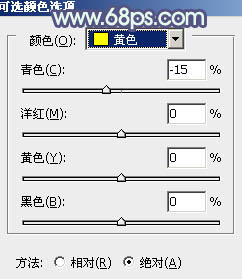
图23
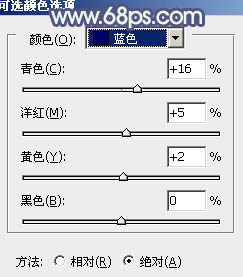
图24

图25

图26

图27
9、创建色彩平衡调整图层,对高光进行调整,参数设置如图28,确定后把图层不透明度改为:50%,效果如图29。这一步微调高光部分的颜色。
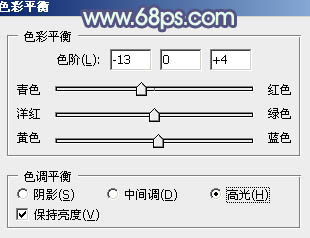
图28

图29 10、创建曲线调整图层,对RGB、绿、蓝进行调整,参数设置如图30 - 32,确定后把图层不透明度改为:50%,效果如图33。这一步适当增加图片亮度。
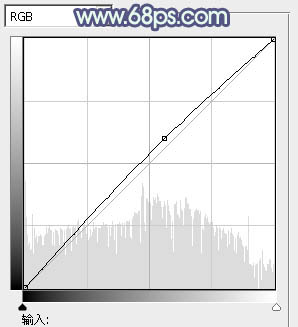
图30
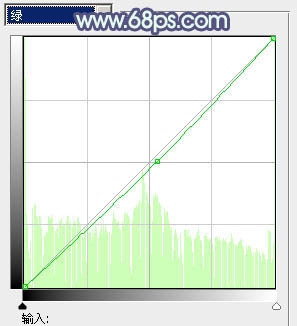
图31
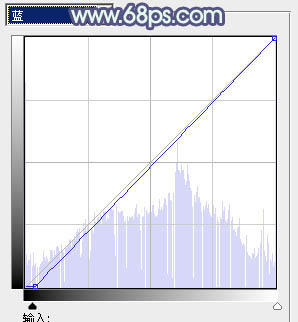
图32

图33 最后给图片增加一些高光,再适当柔化处理,完成最终效果。