今天图老师小编要向大家分享个Photoshop给树林美女加上柔和的怀旧淡褐色教程,过程简单易学,相信聪明的你一定能轻松get!
【 tulaoshi.com - PS相片处理 】
黄褐色是非常不错的怀旧色,调色方法也比较简单。只需要把图片的主色转为暖色,然后在暗部增加一些褐色,再渲染一下高光及暗部即可。



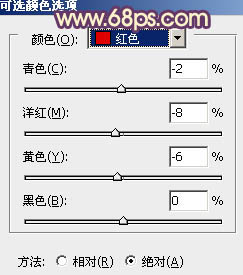
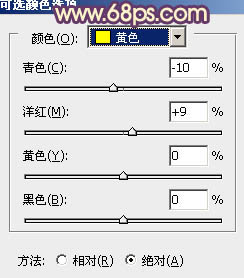
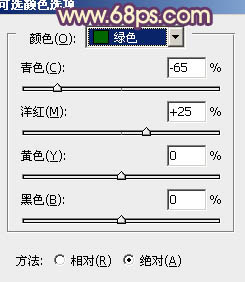
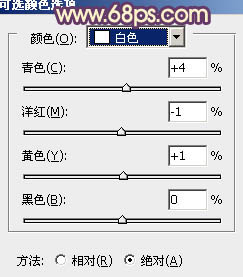
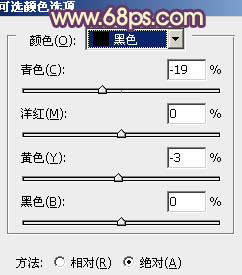

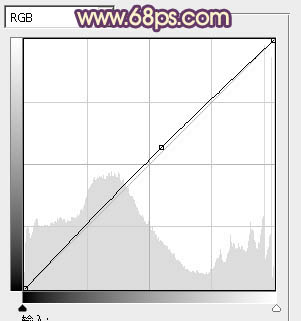
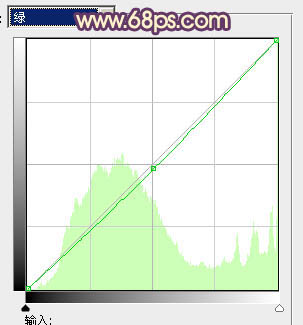
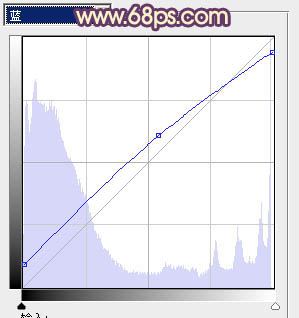

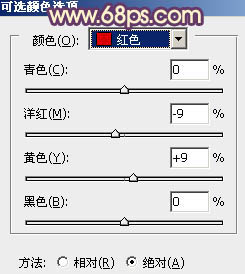
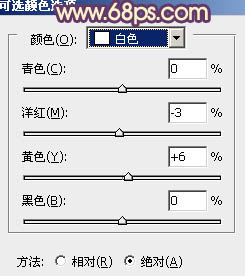
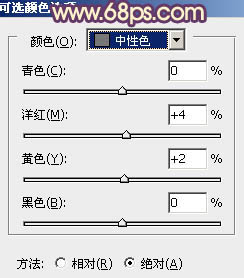
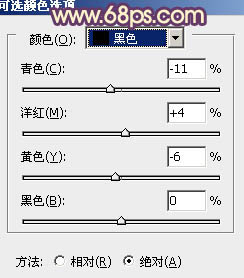

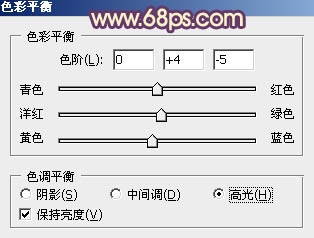




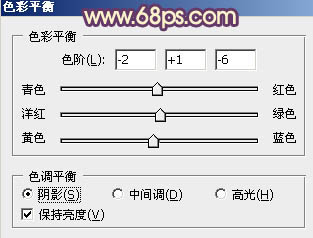
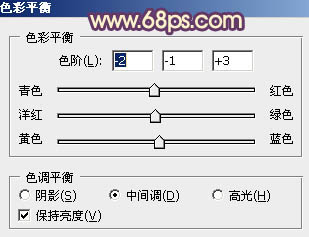
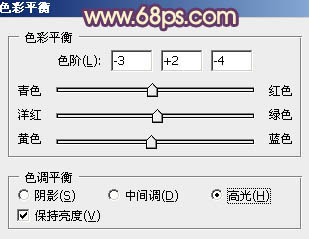

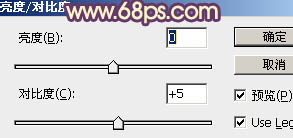

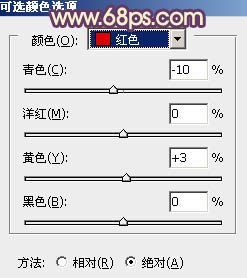
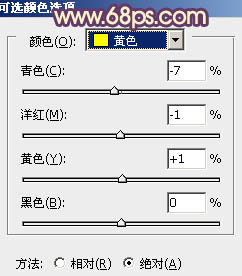
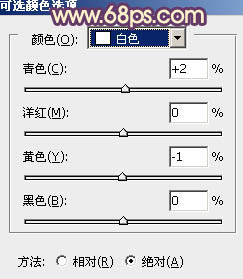
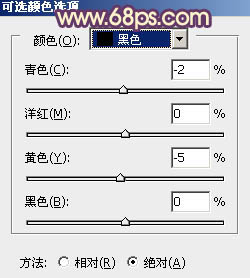


来源:http://www.tulaoshi.com/n/20160131/1523005.html
看过《Photoshop给树林美女加上柔和的怀旧淡褐色》的人还看了以下文章 更多>>
如果您有什么好的建议或者疑问,可以联系我们。 商务合作QQ:3272218541;3282258740。商务合作微信:13319608704;13319603564。
加好友请备注机构名称。让我们一起学习、一起进步tulaoshi.com 版权所有 © 2019 All Rights Reserved. 湘ICP备19009391号-3

微信公众号
